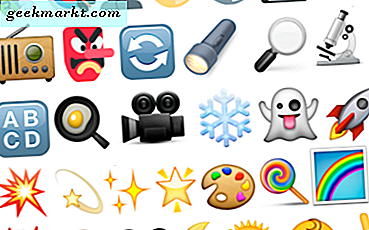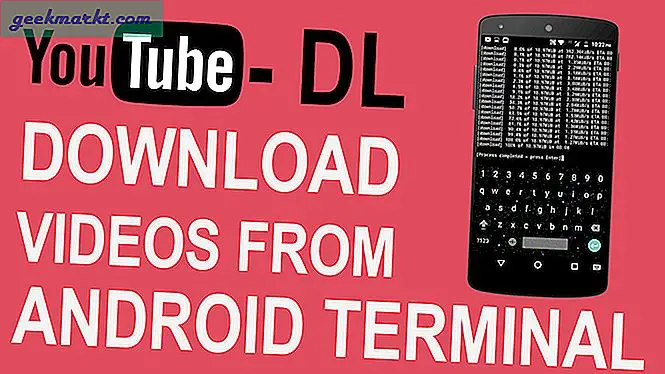विंडोज हाल ही में बहुत सारे अपडेट पर जोर दे रहा है और उन सभी में एक चीज सुसंगत है। वे सभी विंडोज बूट मैनेजर को ओवरराइड करते हैं। इसलिए, यदि आप उबंटू और विंडोज को डुअल बूट पर चला रहे हैं, तो आप विंडोज अपडेट के बाद उबंटू में बूट नहीं कर पाएंगे। फिर भी, हमने इस समस्या को ठीक करने के लिए कुछ अनोखे तरीके खोजे हैं।
विंडोज 10 अपग्रेड के बाद ग्रब को कैसे ठीक करें
केस 1: दोषपूर्ण विंडोज बूट मैनेजर
विंडोज अपडेट के बाद, माइक्रोसॉफ्ट एनटी बूटलोडर का उपयोग करने के लिए विंडोज बूट मैनेजर को ओवरराइड करता है। इसलिए, अब जब आप अपने सिस्टम को पुनरारंभ करते हैं, तो यह सीधे विंडोज 10 तक बूट हो जाता है। ऐसा इसलिए है क्योंकि विंडोज बूटलोडर उबंटू की पहचान नहीं कर सकता है। उबंटू में बूटिंग को सक्षम करने के लिए, हमें विंडोज बूट रजिस्ट्री में बदलाव करने की आवश्यकता होगी।
ऐसा करने के लिए, व्यवस्थापकीय विशेषाधिकारों के साथ कमांड लाइन खोलें और निम्न कमांड चलाएँ।
bcdedit / सेट {bootmgr} पथ \EFI\ubuntu\grubx64.efi 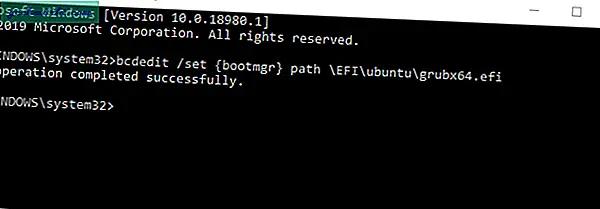
यह बूटलोडर को वापस GRUB में बदल देगा। अब, अपने सिस्टम को रिबूट करें और सबसे अधिक संभावना है, आपको वायलेट GRUB मेनू मिलेगा।
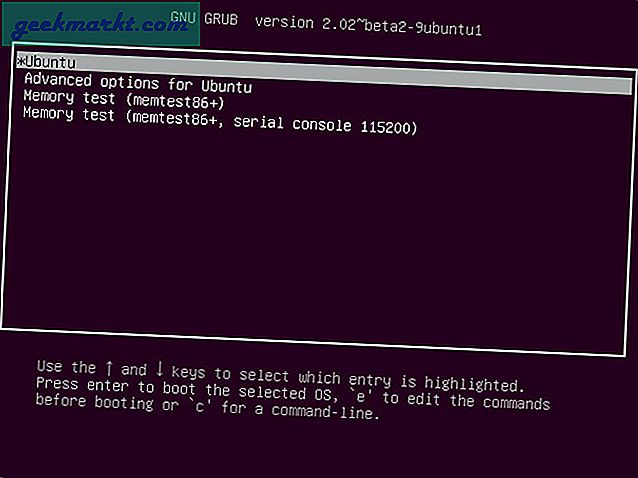
लेकिन, अगर आपको एक मिलता है "सिस्टम बूटलोडर नहीं मिला" त्रुटि संदेश, हमें UEFI फर्मवेयर के माध्यम से सुरक्षित बूट को अक्षम करना होगा।
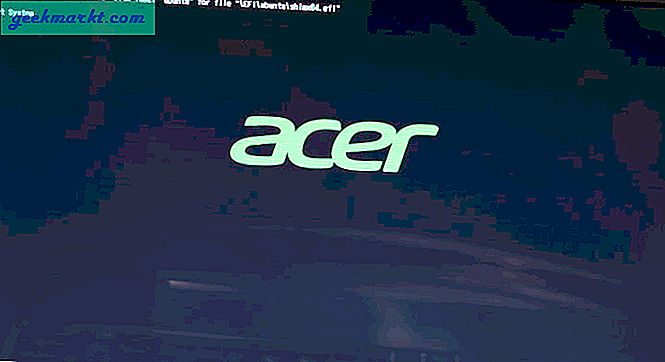
फ़र्मवेयर सेटिंग्स पर जाने के लिए, बूट स्प्लैश स्क्रीन पर F2 या F10 दबाएँ। फर्मवेयर सेटिंग्स में, सुरक्षित बूट को अक्षम करें। मैं एक एसर E5-575G लैपटॉप का उपयोग कर रहा हूं, इसलिए मेरी फर्मवेयर सेटिंग्स आपसे अलग होंगी। एसर में, आपको सिक्योर बूट को निष्क्रिय करने के लिए सुपरवाइजर पासवर्ड सेट करना होगा।
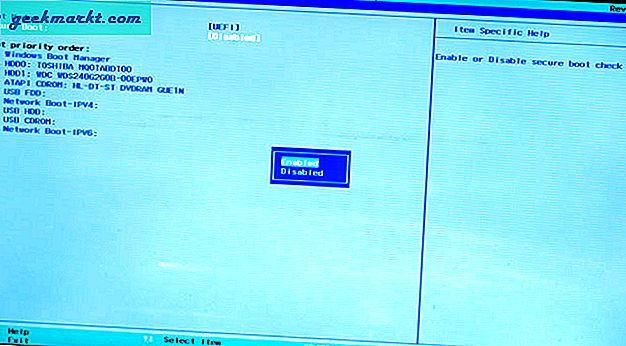
केस 2: दोषपूर्ण GRUB फ़ाइल
यदि पहला समाधान आपकी समस्या का समाधान नहीं करता है, तो एक संभावित कारण यह हो सकता है कि आपके पास एक टूटी हुई GRUB फ़ाइल है। उस परिदृश्य में, हमें बूट रिपेयर नामक टूल का उपयोग करके फ़ाइल को सुधारने की आवश्यकता होगी। अब, चूंकि आप उबंटू में बूट नहीं कर सकते हैं, हमें बूट करने योग्य यूएसबी ड्राइव या उबंटू लाइव सीडी की आवश्यकता होगी। आप आधिकारिक वेबसाइट से उबंटू आईएसओ छवि डाउनलोड कर सकते हैं और फिर a . का उपयोग कर सकते हैं बूट करने योग्य यूएसबी सॉफ्टवेयर USB पर छवि फ्लैश करने के लिए। बूट करने योग्य यूएसबी मीडिया या लाइव सीडी प्लग इन करें, अपने सिस्टम को पुनरारंभ करें और "इंस्टॉल किए बिना उबंटू आज़माएं" चुनें।
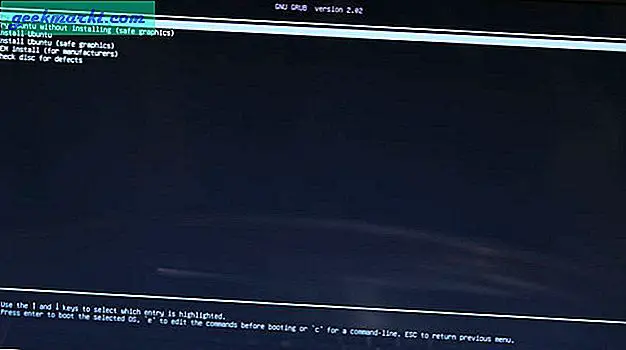
एक बार जब आप लाइव उबंटू में बूट हो जाते हैं, तो कमांड लाइन खोलें, और निम्न कमांड टाइप करें।
sudo apt-add-repository ppa:yannubuntu/boot-repair && sudo apt-get update
कमांड बूट रिपेयर टूल के रिपॉजिटरी को उपयुक्त में जोड़ देगा और सभी रिपॉजिटरी को भी अपडेट कर देगा।
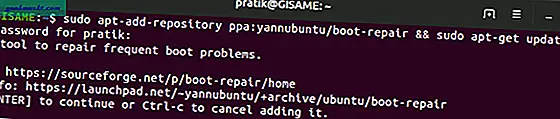
अब, हम निम्न आदेश का उपयोग करके मरम्मत उपकरण डाउनलोड कर सकते हैं:
sudo apt-get install -y boot-repair
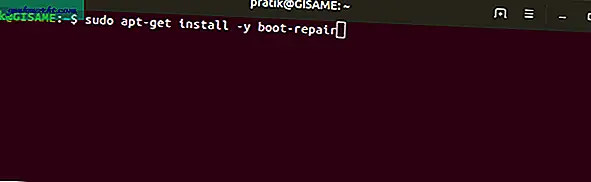
टूल डाउनलोड करने के बाद, इसे निम्न कमांड का उपयोग करके चलाएं।
बूट-मरम्मत
बूट रिपेयर टूल अब आपके सिस्टम के सभी डिस्क को स्वचालित रूप से स्कैन करेगा ताकि ext4 पार्टीशन का पता लगाया जा सके। उसके बाद, आपको 2 विकल्पों के साथ प्रस्तुत किया जाएगा। "अनुशंसित मरम्मत" पर क्लिक करें और यह सभी जटिलताओं को संभाल लेगा। यदि आपने पहले GRUB के साथ काम किया है और आपके पास उबंटू फाइल सिस्टम का गहन विचार है, तो आप "उन्नत विकल्प" भी चुन सकते हैं। यह आपको अधिक ड्रिल डाउन नियंत्रण प्रदान करेगा। हालाँकि, "अनुशंसित मरम्मत" के साथ जाने की सिफारिश की गई है क्योंकि यह ज्यादातर समस्या को हल करता है।
यदि आपको एक संकेत मिलता है कि सुरक्षित बूट सक्षम है, तो जारी रखें पर क्लिक करें और BIOS सेटिंग्स पर जाएं और सुरक्षित बूट को अक्षम करें।
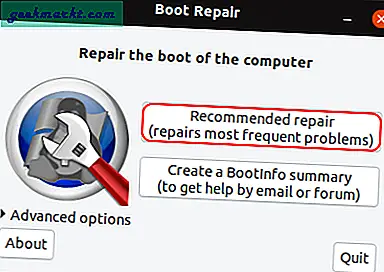
अपने सिस्टम को पुनरारंभ करें और अब आपको GRUB बूट मेनू देखना चाहिए जो आपको उबंटू में बूट करने देगा।
ऊपर लपेटकर
इन समाधानों को आपकी समस्या का समाधान करना चाहिए। इस बात की बहुत कम संभावना है कि वे ऐसा नहीं करेंगे और उस स्थिति में, आपको उबंटू की एक नई प्रति फिर से स्थापित करनी होगी।
उबंटू और GRUB2 के बारे में अधिक प्रश्नों या मुद्दों के लिए, मुझे नीचे टिप्पणी में बताएं।
यह भी पढ़ें: विंडोज, उबंटू और मैकओएस में गुप्त मोड को कैसे निष्क्रिय करें