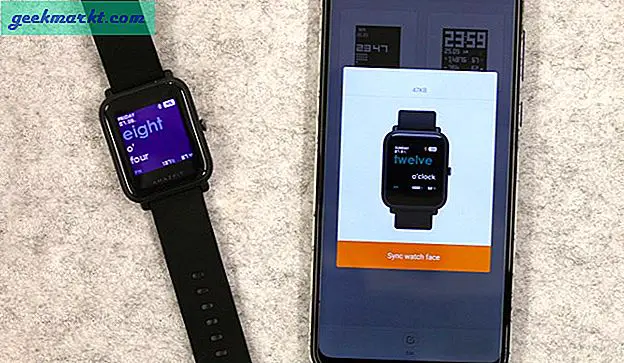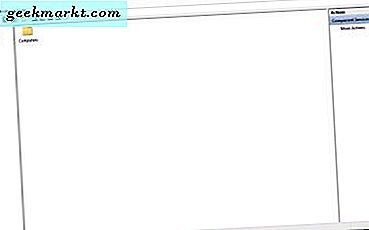भले ही आपका उपयोगकर्ता खाता व्यवस्थापकों के समूह का सदस्य हो, कुछ निश्चित हैं सीएमडी कमांड जिसे चालू रखने के लिए व्यवस्थापकीय विशेषाधिकारों की आवश्यकता होती है। शुक्र है, विंडोज 10 आपको व्यवस्थापक के रूप में cmd खोलने के कुछ आसान और त्वरित तरीके प्रदान करता है, जिससे आपको हर बार व्यवस्थापक पासवर्ड दर्ज करने की परेशानी से बचा जा सकता है। आइए देखें कैसे।
व्यवस्थापक के रूप में Cmd प्रॉम्प्ट चलाएँ
1. प्रारंभ मेनू
आपको पहले से ही पता होना चाहिए कमांड प्रॉम्प्ट कैसे खोलें प्रारंभ मेनू के माध्यम से। यह सबसे आसान तरीका है और हमेशा काम करता है। वही मेनू आपको एक अतिरिक्त क्लिक के साथ cmd को व्यवस्थापक के रूप में चलाने का विकल्प भी प्रदान करता है। ऐसे।
- स्टार्ट मेन्यू खोलें और cmd टाइप करें, आपको सर्च रिजल्ट में 'cmd' प्रोग्राम दिखाई देगा
- अगला, 'cmd' पर राइट-क्लिक करें और व्यवस्थापक के रूप में चलाएँ चुनें select
- वैकल्पिक रूप से, आप cmd खोज सकते हैं और Ctrl+Shift+Enter press दबा सकते हैं
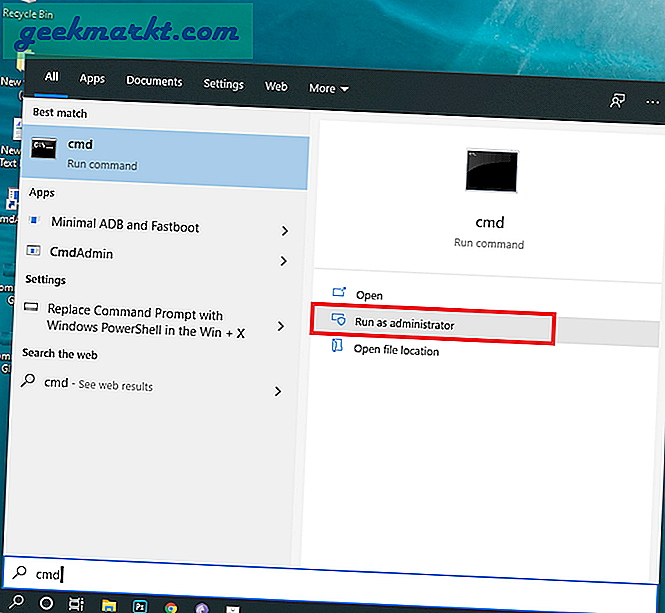
2. कार्य अनुसूचक
लॉन्च करने के लिए, बस लिखें कार्य अनुसूचक में शुरुआत की सूची और ऐप का चयन करें।
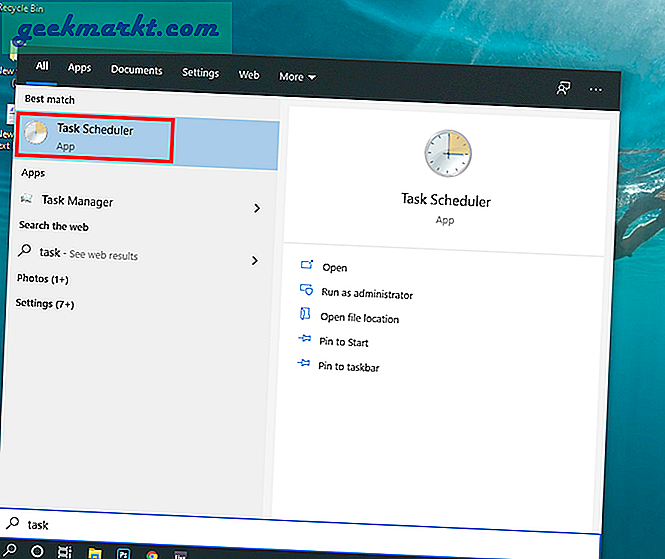
से क्रियाएँ टैब दाईं ओर, टैप करें कार्य बनाएँ।
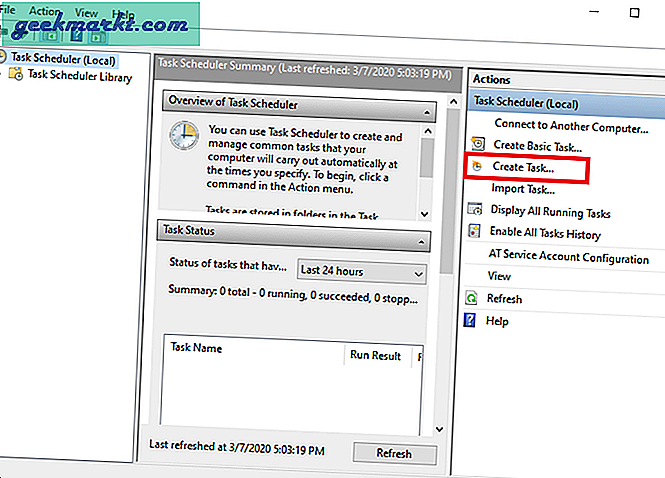
अब आपको टास्क बनाने के लिए एक और डायलॉग बॉक्स मिलेगा। में टाइप करें कार्य का नाम, हमारे मामले में "रनसीएमडी". आप चाहें तो विवरण भी लिख सकते हैं।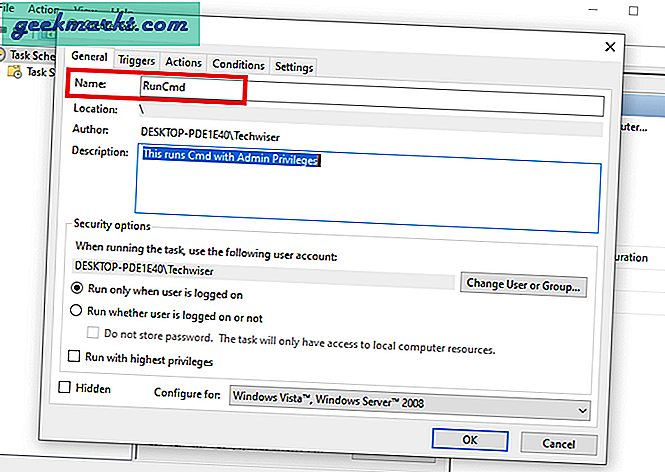
सक्षम "उच्चतम विशेषाधिकार के साथ भागो" नीचे से। हम ऐसा इसलिए करते हैं ताकि यह उन्नत व्यवस्थापक अनुमति के साथ चल सके।
अब टैप करें "शर्तेँ" शीर्ष मेनू से और से "शक्ति" अनुभाग, अक्षम "कार्य तभी शुरू करें जब कंप्यूटर एसी पावर पर हो". यदि आप इसे अक्षम नहीं करते हैं, तो जब आप शॉर्टकट का उपयोग करते हैं, तो यह कमांड प्रॉम्प्ट को तब तक नहीं खोलेगा जब तक आप चार्जर प्लग इन नहीं करते।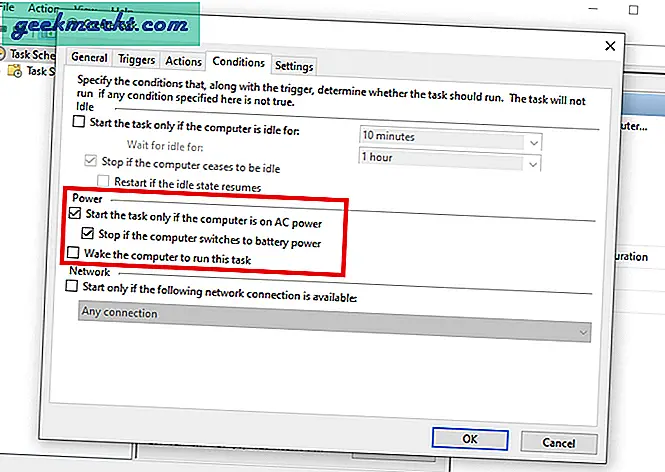
अब, हमें एक क्रिया बनाने की आवश्यकता होगी। यह परिभाषित करता है कि कार्य शुरू होने पर क्या होता है। ऐसा करने के लिए, चुनें "नवीन व" नीचे और ब्राउज़र से ऐप के स्थान तक। हमारे मामले में कमांड प्रॉम्प्ट। आप इसे में पाएंगे मेरा कंप्यूटर> विंडोज> सिस्टम 32> सीएमडी. फिर ओके पर क्लिक करें। अब, आपने सफलतापूर्वक एक कार्य बना लिया है। नोट: आप स्टार्ट मेन्यू में Cmd आइकन पर राइट-क्लिक करके भी लोकेशन का पता लगा सकते हैं। फिर "फ़ाइल स्थान खोलें" चुनें।
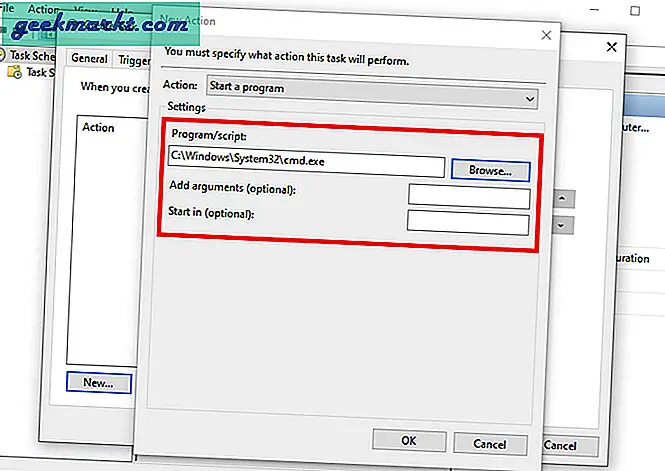
यह जांचने के लिए कि आपके द्वारा किया गया कार्य ठीक काम करता है या नहीं, बाईं ओर के पैनल से, पर क्लिक करें "कार्य अनुसूचक पुस्तकालय" और मध्य भाग में कार्य (RunCmd) की खोज करें। दाएँ क्लिक करें और टैप DAUD. यदि आप एक सीएमडी विंडो देखते हैं, तो इसका मतलब है कि आपने सफलतापूर्वक कार्य बनाया है।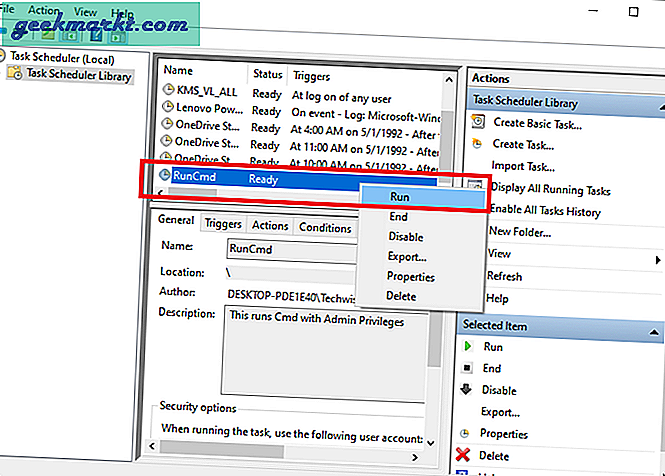
अब इस कार्य के लिए एक शॉर्टकट बनाते हैं (यही हमारा उद्देश्य याद था?)
दाएँ क्लिक करें डेस्कटॉप पर, चुनें "नवीन व" और फिर चुनें "छोटा रास्ता" संदर्भ मेनू से।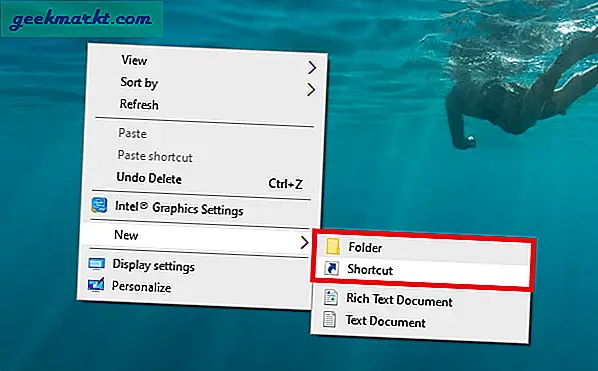
आपको एक अन्य संवाद बॉक्स द्वारा संकेत दिया जाएगा। अब वह कमांड टाइप करें जो हमारे द्वारा बनाए गए कार्य को चलाएगी कार्य अनुसूचक जो था रनसीएमडी जो दिखेगा
schtasks /run /tn "टास्कनाम"
schtasks /run /tn "RunCmd"
केवल प्रतिलिपि आदेश, पेस्ट और क्लिक करें अगला.
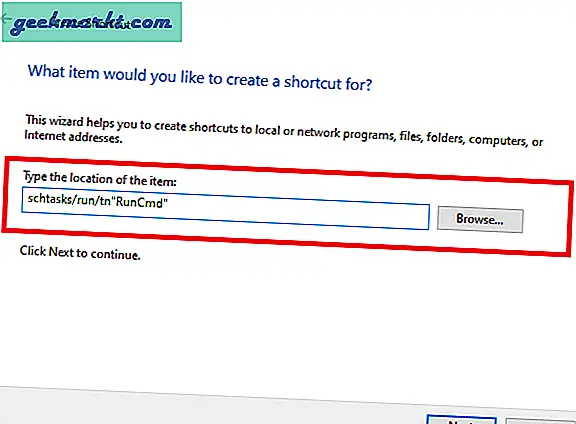
अगला, आप असाइन करें a शॉर्टकट का नाम. मैंने इस्तेमाल किया सीएमडी एडमिन स्पष्टता के लिए यदि कोई अन्य व्यक्ति कंप्यूटर का उपयोग करता है।
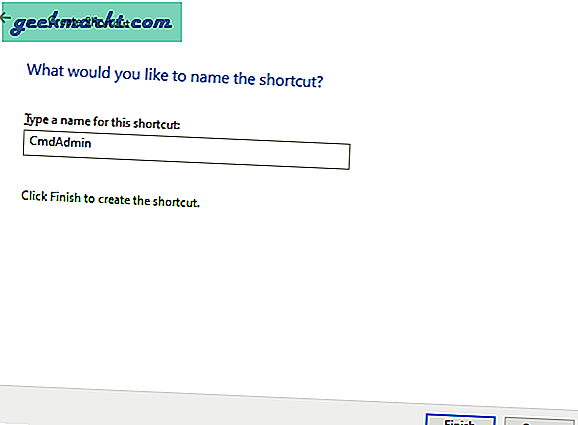
यही है, हम कर चुके हैं। शॉर्टकट पर डबल क्लिक करें और अब आप सीधे अपने डेस्कटॉप से सीएमडी प्रॉम्प्ट विंडो को व्यवस्थापक अधिकारों के साथ खोल सकते हैं।
क्या यही है?
बहुत ज्यादा, लेकिन यह आसान था, है ना? आप टास्क शेड्यूलर का उपयोग करके ऐसे और शॉर्टकट बना सकते हैं और अनुमति प्रॉम्प्ट (यूएसी) को बायपास कर सकते हैं। यदि आप वर्तमान शॉर्टकट के आइकन को बदलना चाहते हैं, तो आप इसे "शॉर्टकट गुण" अनुभाग से आसानी से कर सकते हैं। यह आपको "हॉट की" असाइन करने की सुविधा भी देता है, इसलिए आपको शॉर्टकट आइकन पर डबल क्लिक करने की भी आवश्यकता नहीं है। आशा है कि आपको यह उपयोगी लगा होगा, यदि आपके पास कोई अन्य तरीका है, तो मुझे बताएं!