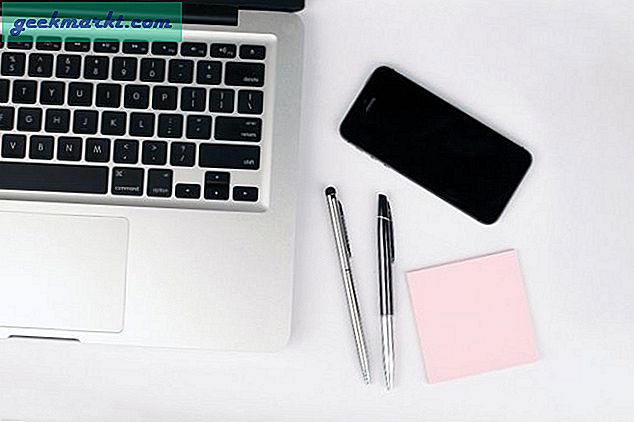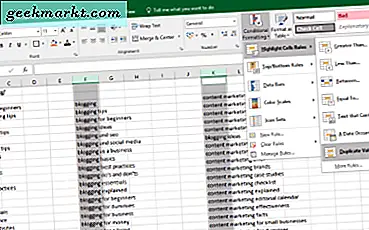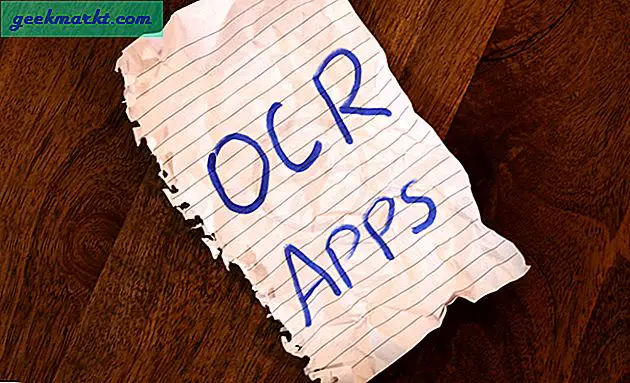माइक्रोसॉफ्ट ने विंडोज 10 में पेश किए गए बेहतरीन नए विकल्पों में से एक टास्क व्यू है । यह एक टास्कबार बटन है जिसे आप विंडोज़ के साथ वर्चुअल डेस्कटॉप जोड़ सकते हैं। इस प्रकार, टास्क व्यू एक विकल्प है जिसके साथ आप कई डेस्कटॉप प्रभावी रूप से खोल सकते हैं।
टास्क व्यू विंडोज में थोड़ा अतिदेय विकल्प है। मैक और लिनक्स के पास विंडोज़ से पहले वर्चुअल डेस्कटॉप विकल्प थे। वर्चुअल डेस्कटॉप विकल्प आसान है क्योंकि आप कई डेस्कटॉप में अधिक सॉफ़्टवेयर को प्रभावी ढंग से खोल सकते हैं, जो प्रत्येक टास्कबार पर विंडो आइकन की मात्रा को कम कर देता है। ऐसे में बहुत से तृतीय-पक्ष पैकेज उपलब्ध हैं जो विंडोज़ में वर्चुअल डेस्कटॉप जोड़ते हैं।
विंडोज 10 का टास्क व्यू विकल्प
विंडोज 10 में वर्चुअल डेस्कटॉप सेट अप करने के लिए, टास्कबार पर टास्क व्यू बटन दबाएं (या विन कुंजी + टैब)। यह आपके वर्तमान डेस्कटॉप में आपकी सभी खुली विंडो के थंबनेल पूर्वावलोकन खुल जाएगा जैसा कि नीचे स्नैपशॉट में दिखाया गया है। आप वहां से अपने थंबनेल चुनकर खिड़कियों के बीच स्विच कर सकते हैं।
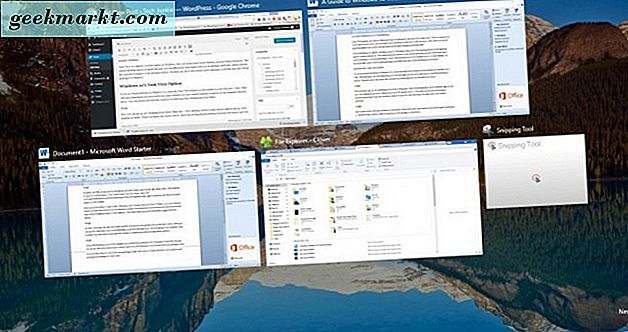
अब आप वहां से नए डेस्कटॉप सेट अप कर सकते हैं। नीचे एक नया डेस्कटॉप सेट अप करने के लिए नीचे दाईं ओर + नया डेस्कटॉप बटन दबाएं। जब आप कर्सर को उस पर ले जाते हैं, तो कोई थंबनेल पूर्वावलोकन नहीं होता है क्योंकि आपके पास अभी तक कोई विंडो नहीं खुलती है। तो अपना नया वर्चुअल डेस्कटॉप खोलने के लिए डेस्कटॉप 2 पर क्लिक करें।

अब डेस्कटॉप 2 में कुछ सॉफ़्टवेयर विंडो खोलें। टास्क व्यू बटन दबाएं और डेस्कटॉप पर वापस स्विच करें 1. डेस्कटॉप 2 में खुलने वाली कोई भी विंडो डेस्कटॉप 1 में खुली नहीं होगी।
हालांकि, आप प्रोग्राम वर्चुअल डेस्कटॉप को एक वर्चुअल डेस्कटॉप में दूसरे स्थान पर ले जा सकते हैं। कार्य दृश्य > डेस्कटॉप 2 का चयन करें और फिर नीचे दिए गए शॉट में संदर्भ मेनू खोलने के लिए विंडो थंबनेल पूर्वावलोकन में से एक पर राइट-क्लिक करें।
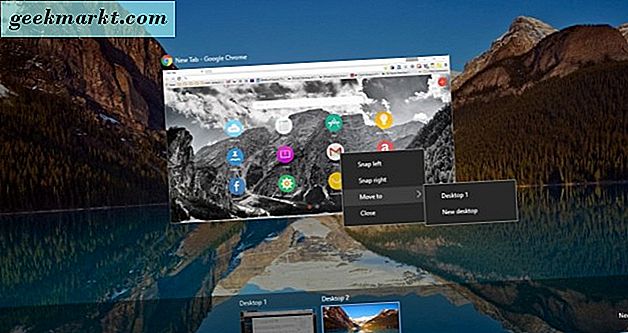
इसमें विकल्प के लिए एक मूव शामिल है। विकल्प पर ले जाएं का चयन करें और फिर प्रोग्राम को दूसरे डेस्कटॉप से पहले स्थानांतरित करने के लिए डेस्कटॉप 1 का चयन करें। आप उस मेनू पर बंद विकल्प का चयन करके एक सॉफ्टवेयर विंडो भी बंद कर सकते हैं।
नए वर्चुअल डेस्कटॉप विकल्प में हॉटकी का अपना सेट है, जिनमें से कुछ इस TechJunkie आलेख में शामिल हैं। आप Ctrl + Win दबाकर वर्चुअल डेस्कटॉप के बीच स्विच कर सकते हैं और फिर बाएं या दायां तीर कुंजी दबा सकते हैं।
आप कीबोर्ड शॉर्टकट के साथ वर्चुअल डेस्कटॉप खोल और बंद भी कर सकते हैं। नया वर्चुअल डेस्कटॉप खोलने के लिए विन कुंजी + Ctrl + D दबाएं। डेस्कटॉप बंद करने के लिए, विन कुंजी + Ctrl + F4 हॉटकी दबाएं।
थर्ड पार्टी वर्चुअल डेस्कटॉप सॉफ्टवेयर
चूंकि विंडोज 10 में पहले से ही अपने वर्चुअल डेस्कटॉप हैं, इसलिए आपको उस प्लेटफ़ॉर्म के लिए वास्तव में किसी भी अतिरिक्त वीडी सॉफ़्टवेयर की आवश्यकता नहीं है। हालांकि, अभी भी कुछ तीसरे पक्ष के आभासी डेस्कटॉप संकुल विंडोज 10 के लिए उपलब्ध हैं, और अन्य विंडोज प्लेटफ़ॉर्म, जिनमें अतिरिक्त विकल्प हैं जिन्हें आप कार्य दृश्य में नहीं ढूंढ सकते हैं। VirtuaWin उन कार्यक्रमों में से एक है।
इस पृष्ठ को खोलें और सेटअप को सहेजने के लिए VirtuaWin 4.4 पर क्लिक करें। फिर विंडोज़ में VirtuaWin जोड़ने के लिए सेटअप विज़ार्ड खोलें। विन 10 सिस्टम ट्रे में ऊपर तीर पर क्लिक करें, जिसमें नीचे दिखाए गए VirtuaWin आइकन को शामिल करना चाहिए।

अब आपको VirtuaWin आइकन पर अपना संदर्भ मेनू खोलने के लिए राइट-क्लिक करना चाहिए, जिसमें डेस्कटॉप पर एक विकल्प शामिल है। उस विकल्प का चयन करें, और फिर विंडोज़ में नए वर्चुअल डेस्कटॉप खोलने के लिए डेस्कटॉप 2, 3 या 4 पर ले जाएं क्लिक करें। वैकल्पिक रूप से, आप डेस्कटॉप पर स्विच करने के लिए पिछला विकल्प पर आगे बढ़ें और आगे बढ़ सकते हैं।
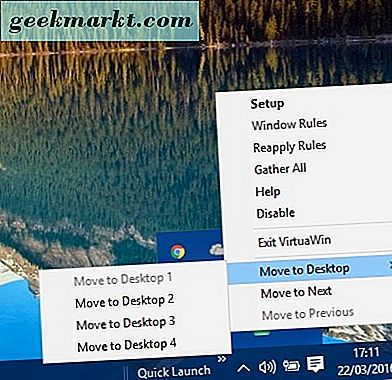
फिर आपको स्विच ट्रे को खोलने के लिए सिस्टम ट्रे में VirtuaWin आइकन को बायाँ-क्लिक करना चाहिए, नीचे दिए गए शॉट में मेनू पर हमेशा मेनू दिखाएं। वहां आप मूव टू मेन्यू से ओपन डेस्कटॉप पर एक वर्चुअल डेस्कटॉप में सॉफ़्टवेयर खोल सकते हैं। या आप स्विच टू मेनू से इसे चुनकर डेस्कटॉप और प्रोग्राम पर स्विच कर सकते हैं।
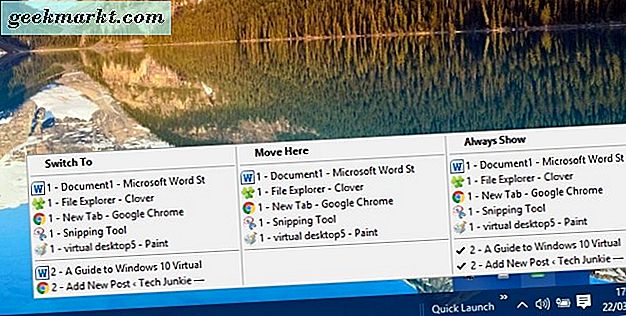
हमेशा दिखाएँ एक आसान विकल्प कार्य दृश्य में शामिल नहीं है। इसके साथ आप सभी आभासी डेस्कटॉप में शामिल करने के लिए प्रोग्राम का चयन कर सकते हैं। सभी डेस्कटॉप पर इसे शामिल करने के लिए हमेशा दिखाएँ मेनू पर एक प्रोग्राम का चयन करें।
संदर्भ मेनू पर सभी विकल्प एकत्र करें । यह चुनकर कि अन्य डेस्कटॉप में सभी खुले विंडोज़ को मौजूदा वर्चुअल डेस्कटॉप पर ले जाया जाता है।
आप VirtuaWin संदर्भ मेनू पर सेटअप का चयन करके और विकल्प खोल सकते हैं। वह नीचे दिखाए गए विंडो को खोल देगा। इसमें हॉटकी, मॉड्यूल और अन्य कॉन्फ़िगरेशन विकल्पों के लिए पांच वैकल्पिक सेटअप टैब शामिल हैं।
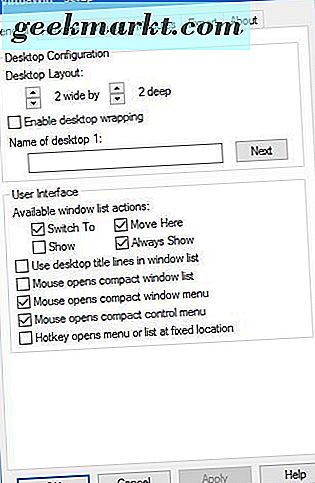
वर्चुअल आयाम विंडोज़ 10 के लिए एक और वर्चुअल डेस्कटॉप पैकेज उपलब्ध है। इस पृष्ठ को नीचे स्क्रॉल करें और सॉफ़्टवेयर के सेटअप को सहेजने के लिए यहां हाइपरलिंक पर क्लिक करें। इसे स्थापित करने के लिए सेटअप विज़ार्ड के माध्यम से चलाएं। इसे चलाने के लिए सॉफ़्टवेयर के फ़ोल्डर में वर्चुअल आयाम पर क्लिक करें। फिर आपको नीचे सिस्टम ट्रे में डेस्क 0 आइकन मिलना चाहिए।

अब आपको उस आइकन पर राइट-क्लिक करना चाहिए और सेटिंग विंडो खोलने के लिए कॉन्फ़िगर करना चुनें। उस विंडो पर डेस्कटॉप टैब का चयन करें। आप सम्मिलित करें बटन दबाकर नए वर्चुअल डेस्कटॉप जोड़ सकते हैं। सेटिंग्स को लागू करने के लिए ठीक दबाएं, और फिर नीचे दिए गए वर्चुअल आयाम विंडो को खोलने के लिए सिस्टम ट्रे में डेस्क 0 आइकन पर बायाँ-क्लिक करें।
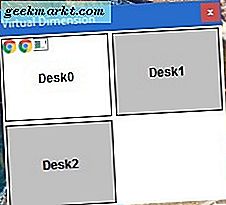
इसमें आपके सभी वर्चुअल डेस्कटॉप का ग्रिड शामिल है। इस प्रकार, आप वहां से उन्हें चुनकर डेस्कटॉप के बीच स्विच कर सकते हैं। प्रोग्राम को स्थानांतरित करने के लिए डेस्कटॉप में से किसी एक को स्थानांतरित करने के लिए, उस विंडो पर सॉफ़्टवेयर आइकन को ग्रिड पर किसी अन्य वर्चुअल डेस्कटॉप पर खींचें।
आप आभासी आयाम के लिए अनुकूलित हॉटकी भी सेट कर सकते हैं। नीचे सेटिंग्स विंडो पर शॉर्टकट का चयन करें। फिर नई हॉटकी दर्ज करने के लिए खाली शॉर्टकट टेक्स्ट बॉक्स पर क्लिक करें। उदाहरण के लिए, एक नया वर्चुअल डेस्कटॉप खोलने वाली हॉटकी सेट अप करने के लिए अगली डेस्क टेक्स्ट बॉक्स सक्रिय करें में एक कीबोर्ड शॉर्टकट दर्ज करें।
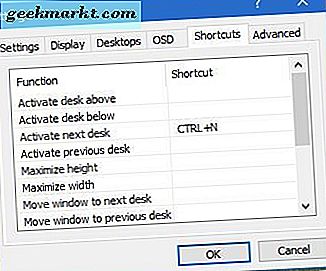
वैकल्पिक रूप से, डेस्कटॉप टैब का चयन करें, वहां सूचीबद्ध डेस्कटॉप पर क्लिक करें और कॉन्फ़िगर करें बटन दबाएं। यह नीचे डेस्क गुण विंडो खुलता है। फिर आप उस डेस्कटॉप को हॉटकी टेक्स्ट बॉक्स में खोलने के लिए कीबोर्ड शॉर्टकट दर्ज कर सकते हैं। इसके अलावा, आप उस विंडो से वर्चुअल डेस्कटॉप पर नया वॉलपेपर भी जोड़ सकते हैं।
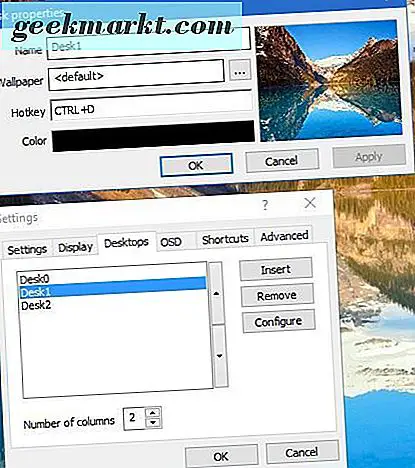
वर्चुअल डेस्कटॉप विंडोज 10 के लिए सबसे अच्छे नए जोड़े में से एक हैं। यदि आपके पास Win 10 नहीं है, तो आप उपर्युक्त सॉफ़्टवेयर के साथ पहले प्लेटफ़ॉर्म पर वर्चुअल डेस्कटॉप जोड़ सकते हैं। यहां तक कि यदि आपके पास Win 10 है, तो तीसरे पक्ष के पैकेज अभी भी उनके अतिरिक्त विकल्पों और सेटिंग्स को कार्य दृश्य में शामिल नहीं कर सकते हैं।