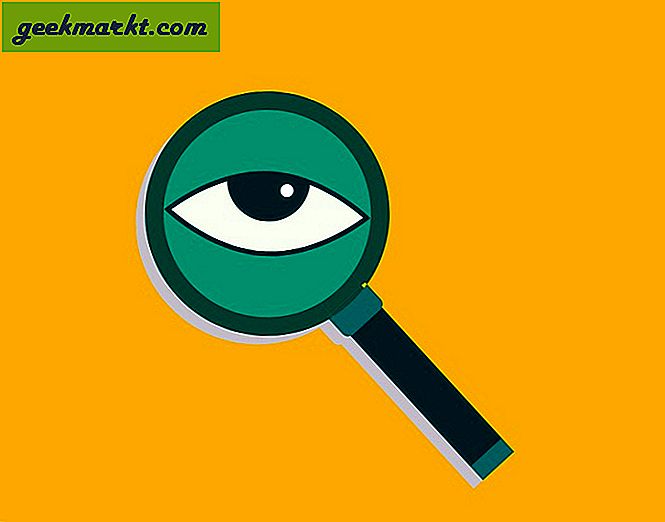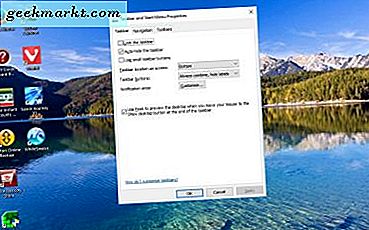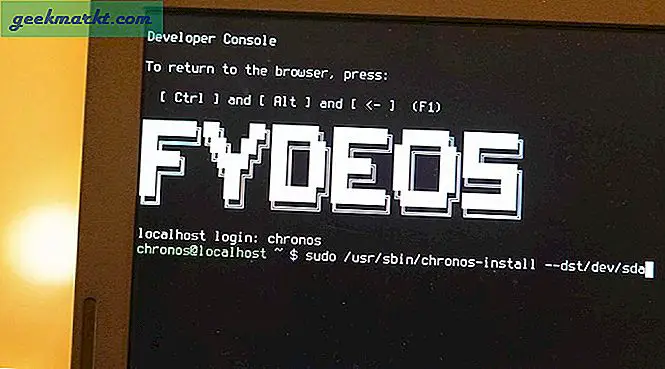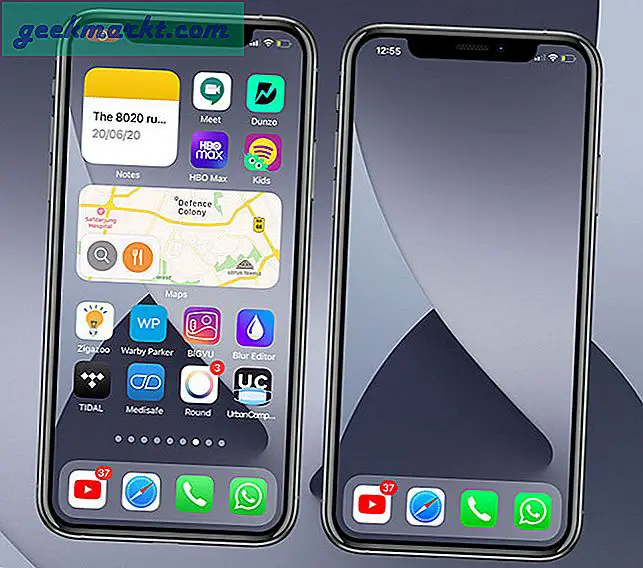क्या आपने कभी अपना खेत रखने का सपना देखा है? खैर, शायद नहीं, लेकिन हे डे एक महान एंड्रॉइड और आईओएस गेम है जिसमें आप खेत को बढ़ा सकते हैं और अनुकूलित कर सकते हैं। 100 मिलियन से अधिक गेमर्स ने इस रमणीय गेम को डाउनलोड किया है, और इसके लिए आपको एक संगत टैबलेट या मोबाइल की आवश्यकता नहीं है। असल में, आप एमुलेटर सॉफ्टवेयर के साथ विंडोज में हे डे, और अधिकांश अन्य एंड्रॉइड गेम खेल सकते हैं।
इस टेक जुंकी पोस्ट ने आपको बताया कि Droid4X के साथ बूम बीच कैसे खेलें। बेशक, आप उस एमुलेटर के साथ हे डे भी खेल सकते हैं। हालांकि, ध्यान देने योग्य कई वैकल्पिक एंड्रॉइड अनुकरणकर्ता हैं। KOPLAYER विंडोज के लिए थोड़ा अंडररेड एंड्रॉइड एमुलेटर है। एम्यूलेटर काफी Droid4X के समान है क्योंकि इसमें एक एकीकृत Google Play store है, 99% ऐप संगतता का दावा करता है और गेमपैड और कीबोर्ड के लिए गेम नियंत्रण को अनुकूलित करने में सक्षम बनाता है। सॉफ़्टवेयर के यूआई डिज़ाइन में एक एंड्रॉइड डेस्कटॉप भी शामिल है जिसमें उसके मोबाइल समकक्ष और सेटिंग पृष्ठ के समान बैक, डेस्कटॉप और हाल ही में एप्लिकेशन बटन हैं। KOPLAYER के साथ विंडोज़ पर हे डे डे खेलने का तरीका है।
KOPLAYER और Hay Day स्थापित करना
KOPLAYER वेबसाइट खोलें और विंडोज़ पर एमुलेटर के इंस्टॉलर को सहेजने के लिए वहां डाउनलोड बटन दबाएं। फिर अपने डेस्कटॉप या लैपटॉप में KOPLAYER जोड़ने के लिए प्रोग्राम का सेटअप विज़ार्ड खोलें। सेटअप विज़ार्ड सरल है और पांच मिनट से थोड़ा अधिक समय लेता है।
सेटअप पूर्ण होने के बाद, नीचे दिए गए शॉट में दिखाए गए KOPLAYER विंडो को लॉन्च करें। आपके लिए फ्लिक करने के लिए एक संक्षिप्त कार्यक्रम मार्गदर्शिका खुलती है। फिर आपको Google Play के लिए आवश्यक Google खाते में लॉग इन करने के लिए कहा जाएगा। इसलिए यदि आपके पास Google खाता नहीं है, तो नया बटन दबाएं। अन्यथा आप मौजूदा को दबा सकते हैं और उस खाते में लॉग इन कर सकते हैं।

अब Google Play खोलने के लिए Play Store पर क्लिक करें। Droid4X के विपरीत, आपको पहले Google Play गेम ऐप इंस्टॉल करने की आवश्यकता नहीं है। इस प्रकार, खोज बॉक्स में 'हे डे' दर्ज करें; और उस ऐप के पेज को खोलने के लिए चुनें। Hay Day को KOPLAYER में जोड़ने के लिए इंस्टॉल बटन दबाएं।

इसे पांच या दस मिनट दें, और फिर KOPLAYER डेस्कटॉप पर वापस जाने के लिए सॉफ़्टवेयर की विंडो के दाईं ओर स्थित डेस्कटॉप बटन दबाएं। अब इसमें एक हे डे ऐप आइकन शामिल होना चाहिए। तो ऐप लॉन्च करने के लिए हे डे आइकन पर क्लिक करें। खेल नीचे दिखाए गए एमुलेटर में खुल जाएगा।

नियंत्रण और ग्राफिक सेटिंग्स को विन्यस्त करना
ऊपर, नीचे, बाएं और दाएं स्क्रॉल करने के लिए, बाएं माउस बटन दबाएं और माउस खींचें। माउस को बाएं स्क्रॉल को खींचें, और स्क्रॉल को नीचे खींचें। माउस व्हील रोलिंग भी ऊपर और नीचे स्क्रॉल करता है। ज़ूम इन और आउट करने के लिए Ctrl कुंजी दबाएं और माउस व्हील को ऊपर और नीचे रोल करें। आप माउस के साथ सभी गेम बटन और फार्म बिल्डिंग का चयन कर सकते हैं।
खेल नियंत्रण को अनुकूलित करने के लिए बाएं कोप्लेयर की विंडो पर लंबवत टूलबार के शीर्ष पर कीबोर्ड सेटिंग्स बटन दबाएं। इससे नीचे सीधे शॉट में दिखाए गए विकल्प खुल जाएंगे। सबसे पहले, WASD नियंत्रण पैड को मुख्य गेम विंडो पर खींचें। विकल्पों को बंद करने और नियंत्रण सेटअप पूर्ण करने के लिए सहेजें बटन दबाएं। सेटअप पूर्ण विंडो पर ओके बटन दबाएं, जो आपको बताता है कि आप F12 हॉटकी दबाकर कीबोर्ड को चालू / बंद कर सकते हैं। अब आप दाएं और बाएं स्क्रॉल करने के लिए नीचे / ऊपर और ए और डी स्क्रॉल करने के लिए डब्ल्यू और एस दबा सकते हैं।

आप Hay Day मेनू बटन पर वर्चुअल हॉटकी जोड़ने के लिए कीबोर्ड मैपिंग के साथ नियंत्रण को भी कस्टमाइज़ कर सकते हैं। नियंत्रण अनुकूलन विकल्पों को फिर से खोलने के लिए कीबोर्ड सेटिंग्स बटन पर क्लिक करें। फिर वर्चुअल बटन स्थिति की पुष्टि करने के लिए विंडो के ऊपरी बाएं कोने में हे डे के सेटिंग बटन पर क्लिक करें। नीचे दिए गए सेटिंग बटन को ओवरलैप करना एक छोटा सर्कल दिखाना चाहिए। उस वर्चुअल बटन को असाइन करने के लिए एस जैसे कुंजीपटल कुंजी दबाएं। फिर नई सेटिंग्स की पुष्टि करने के लिए सहेजें दबाएं। जब आप एस दबाते हैं तो हे डे सेटिंग्स खुल जाएंगी।

इसके अलावा, खिलाड़ी अधिक विशिष्ट माउस आंदोलनों या स्लाइड के लिए कुंजी असाइन कर सकते हैं। ऐसा करने के लिए, Ctrl + K दबाएं और फिर बाएं माउस बटन दबाएं और आवश्यक दिशा में कर्सर खींचें। माउस स्लाइड में जोड़ने और सेटिंग्स को सहेजने के लिए एक कुंजी दबाएं। उस हॉटकी को दबाकर माउस स्लाइड को अनुकरण करेंगे।

कुंजीपटल अनुकूलन को हटाने का त्वरित तरीका कुंजीपटल संपादन विकल्पों से क्लीन बटन दबा देना है। इससे सभी कीबोर्ड सेटिंग्स मिटा दी जाएंगी। या आप वहां वर्चुअल बटन पर राइट-क्लिक कर सकते हैं और रद्द कुंजी का चयन कर सकते हैं।
अधिकांश अनुकरणकर्ताओं की तरह, कोप्लेयर के पास एक पूर्ण-स्क्रीन मोड होता है। उस मोड पर स्विच करने के लिए सॉफ़्टवेयर की विंडो के निचले बाएं हिस्से में पूर्णस्क्रीन बटन दबाएं। वैकल्पिक रूप से, आप पूर्ण-स्क्रीन मोड पर स्विच कर सकते हैं और F11 दबाकर मूल विंडो पर वापस जा सकते हैं।

ग्राफिक्स को कॉन्फ़िगर करने के लिए, KOPLAYER के शीर्षक पट्टी पर न्यूनतम इंजन विकल्प के बाईं ओर स्थित मेनू बटन का चयन करें। नीचे दिखाए गए रिज़ॉल्यूशन विकल्पों को खोलने के लिए सॉफ़्टवेयर सेटिंग्स का चयन करें। वहां आप ड्रॉप-डाउन मेनू से वैकल्पिक सेटिंग्स का चयन करके या कस्टम रिज़ॉल्यूशन चुनकर एमुलेटर रिज़ॉल्यूशन को कॉन्फ़िगर कर सकते हैं ।

आगे रैम विकल्पों को खोलने के लिए एडवांस टैब पर क्लिक करें। फिर आप रैम और सीपीयू कोर सेटिंग्स को कस्टमाइज़ कर सकते हैं। उस टैब में संगत (ओपनजीएल) और स्पीड (डायरेक्टएक्स) रेंडरिंग विकल्प भी शामिल हैं। टैब सुझाव देता है कि यदि कोई गेम ऐप नहीं खुलता है तो उपयोगकर्ता एस पेड (डायरेक्टएक्स) का चयन करते हैं। हालांकि, आपको KOPLAYER के साथ गेम वीडियो रिकॉर्ड करने के लिए संगत (ओपनजीएल) चुनना होगा। नई चयनित सेटिंग्स को लागू करने के लिए सहेजें दबाएं।
KOPLAYER के अतिरिक्त टूलबार विकल्प
बाएं टूलबार में कुछ आसान विकल्प शामिल हैं। उदाहरण के लिए, आप गेम ऑडियो समायोजित करने के लिए स्पीकर बटन पर क्लिक कर सकते हैं। वे विकल्प केवल एमुलेटर गेम वॉल्यूम सेटिंग्स को समायोजित करते हैं, न कि विंडोज़ में समग्र ऑडियो कॉन्फ़िगरेशन।
इसके अलावा, आप स्निपिंग टूल के बिना गेम स्क्रीनशॉट कैप्चर कर सकते हैं। एक स्नैपशॉट लेने के लिए बाएं टूलबार पर स्क्रीनशॉट कैंची बटन पर क्लिक करें। शॉट स्वचालित रूप से गैलरी में सहेजते हैं। आप KOPLAYER डेस्कटॉप पर सिस्टम टूल पर क्लिक करके स्क्रीनशॉट खोल सकते हैं। फिर गैलरी> स्क्रीनशॉट का चयन करें और इसे विस्तारित करने के लिए सहेजे गए स्नैपशॉट पर क्लिक करें। छवियों के माध्यम से फ्लिक करने के लिए बाएं और दाएं तीर दबाएं। यदि आप स्क्रीनशॉट के साथ बाएं टूलबार पर मेनू बटन दबाते हैं, तो आप अधिक > स्लाइड शो पर क्लिक करके स्लाइड शो चलाने के लिए चुन सकते हैं।

जैसा कि बताया गया है, कोप्लेयर के पास एक रिकॉर्डिंग विकल्प है जिसे आप बाएं टूलबार पर वीडियो रिकॉर्डिंग बटन दबाकर चुन सकते हैं। इससे नीचे दिखाया गया छोटा विंडो खुलता है जिससे आप सहेजे गए वीडियो के लिए फ़ाइल पथ का चयन कर सकते हैं। फिर स्टार्ट दबाएं और कुछ गेम फुटेज रिकॉर्ड करने के लिए हे डे खोलें।

KOPLAYER आपको ऐप्स के लिए 30 जीबी स्टोरेज देता है। गेम हटाने के लिए, ऐप्स पर बायाँ-क्लिक करें और माउस बटन दबाएं। फिर हटाने की पुष्टि करने के लिए हाँ दबाएं। या आप नीचे दिए गए पेज को खोलने के लिए सिस्टम टूल> सेटिंग्स> ऐप्स पर क्लिक कर सकते हैं। वहां हटाने के लिए एक ऐप का चयन करें, और इसके अनइंस्टॉल बटन दबाएं।

तो अब आप KOPLAYER एमुलेटर और हे डे के साथ बहुत मज़ा ले सकते हैं। KOPLAYER सभी एंड्रॉइड गेम आसानी से चलाता है, और इसके साथ आप अपने डेस्कटॉप या लैपटॉप के अतिरिक्त प्रोसेसिंग और बेहतर ग्राफिक इंजन का अधिकतर हिस्सा बना सकते हैं। इसके अलावा सॉफ़्टवेयर में एक अतिरिक्त फ़ाइल प्रबंधक, ब्राउज़र, संगीत प्लेयर, कैमरा और छवि गैलरी भी है। एंड्रॉइड एमुलेटर विवरण के लिए इस टेक जुंकी गाइड को देखें।