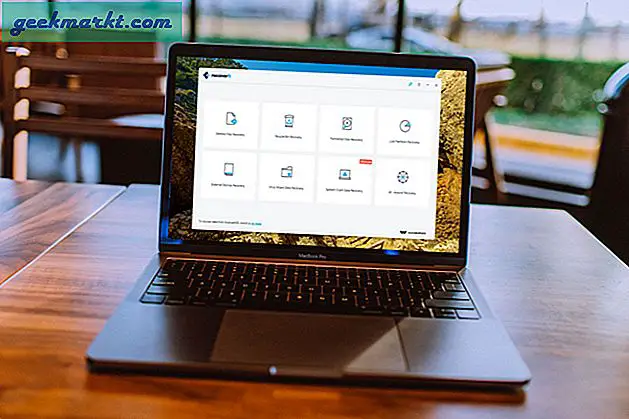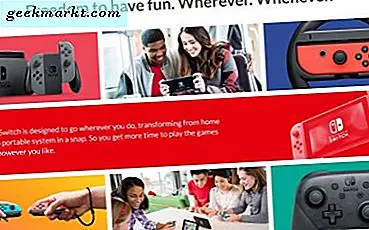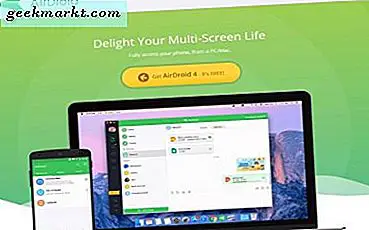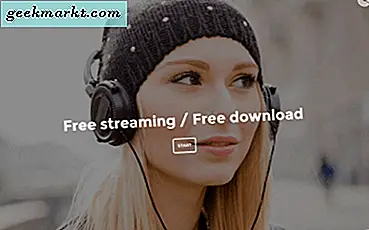आप नए विषयों को जोड़ सकते हैं जो अधिकांश ब्राउज़रों में पृष्ठभूमि छवियों और रंग योजनाओं को समायोजित करते हैं। Google क्रोम एक ब्राउज़र है जिसमें वेबसाइटों पर उपलब्ध विषयों की पर्याप्तता है। वैकल्पिक रूप से, आप कुछ ऐप्स के साथ क्रोम पर अपनी खुद की कस्टम थीम भी जोड़ सकते हैं।
Google क्रोम के बारे में ध्यान देने योग्य एक बात यह है कि इसकी थीम फ़ायरफ़ॉक्स में उतनी ही लचीली नहीं है। फ़ायरफ़ॉक्स इसमें जोड़े गए थीम सहेजता है ताकि आप उनके बीच स्विच कर सकें। जब आप क्रोम में थीम जोड़ते हैं, तो यह पिछले एक को ओवरराइट करता है। थीम के साथ अनुकूलित करने के लिए क्रोम में इतने सारे एक्सटेंशन नहीं हैं।
क्रोम में थीम्स जोड़ना
आप इस पृष्ठ को खोलकर विभिन्न प्रकार के क्रोम थीम से चुनते हैं। फिर थीम थंबनेल पर क्लिक करें और क्रोम बटन में जोड़ें दबाएं। इससे स्नैपशॉट में क्रोम में नई थीम जोड़ दी जाएगी।
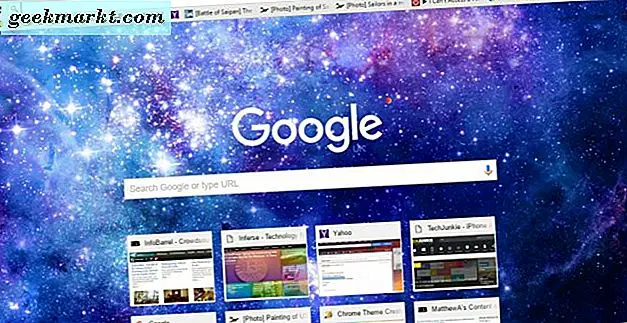
विषय टैब बार और पता बार की रंग योजना समायोजित करता है। इसके अलावा, यह नए टैब में एक नई पृष्ठभूमि छवि जोड़ता है। ध्यान दें कि जब आप पहली बार थीम जोड़ते हैं, तो आप मूल पर वापस लौटने के लिए पता बार के नीचे दिखाई देने वाले पूर्ववत बटन को हमेशा दबा सकते हैं।

मेरी क्रोम थीम के साथ अपनी खुद की कस्टम थीम जोड़ें
एक कस्टम Google क्रोम थीम सेट अप करने के लिए जिसमें आपकी अपनी तस्वीरें शामिल हों, आप ब्राउज़र में कुछ ऐप्स जोड़ सकते हैं। उनमें से एक मेरा क्रोम थीम है, जिसे आप यहां से ब्राउज़र में जोड़ सकते हैं। ब्राउज़र में जोड़ने के लिए अपने पृष्ठ पर + नि: शुल्क बटन पर क्लिक करें, और उसके बाद बुकमार्क बार पर ऐप दिखाएं बटन दबाकर इसे खोलें। नीचे से इसे खोलने के लिए वहां से मेरा क्रोम थीम चुनें।
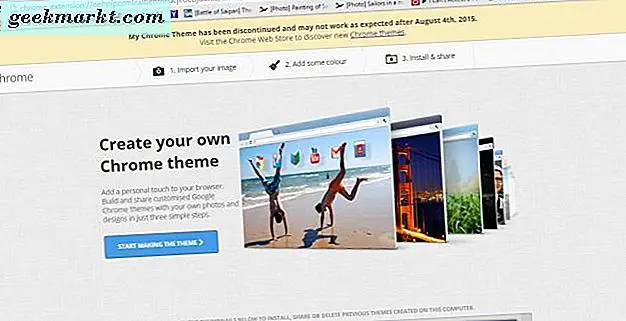
नीचे दिखाए गए विज़ार्ड के पहले चरण को खोलने के लिए थीम बटन बनाने के लिए अब स्टार्ट दबाएं। सबसे पहले, आप अपलोड छवि बटन दबाकर थीम में जोड़ने के लिए पृष्ठभूमि चित्र का चयन कर सकते हैं। जब आप कोई छवि चुनते हैं, तो यह नीचे स्नैपशॉट के रूप में इसका पूर्वावलोकन खोलता है। आप डिज़ाइन मोड और पूर्वावलोकन मोड के बीच स्विच कर सकते हैं जिसमें ऐप्स शामिल हैं।
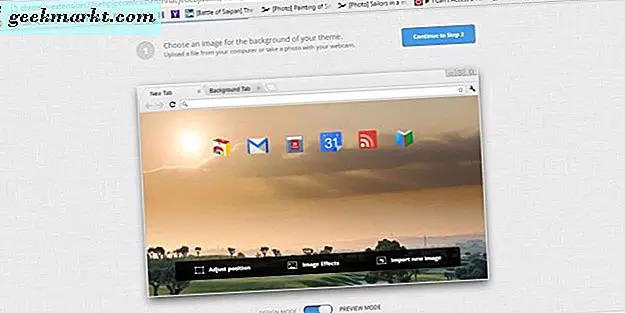
चित्र की स्थिति बदलने के लिए स्थिति विकल्प समायोजित करें दबाएं। इससे एक छोटा मेनू खुलता है जिससे आप स्क्रीन पर फ़िट, स्क्रीन और टाइल छवि विकल्प भर सकते हैं। नए टैब पेज पर अधिकांश छवि फिट करने के लिए भरें स्क्रीन और केंद्र का चयन करें।
आप पृष्ठभूमि चित्र को और संपादित करने के लिए एक छवि प्रभाव विकल्प भी चुन सकते हैं। इससे अतिरिक्त संपादन विकल्पों जैसे कि काले और सफेद, सेपिया , बोल्डर और इन्वर्टेड के साथ एक विंडो खुलती है। वहां एक विकल्प का चयन करें और संपादन लागू करने के लिए संपन्न दबाएं।
विषय की रंग योजना को संपादित करने के लिए चरण 2 पर जारी रखें दबाएं। फिर आप नीचे दिए गए शॉट में ब्रश आइकन पर क्लिक करके टैब बार, सक्रिय और पृष्ठभूमि टैब के रंगों को कस्टमाइज़ कर सकते हैं। थीम में जोड़ने के लिए पैलेट से रंग चुनें। वैकल्पिक रूप से, आप छवि से मेल खाने वाली रंग योजना को तेज़ी से स्थापित करने के लिए भाग्यशाली विकल्प महसूस कर सकते हैं।
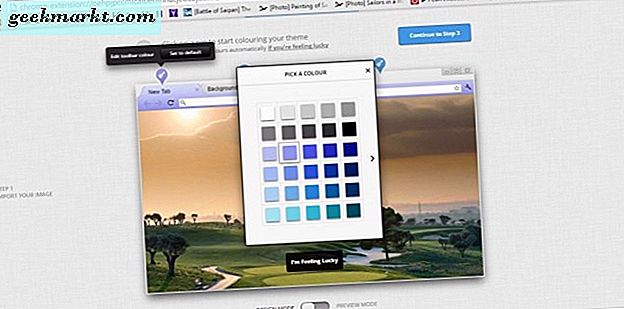
थीम को समाप्त करने के लिए चरण 3 पर जारी रखें दबाएं। अब टेक्स्ट बॉक्स में इसके लिए एक शीर्षक दर्ज करें, और विषय बनाने के लिए मेरा थीम बनाएं बटन दबाएं। इसे ब्राउज़र में जोड़ने के लिए इंस्टॉल करें बटन बटन दबाएं। ध्यान दें कि आपके द्वारा सेट किए गए थीम को ऐप के पहले पृष्ठ पर थंबनेल के रूप में सहेजा जाता है।
ऐप के बिना क्रोम पर अपनी खुद की कस्टम थीम जोड़ें
Google क्रोम में कस्टम थीम जोड़ने के लिए आपको ऐप की आवश्यकता नहीं है। आप थीमबीटा वेबसाइट से ब्राउजर के लिए एक नया विषय स्थापित कर सकते हैं। यह ऐसी साइटें हैं जिनमें एक अनुकूलित थीम सेट अप करने के लिए कई विकल्प शामिल हैं। नीचे स्नैपशॉट में पृष्ठ खोलने के लिए यहां क्लिक करें।
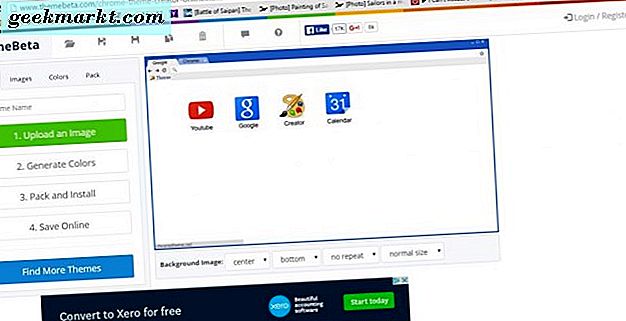
थीम के लिए पृष्ठभूमि चित्र का चयन करने के लिए अब एक छवि अपलोड करें बटन दबाएं। ध्यान दें कि यह एक जेपीजी या पीएनजी फ़ाइल प्रारूप होना चाहिए। वह चयनित तस्वीर को थीम पूर्वावलोकन में जोड़ देगा।
थीम के पूर्वावलोकन के नीचे कुछ पृष्ठभूमि छवि विकल्प हैं। आप वहां ड्रॉप-डाउन सूचियों में से एक से बाएं, दाएं और केंद्र संरेखण विकल्प का चयन कर सकते हैं। पृष्ठभूमि में पूर्ण तस्वीर फिट करने के लिए भरें स्क्रीन विकल्प का चयन करें।
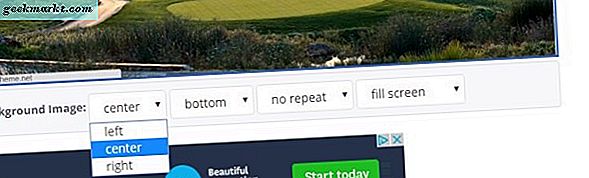
आप ब्राउज़र फ्रेम और टूलबार में वैकल्पिक छवियां भी जोड़ सकते हैं। नीचे दिए गए शॉट में विकल्प खोलने के लिए छवियां टैब पर क्लिक करें। उन्हें पृष्ठभूमि चित्र जोड़ने के लिए फ्रेम और टूलबार के बगल में छवि चुनें बटन दबाएं।
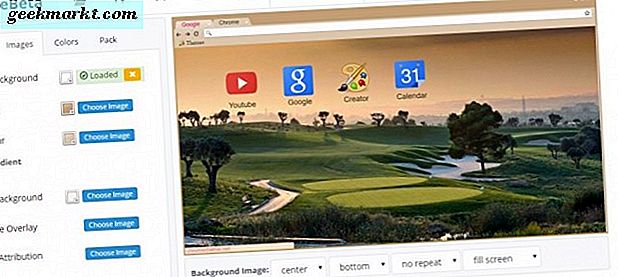
थीम में मिलान करने वाले रंगों को त्वरित रूप से जोड़ने के लिए जेनरेट कलर्स विकल्प दबाएं। वैकल्पिक रूप से, स्वयं को चुनने के लिए रंग टैब पर क्लिक करें। रंग टैब में टेक्स्ट, बटन और स्टेटस बार रंग को अनुकूलित करने के विकल्प शामिल हैं। अपने पैलेट खोलने के विकल्पों के बगल में रंग वर्गों पर क्लिक करें। फिर आप पैलेट से रंग चुन सकते हैं।
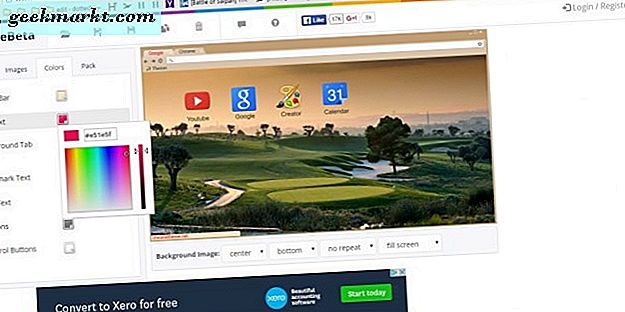
जब आप विषय समाप्त कर लें, तो पैक और इंस्टॉल बटन दबाएं। फिर वह ब्राउज़र में थीम जोड़ देगा। यदि आप Google खाते से लॉग इन हैं, तो आप ऑनलाइन सहेजें बटन दबाकर थीम को सहेज सकते हैं। फिर आप लोड और अपने थीम विकल्प संपादित करके बाद में थीम को फिर से खोल सकते हैं।
क्रोम में जोड़ने के लिए थीमबेटा में विषयों की विस्तृत निर्देशिका भी है। नीचे दिखाए गए पेज को खोलने के लिए अधिक थीम्स बटन खोजें दबाएं। इसमें विभिन्न प्रकार की थीम श्रेणियां शामिल हैं, और आप अपने थंबनेल पर क्लिक करके और थीम लागू करें बटन दबाकर अपने ब्राउज़र में एक थीम जोड़ सकते हैं।
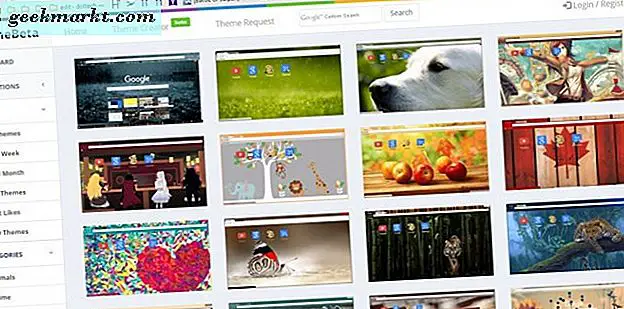
कुछ अन्य वेबसाइटें भी हैं जिन्हें आप कस्टम क्रोम थीम सेट अप कर सकते हैं। उनमें से ChromeThemeMaker.com है। उस साइट में थीम के रंगों और छवियों के लिए कई अनुकूलन विकल्प भी शामिल हैं। Google क्रोमज़र साइट एक मूल विषय संपादक है जिसके साथ आप छवि के साथ थीम सेट कर सकते हैं। हालांकि, इसके अलावा इसके पास कोई अन्य विकल्प नहीं है।
उन साइटों और ऐप्स के साथ अब आप Google Chrome पर कस्टम या प्रीडेड थीम जोड़ सकते हैं। ब्राउज़र को अनुकूलित करने के लिए थीम बहुत अच्छी हैं। फ़ायरफ़ॉक्स में अनुकूलित थीम जोड़ने के लिए, इस TechJunkie गाइड को देखें।