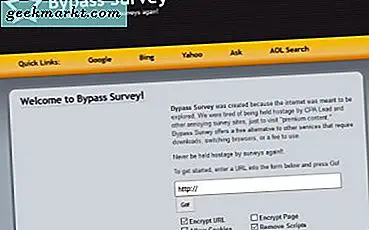क्रोम और इसके जैसे ऐप्स के बारे में साफ-सुथरे चीजों में से एक यह है कि अनुभव काफी हद तक वही है जो आप उपयोग करते हैं। यदि आप एक डिवाइस पर ब्राउज़र कैसे काम करता है उससे परिचित हैं, तो संभावना है कि आप किसी भी डिवाइस पर सहज रहेंगे। मोबाइल कुछ अंतर प्रस्तुत करता है, जो इस पोस्ट के बारे में है। मैं एंड्रॉइड पर क्रोम में अपना होमपेज सेट करने के तरीके को कवर करने जा रहा हूं। क्रोम के साथ काम करने के लिए मैं कुछ सुझाव भी शामिल करूंगा।
क्रोम वर्तमान में किसी भी डिवाइस पर सबसे लोकप्रिय ब्राउज़र है। जबकि अन्य बेहतर, तेज़ या अधिक सुरक्षित हो सकते हैं, क्रोम अभी भी सबसे ज्यादा ब्राउजर है। यदि आप ब्राउज़र में नए हैं, तो आप इस ट्यूटोरियल को बहुत उपयोगी पाएंगे।
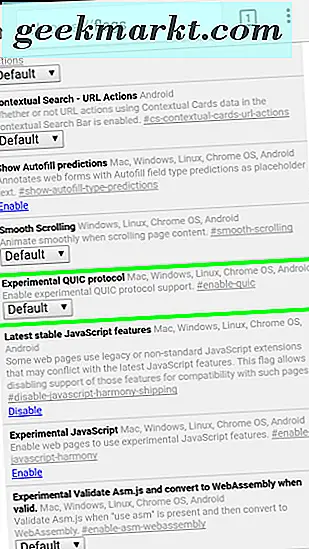
एंड्रॉइड पर क्रोम में एक होमपेज सेट करें
क्रोम में डिफ़ॉल्ट होमपेज Google खोज है और यह ज्यादातर लोगों के लिए काम करता है, लेकिन यदि आप चाहें तो इसे बदल सकते हैं।
- अपने एंड्रॉइड डिवाइस पर क्रोम खोलें।
- तीन डॉट मेनू आइकन का चयन करें और सेटिंग्स का चयन करें।
- होम पेज का चयन करें और इसे चालू करें।
- इस पृष्ठ को खोलें चुनें और उस पृष्ठ के यूआरएल में टाइप करें जिसका आप उपयोग करना चाहते हैं।
एक बार सेट हो जाने पर, हर बार जब आप अपने एंड्रॉइड डिवाइस पर क्रोम खोलते हैं तो आपको वह पेज देखना चाहिए जो आप चाहते हैं। जब भी आप उपरोक्त चरणों को दोहराना चाहते हैं तो आप इसे बदल सकते हैं।
एंड्रॉइड पर क्रोम के लिए शीर्ष युक्तियाँ
चूंकि Google क्रोम और एंड्रॉइड दोनों का मालिक है, दोनों एक साथ अच्छी तरह से चलते हैं। क्रोम इतना अच्छा नहीं करता है कि आपको यह दिखाता है कि इसका सर्वोत्तम लाभ कैसे प्राप्त करें। यह मेरा काम है। Android के लिए क्रोम से अधिक प्राप्त करने के लिए कुछ शीर्ष उपयोगिता युक्तियां निम्नानुसार हैं।
तेज़ टैब स्विचिंग
टैब्ड ब्राउजिंग वेब ब्राउजर पर आने वाली सबसे अच्छी सुविधाओं में से एक है। आप एंड्रॉइड के साथ-साथ पीसी पर टैब का उपयोग कर सकते हैं लेकिन टैब को नेविगेट करना दर्द का थोड़ा सा हो सकता है। क्या आप जानते थे कि आप टैब बदलने के लिए बाएं या दाएं स्वाइप कर सकते हैं? क्रोम के पता बार में अपनी अंगुली को स्वाइप करें और आप टैब को तुरंत स्विच करें।
आपके द्वारा खोले गए टैब की सूची का चयन करने के लिए आप URL बार में भी दबाकर स्वाइप कर सकते हैं। यह ब्राउज़र पर ब्राउज़र का उपयोग इतना आसान बनाता है!
यूआरएल जल्दी से कॉपी करें
अगर आप यूआरएल को साझा या सहेजना चाहते हैं, तो आप शेयरिंग विकल्प चुनने और क्लिपबोर्ड पर कॉपी करने से ज्यादा तेज़ी से इसकी प्रतिलिपि बना सकते हैं। बस ऊपरी दाएं भाग में तीन डॉट मेनू आइकन का चयन करें और किसी मंडली में 'i' आइकन का चयन करें। पॉपअप पर यूआरएल को दबाकर रखें और आपको एक संदेश देखना चाहिए जो 'यूआरएल कॉपी' कहता है। इसे पेस्ट करने के लिए खाली यूआरएल बार टैप करके रखें या यूआरएल भेजने के लिए एसएमएस के भीतर ऐसा ही करें।
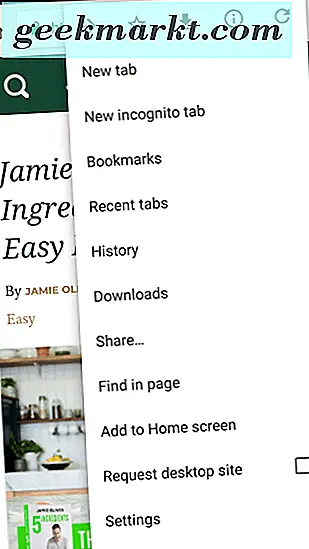
एंड्रॉइड के लिए क्रोम गति
क्रोम का वर्तमान संस्करण काफी तेज़ है लेकिन यह अभी भी तेज़ हो सकता है। जब तक आप कॉन्फ़िगरेशन परिवर्तन करने में कोई फर्क नहीं पड़ता, तब तक आप ब्राउज़र को तेज़ करने के लिए QUIC प्रोटोकॉल का उपयोग कर सकते हैं।
- अपने एंड्रॉइड डिवाइस पर क्रोम के यूआरएल बार में 'क्रोम // फ्लैग' टाइप करें।
- प्रायोगिक QUIC प्रोटोकॉल पर नेविगेट करें और इसे सक्षम करें।
- पेज बंद करें।
QUIC प्रोटोकॉल अभी भी परीक्षण किया जा रहा है। यह टीसीपी के बजाय यूडीपी यातायात का उपयोग करता है जिसमें बहुत अधिक ओवरहेड होता है, इसलिए तेज़ होता है। आपको ब्राउज़र की गति और मीडिया प्लेबैक में 2% और 10% के बीच सुधार देखना चाहिए।
मोबाइल के बजाय डेस्कटॉप साइट प्राप्त करें
सबसे अच्छी गुणवत्ता वाली मोबाइल वेबसाइटें उनके माध्यम के लिए बिल्कुल उपयुक्त हैं। कुछ नहीं हैं। सिर्फ इसलिए कि आप मोबाइल डिवाइस का उपयोग कर रहे हैं इसका मतलब यह नहीं है कि आपको मोबाइल वेबसाइट का उपयोग करना है। आप क्रोम को इसके बजाय डेस्कटॉप साइट का अनुरोध करने के लिए कह सकते हैं।
- क्रोम में इच्छित वेबसाइट खोलें।
- तीन डॉट मेनू आइकन का चयन करें।
- अनुरोध डेस्कटॉप साइट के बगल में स्थित बॉक्स को चेक करें।
- पृष्ठ को रीफ्रेश करें यदि यह स्वचालित रूप से नहीं होता है।
जब आप बड़ी स्क्रीन के लिए डिज़ाइन की गई वेबसाइट का अनुरोध करते हैं तो आपके डिवाइस पर डिज़ाइन समझौता हो सकता है लेकिन आपको मोबाइल संस्करण की बजाय पूरी साइट की सभी कार्यक्षमता मिल जाएगी।
अपने एंड्रॉइड होम स्क्रीन पर बुकमार्क जोड़ें
यह अंतिम टिप एक वास्तविक समय बचतकर्ता है। आपको सीधे अपनी मुख्य होम स्क्रीन पर एक लिंक बनाने की ज़रूरत नहीं है, आप एक और स्क्रीन बना सकते हैं या लिंक वाले फ़ोल्डर बना सकते हैं। यह पूरी तरह से आप पर निर्भर करता है कि आप उन्हें कैसे प्रबंधित करते हैं। होम स्क्रीन पर एक शॉर्टकट होने का मतलब है कि आप इसे अपने पसंदीदा पृष्ठ पर पहुंचने के लिए बस टैप करें। एक वास्तविक समय बचतकर्ता!
- अपने एंड्रॉइड डिवाइस पर क्रोम खोलें।
- उस पृष्ठ पर नेविगेट करें जिसका आप उपयोग करना चाहते हैं।
- तीन डॉट मेनू आइकन का चयन करें।
- होम स्क्रीन में जोड़ें का चयन करें।
- इसे एक नाम दें और जोड़ें का चयन करें।
एक आइकन आपकी होम स्क्रीन पर दिखाई देगा और फिर आप उसे कहीं भी ले जा सकते हैं।