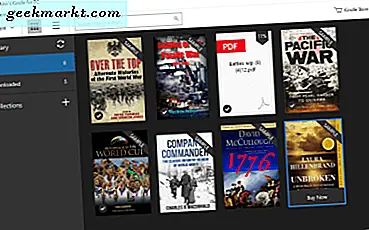ब्लूटूथ एक बहुत परिपक्व तकनीक है जिसका उपयोग हेडफ़ोन, कीबोर्ड, चूहे, वेबकैम और अन्य परिधीय द्वारा किया जाता है। यदि आप वायरलेस जाना चाहते हैं या किसी विशेष ब्लूटूथ डिवाइस के दिखने और महसूस करने की तरह, यहां बताया गया है कि कंप्यूटर को ब्लूटूथ है या नहीं, तो इसे कैसे जोड़ना है।
ब्लूटूथ निराशा के शुरुआती दिनों के बाद से एक लंबा सफर तय कर चुका है जब आप एक घंटे या उससे अधिक खर्च करने के लिए दो डिवाइस प्राप्त करने की कोशिश करेंगे। अब प्रोटोकॉल और डिवाइस बहुत अधिक विकसित हुए हैं और आमतौर पर सेकंड में जोड़े जाएंगे और बेकार ढंग से काम करेंगे। जब तक आपके कंप्यूटर पर ब्लूटूथ रिसीवर हो, तब तक आप इसके साथ किसी भी संगत डिवाइस को जोड़ सकेंगे। ऐसे।
कैसे बताएं कि एक विंडोज कंप्यूटर में ब्लूटूथ है या नहीं
यदि आप विंडोज का उपयोग करते हैं, तो यह पता लगाने के लिए ताज़ा करना बेहद आसान है कि आपके कंप्यूटर में ब्लूटूथ क्षमता है या नहीं। यह डेस्कटॉप और लैपटॉप दोनों पर काम करेगा।
- विंडोज स्टार्ट बटन पर राइट क्लिक करें और डिवाइस मैनेजर का चयन करें।
- ब्लूटूथ के लिए डिवाइस सूची में देखें। अगर प्रविष्टि मौजूद है, तो आपके पास ब्लूटूथ क्षमता है।
- ब्लूटूथ प्रविष्टि के लिए नेटवर्क एडेप्टर में देखें। यदि यह मौजूद है, तो आपके पास ब्लूटूथ क्षमता है। यदि यह नहीं है, तो आप नहीं करते हैं।
इसका अपवाद यह है कि यदि आपने विंडोज़ को फिर से बनाया है और सबकुछ सेट करने के बाद ब्लूटूथ का उपयोग नहीं किया है। आपने सभी ड्राइवरों को स्थापित नहीं किया हो सकता है, इसलिए यह आवश्यक नहीं होगा कि डिवाइस मैनेजर में दिखाई दे। यदि आपने कंप्यूटर खरीदा है, तो निर्माण की वेबसाइट या मैन्युअल जांचें। यदि आपने इसे बनाया है, तो आपके द्वारा खरीदे गए हार्डवेयर के विनिर्देशों की जांच करें।

यह बताएं कि मैक कंप्यूटर में ब्लूटूथ है या नहीं
अधिकांश मैक में एक प्रकार या किसी अन्य की ब्लूटूथ क्षमता होती है, भले ही आपने अपना इस्तेमाल किया हो या इसे उपहार दिया गया हो, आप आमतौर पर ब्लूटूथ होने पर भरोसा कर सकते हैं। यदि आप सुनिश्चित करना चाहते हैं, तो ऐसा करें:
- ऐप्पल मेनू और इस मैक के बारे में खोलें।
- जुड़े सभी हार्डवेयर पर एक रिपोर्ट उत्पन्न करने के लिए सिस्टम जानकारी का चयन करें।
- ब्लूटूथ की तलाश करें। यह जानने के लिए कि आपके पास क्या है और कहां चुनें।
यदि आप चाहें तो आप सिस्टम प्राथमिकताओं में भी देख सकते हैं। बस इंटरनेट और वायरलेस के तहत ब्लूटूथ की तलाश करें। यह डेस्कटॉप और लैपटॉप दोनों पर काम करेगा।
कैसे बताएं कि एक लिनक्स कंप्यूटर में ब्लूटूथ है या नहीं
यदि आप एक लिनक्स लैपटॉप या पीसी का उपयोग कर रहे हैं और जानना चाहते हैं कि इसमें ब्लूटूथ क्षमता है या नहीं, तो आप एक साधारण कमांड के साथ पता लगा सकते हैं। यह डेस्कटॉप और लैपटॉप दोनों पर काम करेगा।
- एक टर्मिनल खोलें
- टाइप करें 'dmesg | grep -i blue 'और एंटर दबाएं।
- यदि आपको रिटर्न लिस्टिंग हार्डवेयर दिखाई देता है, तो आपके पास ब्लूटूथ है। यदि आपको हार्डवेयर सूची नहीं दिखाई देती है, तो आप नहीं करते हैं।
यदि आप लिनक्स का उपयोग कर रहे हैं, तो ध्यान रखें कि कुछ लिनक्स कर्नेल सभी ब्लूटूथ मॉड्यूल के साथ संगत नहीं हैं, इसलिए उन्हें पहचान नहीं पाएंगे। जबकि ऊपर की क्वेरी सबसे नए हार्डवेयर और मुख्यधारा के डिस्ट्रोज़ पर काम करती है, अगर आपने अपना खुद का संकलन किया है या कुछ विदेशी उपयोग कर रहे हैं, तो यह सही परिणाम नहीं दे सकता है। मैंने उबंटू और ज़ोरिन पर इसका परीक्षण किया और यह ठीक काम किया। हालांकि आपका लाभ भिन्न हो सकता है।

कंप्यूटर पर ब्लूटूथ क्षमता कैसे जोड़ें
यदि उपर्युक्त चेक आपको बताते हैं कि आपके कंप्यूटर में ब्लूटूथ क्षमता नहीं है लेकिन आप अभी भी इसका उपयोग करना चाहते हैं, तो आपको कुछ हार्डवेयर जोड़ने की आवश्यकता होगी। ब्लूटूथ एडाप्टर एयरपोर्ट या यूएसबी डोंगल के साथ एमपीसीआई नेटवर्क कार्ड के रूप में आते हैं। जो आप उपयोग करते हैं वह कंप्यूटर और आपकी स्थिति पर निर्भर करता है।
आम तौर पर, ब्लूटूथ एमपीसीआई एडाप्टर कार्ड्स में एक मजबूत सिग्नल होता है और अधिक रेंज को अधिक एयरलाइंस में अधिक वोल्टेज खींचने की क्षमता के लिए धन्यवाद। वे एक पीसी में सबसे अच्छा काम करेंगे। यदि आप लैपटॉप या छोटे फॉर्म फैक्टर पीसी का उपयोग करते हैं, तो आपके पास स्पेस नहीं हो सकता है या वायुयान चिपकाना नहीं चाहता है, इसलिए एक यूएसबी डोंगल बेहतर काम करेगा।
लागत $ 15 से $ 45 तक है और एडेप्टर सभी आकारों और आकारों में आते हैं। कुछ ब्लूटूथ समर्पित हैं जबकि अन्य संयोजन वाई-फाई और ब्लूटूथ हैं।
- एक बार आपके हार्डवेयर होने के बाद, इसे अपने कंप्यूटर में जोड़ें और इसे बूट करें।
- नया डिवाइस स्वचालित रूप से आपके ऑपरेटिंग सिस्टम द्वारा उठाया जाना चाहिए और ड्राइवर या तो डाउनलोड या अनुरोध किया जाना चाहिए।
- यदि आपके पास कोई है या निर्माता की वेबसाइट से ड्राइवर डाउनलोड करें तो ड्राइवर सीडी डालें।
- अगर संकेत मिले और ब्लूटूथ का उपयोग शुरू करें तो अपनी मशीन को रीबूट करें!
कंप्यूटर पर ब्लूटूथ क्षमता जोड़ना ताज़ा सरल है। फिलहाल परिधीय संख्या और परिधीय गुणवत्ता की गुणवत्ता के साथ, वायरलेस और ब्लूटूथ जाने का यह एक अच्छा समय है कि आप इसे कैसे करते हैं!