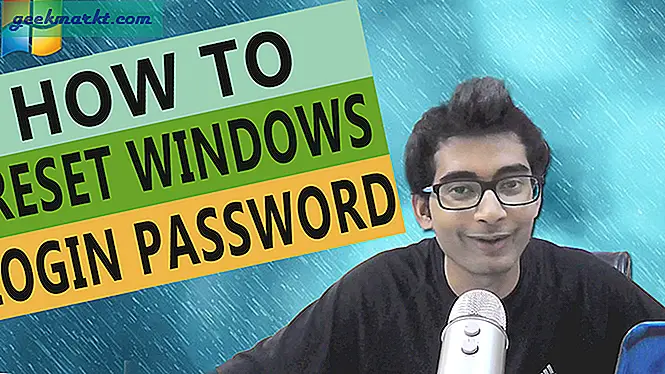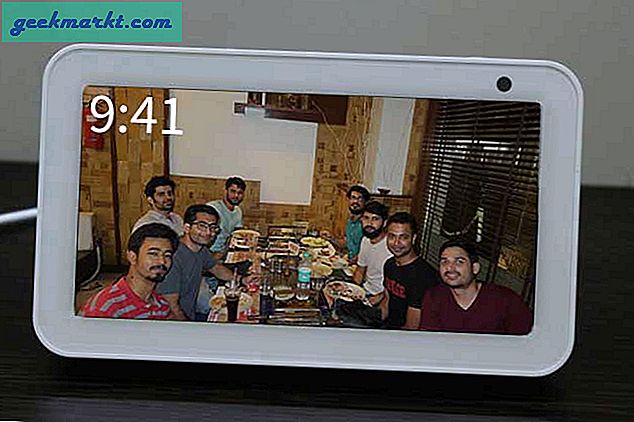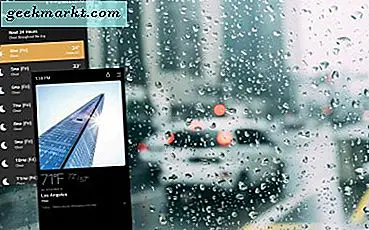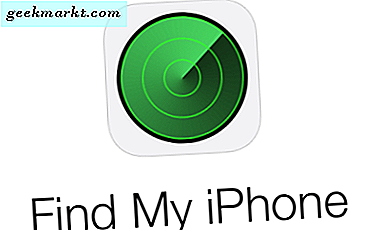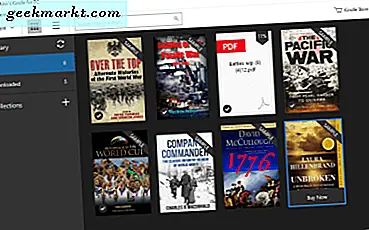
आपने अमेज़ॅन ई-रीडर डिवाइसों के बारे में सुना होगा जो ई-किताबें खोलें। हालांकि, ई-पुस्तकें खोलने के लिए आपको ई-रीडर के लिए वास्तव में खोलने की ज़रूरत नहीं है। सबसे पहले, आप एक एंड्रॉइड टैबलेट या आईपैड में किंडल ऐप जोड़ सकते हैं। अब आप विंडोज़ में अमेज़ॅन किंडल सॉफ़्टवेयर भी जोड़ सकते हैं और इसके बजाय अपने डेस्कटॉप या लैपटॉप में ई-बुक खोल सकते हैं। इस प्रकार आप विंडोज पीसी पर किंडल का उपयोग कर सकते हैं।
पीसी के लिए किंडल फ्रीवेयर सॉफ्टवेयर है जिसे आप इस पेज को खोलकर अपने डेस्कटॉप में जोड़ सकते हैं। किंडल इंस्टॉलर को बचाने के लिए वहां डाउनलोड बटन पर क्लिक करें। फिर विंडोज़ में सॉफ़्टवेयर जोड़ने के लिए इंस्टॉलर पर क्लिक करें। पीसी विंडो के लिए एक रजिस्टर किंडल सॉफ्टवेयर के साथ खुलता है। अपने अमेज़ॅन खाते में साइन इन करने के लिए उस विंडो में आवश्यक विवरण दर्ज करें।
फिर आप किंडल सॉफ्टवेयर में ई-किताबें खोल सकते हैं। आप सीधे अपने स्नैपशॉट में दिखाए गए अपनी सामग्री और डिवाइस अमेज़ॅन पेज को प्रबंधित करने से पीसी के लिए किंडल को अपना डिफ़ॉल्ट ई-बुक प्रोग्राम कॉन्फ़िगर कर सकते हैं। अपने डिवाइस टैब पर क्लिक करें और फिर वहां सूचीबद्ध पीसी के लिए किंडल का चयन करें। पीसी के लिए किंडल को अपने डिफ़ॉल्ट डिवाइस के रूप में कॉन्फ़िगर करने के लिए डिफ़ॉल्ट डिवाइस विकल्प के रूप में सेट पर क्लिक करें। फिर जब आप उन्हें अमेज़ॅन से ऑर्डर करते हैं तो ई-पुस्तकें किंडल विंडोज सॉफ़्टवेयर में डाउनलोड होंगी।
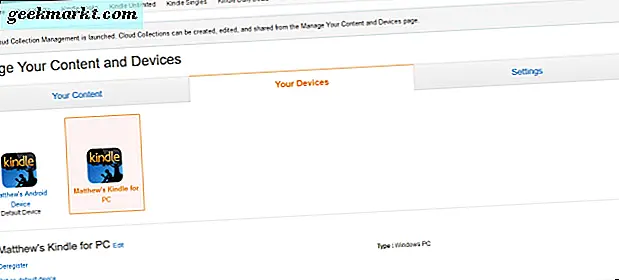
पीसी की लाइब्रेरी के लिए किंडल ई-किताबें थंबनेल कवर छवियों के साथ सीधे नीचे शॉट में प्रदर्शित करता है। वैकल्पिक रूप से, आप सूची बटन में आइटम दिखाकर ई-पुस्तक सूची दृश्य पर स्विच कर सकते हैं। कवर थंबनेल पर वापस स्विच करने के लिए आइटम को टाइल्स बटन के रूप में दबाएं दबाएं। आप पुस्तकालय से किसी भी ई-पुस्तक को राइट-क्लिक करके हटाएं और हटाएं का चयन कर सकते हैं।
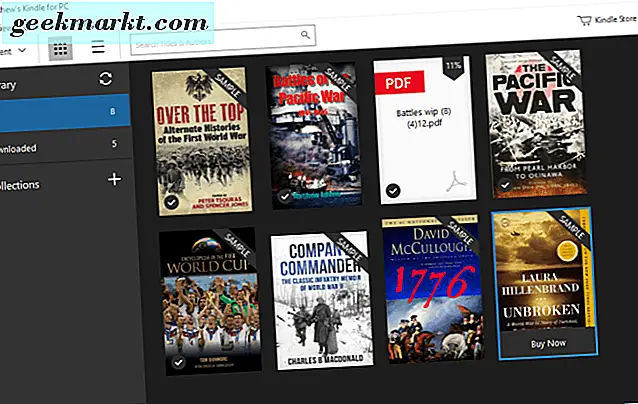
लाइब्रेरी में इसे नीचे खोलने के लिए ई-बुक को डबल-क्लिक करें। आप कर्सर को बाईं ओर और दाईं ओर दाईं ओर ले जाकर और तीरों पर क्लिक करके पृष्ठों के माध्यम से फ्लिक कर सकते हैं। ई-बुक के माध्यम से स्क्रॉल करने के लिए प्रोग्राम की विंडो के नीचे स्क्रॉल बार खींचें। या आप पृष्ठों को नेविगेट करने के लिए बाएं और दाएं तीर कुंजी भी दबा सकते हैं।
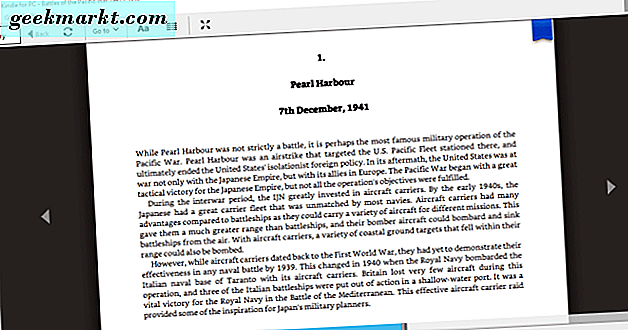
कार्यक्रम में एक क्षैतिज और ऊर्ध्वाधर टूलबार है जिसमें विभिन्न विकल्प शामिल हैं। क्षैतिज टूलबार पर दृश्य पूर्ण स्क्रीन बटन दबाकर ई-पुस्तक के लिए एक पूर्ण-स्क्रीन मोड में स्विच किया जाता है। एकाधिक कॉलम बटन में शो टेक्स्ट पृष्ठों को दो कॉलम में विभाजित करता है। ई-बुक में सीधे विशिष्ट स्थानों पर कूदने के लिए बटन पर जाएं पर क्लिक करें। आप नोटबुक पर पृष्ठों को सहेजने के लिए टूलबार के ऊपरी दाएं भाग पर इस पृष्ठ विकल्प को बुकमार्क भी चुन सकते हैं।
अपने फ़ॉन्ट आकार, रंग मोड, और अधिक विकल्प बदलें क्षैतिज टूलबार पर प्राथमिक अनुकूलन बटन है। चुनने से सीधे नीचे शॉट में खिड़की खुलती है। वहां आप वैकल्पिक जॉर्जिया फ़ॉन्ट का चयन कर सकते हैं। तीन वैकल्पिक पृष्ठ पृष्ठभूमि रंगों के बीच चयन करने के लिए रंग मोड बटन दबाएं।
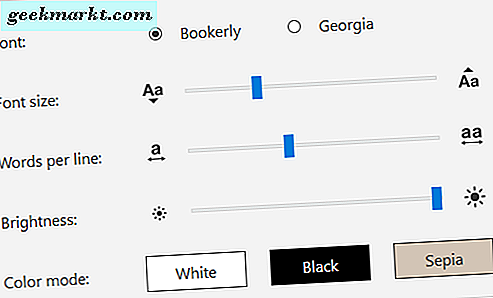
आप नोट्स बना सकते हैं और कर्सर के साथ टेक्स्ट का चयन करके ई-बुक में हाइलाइट जोड़ सकते हैं और फिर नीचे टूलबार खोलने के लिए राइट-क्लिक कर सकते हैं। वहां आप चयनित रंग को चार रंगों के साथ हाइलाइट करना चुन सकते हैं। एक नोट टेक्स्ट बॉक्स खोलने के लिए वहां नोट जोड़ें बटन दबाएं।

नोटबुक साइडबार में सभी सहेजे गए नोट्स, बुकमार्क किए गए पेज और हाइलाइट किए गए टेक्स्ट स्निपेट शामिल हैं। नीचे दिखाए गए साइडबार को खोलने के लिए लंबवत टूलबार पर नोटबुक पर क्लिक करें। फिर आप बुकमार्क किए गए पृष्ठ को खोलने के लिए वहां एक बुकमार्क पर क्लिक कर सकते हैं या उस ई-पुस्तक स्थान पर जाने के लिए एक हाइलाइट का चयन कर सकते हैं जिसे आपने इसे जोड़ा है।
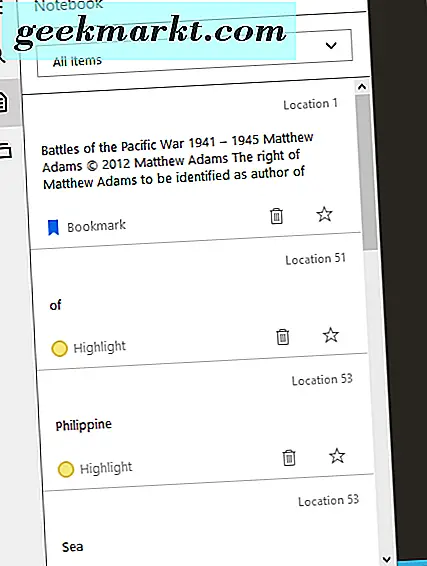
लंबवत टूलबार में एक खोज विकल्प शामिल है। एक खोज टेक्स्ट बॉक्स और साइडबार खोलने के लिए उस बटन को दबाएं। आप खोज बॉक्स में कीवर्ड दर्ज कर सकते हैं, और साइडबार ई-बुक स्थानों को प्रदर्शित करता है जिसमें सटीक मिलान शामिल होते हैं ताकि आप उन्हें तुरंत कूद सकें।
आप किंडल सॉफ्टवेयर में पीडीएफ भी खोल सकते हैं। लाइब्रेरी खोलने के लिए Ctrl + Alt + L हॉटकी दबाएं। फिर आप फ़ाइल मेनू से पीडीएफ आयात कर सकते हैं। नीचे के रूप में जलाने में खोलने के लिए एक पीडीएफ का चयन करें। पीडीएफ टूलबार में पूरी तरह से एक ही विकल्प नहीं हैं, लेकिन आप हाइलाइट्स, बुकमार्क्स और नोट्स के लिए नोटबुक विकल्पों का चयन कर सकते हैं जो ई-किताबों के समान ही हैं।
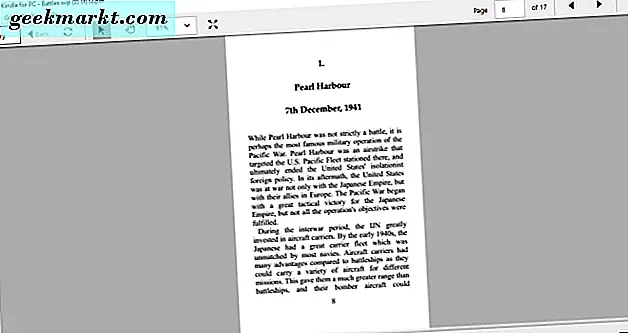
नीचे दी गई विंडो को खोलने के लिए टूल्स > विकल्प पर क्लिक करें जहां आप आगे सॉफ्टवेयर सेटिंग्स का चयन कर सकते हैं। यदि आप पंजीकरण का चयन करते हैं, तो आप डिवाइस से सामग्री को हटा सकते हैं। आप उस विंडो से यूआई भाषा सेटिंग्स को भी कॉन्फ़िगर कर सकते हैं।
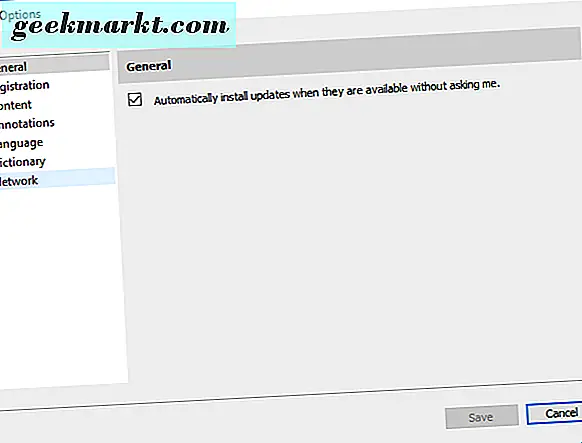
पीसी टास्कबार जंप लिस्ट के लिए किंडल में हाल ही में खोले गए खिताब भी शामिल हैं। आप नीचे अपनी जंप सूची खोलने के लिए सॉफ़्टवेयर के टास्कबार आइकन पर राइट-क्लिक कर सकते हैं। फिर आप पुस्तकालय के बजाय वहां से ई-किताबें खोलने का चयन कर सकते हैं। जंप लिस्ट में लाइब्रेरी और सिंक के अतिरिक्त अतिरिक्त गोल्स और आइटम विकल्पों के लिए चेक भी शामिल है।
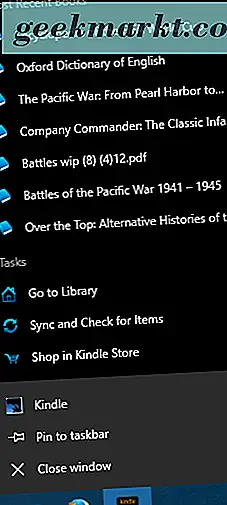
तो यदि आपके पास ई-रीडर डिवाइस नहीं है, तो पीसी के लिए किंडल एक अच्छा सॉफ्टवेयर विकल्प है। किंडल ऐप विंडोज 10 मोबाइल प्लेटफ़ॉर्म के लिए भी स्वतंत्र रूप से उपलब्ध है। विंडोज प्रोग्राम के साथ आप अपनी सभी पसंदीदा ई-किताबें खोल सकते हैं, अपने स्वरूपण को थोड़ा सा अनुकूलित कर सकते हैं और नोट्स और हाइलाइट्स के साथ एनोटेशन जोड़ सकते हैं।