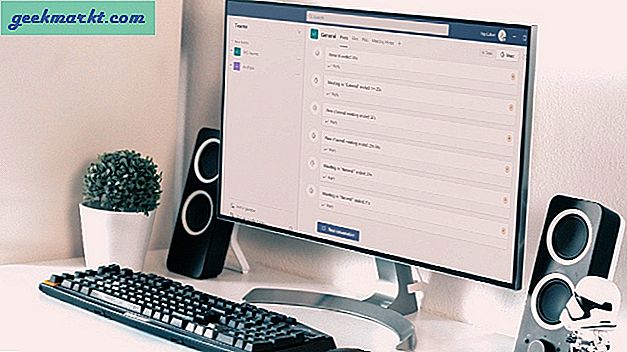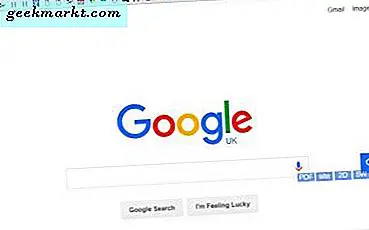मैकोज़ एक्स में कई चीजें हैं जो आपको विंडोज 10 में नहीं मिलेंगी। उदाहरण के लिए, इसमें डॉक (टास्कबार के विकल्प), फ़ोल्डर स्टैक, एक्सपोज़ और लॉन्चपैड शामिल हैं। हालांकि, ऐसे कुछ सॉफ्टवेयर पैकेज हैं जो विंडोज 10 में उन सुविधाओं को प्रभावी ढंग से दोहराते हैं। आप विंडोज़ में मैक ओएस एक्स आइकन सेट और वॉलपेपर भी जोड़ सकते हैं। इनमें से कुछ ओडी एक्स को विंडोज़ में जोड़ने के लिए इनमें से कुछ तृतीय-पक्ष प्रोग्राम देखें 10।
विंडोज 10 में मैक ओएस एक्स डॉक जोड़ें
सबसे पहले, एक्वा डॉक देखें जो एक्सपी से 10 तक विंडोज प्लेटफॉर्म पर ओएस एक्स डॉक प्रतिकृति जोड़ता है। इस पृष्ठ को सॉफ़्टपीडिया वेबसाइट पर खोलें और अपने सेटअप को सहेजने और प्रोग्राम इंस्टॉल करने के लिए डाउनलोड पर क्लिक करें । फिर नीचे सीधे डॉक खोलने के लिए सॉफ्टवेयर चलाएं।
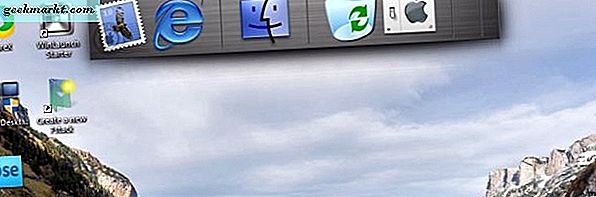
अब आपके पास विंडोज 10 डेस्कटॉप पर ओएस एक्स डॉक है। यह एक सटीक प्रतिकृति नहीं है, लेकिन यह अभी भी इसकी धातु पृष्ठभूमि और मैक आइकन के साथ एक बहुत अच्छा मैच है। जब आप कर्सर को अपने शॉर्टकट पर होवर करते हैं तो डॉक में भी वही आवर्धन एनिमेशन होते हैं।
उन्हें डॉक में जोड़ने के लिए डेस्कटॉप से शॉर्टकट खींचें और छोड़ें। उन्हें निकालने के लिए डॉक से किसी शॉर्टकट को खींचें। डॉक को विस्तारित या कम करने के लिए, कर्सर को उस पर होवर करें, बाएं माउस बटन दबाएं और माउस को नीचे या ऊपर ले जाएं।
नीचे कस्टमाइज़ एक्वा डॉक विंडो खोलने के लिए, डॉक पर राइट-क्लिक करें और अनुकूलित करें का चयन करें । फिर आप स्थिति टैब पर क्लिक करके डॉक को स्थानांतरित कर सकते हैं। डेस्कटॉप पर डॉक को पुनर्स्थापित करने के लिए ऊपर, बाएं या दाएं क्लिक करें। विंडो में डॉक के एनिमेशन, फोंट, पृष्ठभूमि और पारदर्शिता को कॉन्फ़िगर करने के लिए सेटिंग भी शामिल हैं।
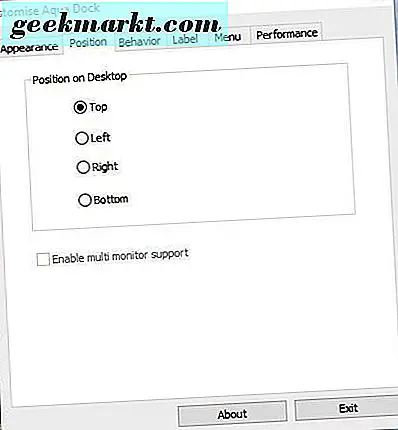
विंडोज़ में मैक ओएस एक्स लॉन्चपैड जोड़ें
लॉन्चपैड मैक ओएस एक्स का एप लॉन्चर है, जिसे आप WinLaunch स्टार्टर सॉफ़्टवेयर के साथ विंडोज 10 में जोड़ सकते हैं। यह एक ऐसा प्रोग्राम है जो विंडोज़ में मैक ओएस एक्स शेर के लॉन्चपैड जीयूआई को दोहराता है। ज़िप को बचाने के लिए अपने सॉफ़्टपीडिया पेज पर डाउनलोड बटन पर क्लिक करें। फ़ाइल एक्सप्लोरर में अपना संपीड़ित फ़ोल्डर खोलें और इसे अनजिप करने के लिए फ़ाइल में सभी निकालें क्लिक करें। फिर WinLaunch स्टार्टर पर क्लिक करके निकाले गए फ़ोल्डर से नीचे स्नैपशॉट में लॉन्चपैड चलाएं।
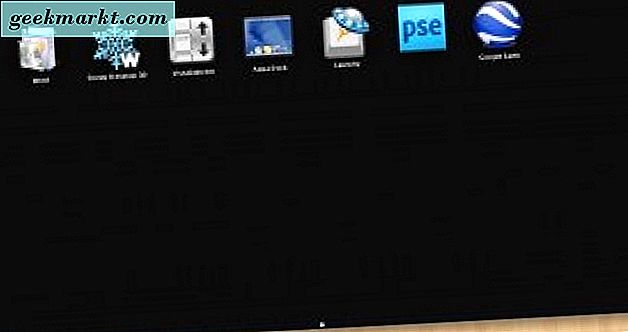
WinLaunch में नए शॉर्टकट जोड़ने के लिए, अपने विंडो मोड को खोलने के लिए F दबाएं। फिर डेस्कटॉप पर शॉर्टकट खींचें और छोड़ें। एक बार जब आप डॉक में कुछ शॉर्टकट जोड़ते हैं, तो आप नीचे स्नैपशॉट में दिखाए गए फ़ोल्डरों में उन्हें व्यवस्थित करने के लिए एक दूसरे को ड्रैग और ड्रॉप कर सकते हैं। शॉर्टकट हटाने के लिए, राइट-क्लिक करें और निकालें का चयन करें।

लॉन्चपैड के निचले बाएं हिस्से में + बटन पर क्लिक करके WinLaunch पर नई पृष्ठभूमि और थीम जोड़ें। फिर नीचे दिए गए शॉट में विंडो खोलने के लिए सेटिंग्स का चयन करें। लॉन्चपैड पर डेस्कटॉप की पृष्ठभूमि को शामिल करने के लिए डेस्कटॉप वॉलपेपर चेक बॉक्स के साथ डिज़ाइन और सिंक्रनाइज़ करें पर क्लिक करें। उस विकल्प को अचयनित करें और पृष्ठभूमि के लिए वैकल्पिक छवि चुनने के लिए पृष्ठभूमि लोड करें पर क्लिक करें, जो एक पीएनजी फ़ाइल होना चाहिए।
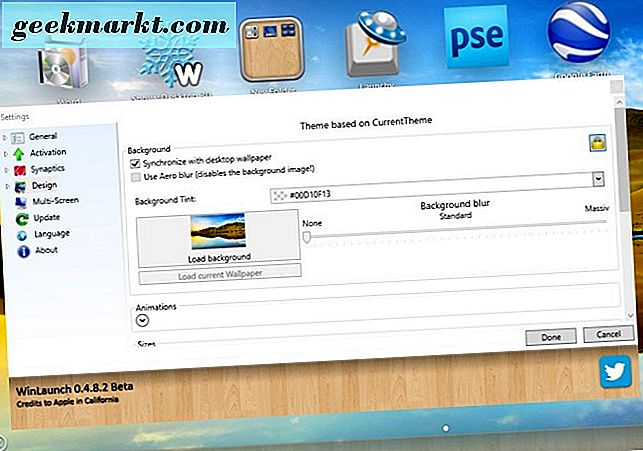
वैकल्पिक थीम चुनने के लिए, डिज़ाइन और छवियां चुनें । फिर CurrentTheme ड्रॉप-डाउन मेनू पर क्लिक करें और वहां से एक थीम का चयन करें। WinLaunch स्टार्टर के लॉन्चपैड की छवियों के लिए 11 वैकल्पिक थीम हैं। चयनित सेटिंग्स को लागू करने के लिए संपन्न बटन दबाएं।
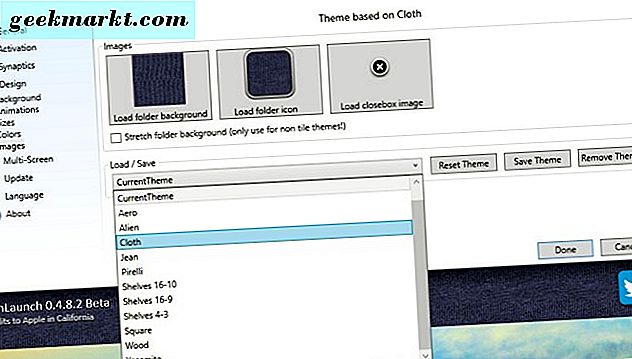
विंडोज 10 में एक्सपोज़ जोड़ें
इन दिनों एक्सपोज़ मैक ओएस एक्स के मिशन कंट्रोल का हिस्सा है। एक्सपोज़ प्रभावी रूप से खुले प्रोग्राम प्रदर्शित करता है क्योंकि डेस्कटॉप पर बिखरे हुए थंबनेल टाइल्स ताकि आप जल्दी से अपनी खिड़कियों के बीच स्विच कर सकें। BetterDesktopTool प्रोग्राम के साथ विंडोज 10 में एक्सपोज़ जोड़ें। इस पृष्ठ को खोलें और अपने सेटअप को सहेजने के लिए डाउनलोड करें - BetterDesktopTool संस्करण 1.91 (32/64 बिट) पर क्लिक करें । सॉफ़्टवेयर इंस्टॉल करें (सेटअप विज़ार्ड में निजी उपयोग विकल्प का चयन करें), और नीचे दिखाए गए विंडो को खोलें।
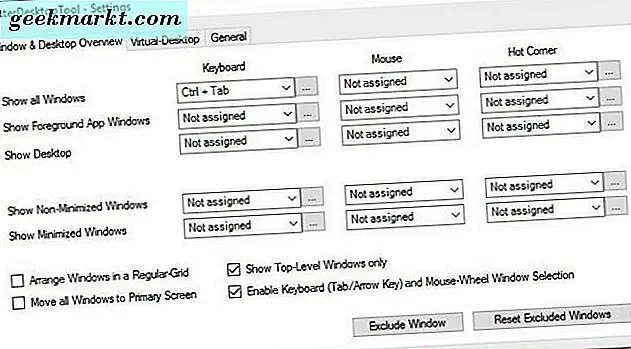
एक्सपोज़ हॉटकी चुनने के लिए अब सभी विंडोज़ दिखाने के लिए कीबोर्ड ड्रॉप-डाउन मेनू का चयन करें। उस मेनू से Ctrl + Tab का चयन करें। फिर विंडो बंद करें, और नीचे दिए गए शॉट में दिखाए गए एक्सपोज़ को खोलने के लिए Ctrl + Tab कीबोर्ड शॉर्टकट दबाएं।
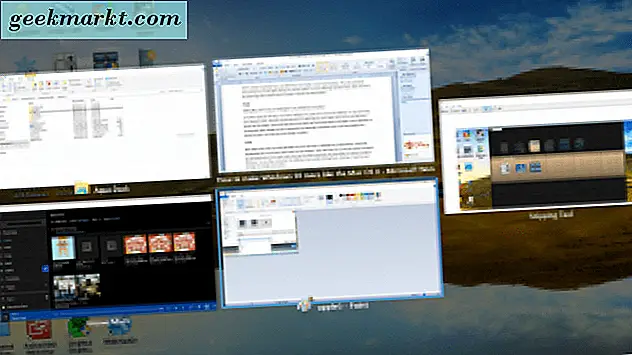
एक्सपोज़ Alt + Tab स्विचर से तुलनीय है क्योंकि आप इसके साथ विंडो के बीच स्विच कर सकते हैं। मुख्य अंतर यह है कि यह थंबनेल पूर्वावलोकन कैसे प्रदर्शित करता है। अब आप कर्सर के साथ इसे चुनकर वहां से एक विंडो खोल सकते हैं। वैकल्पिक रूप से, एक सॉफ़्टवेयर विंडो खोलने के लिए तीर कुंजी दबाएं और एंटर दबाएं।
विंडोज 10 में स्टैक फ़ोल्डर और फ़ाइलें
मैक ओएस एक्स उपयोगकर्ता डॉक पर फ़ोल्डरों को ढेर कर सकते हैं ताकि वे अपनी सामग्री को स्टैक या ग्रिड में क्लिक करके खोल सकें। विंडोज 10 में वास्तव में टास्कबार के लिए कुछ भी तुलनीय नहीं है, लेकिन आप 7 स्टैक के साथ फ़ोल्डर स्टैक जोड़ सकते हैं। यह एक ऐसा प्रोग्राम है जो विंडोज़ में मैक ओएस एक्स स्टैक को प्रतिलिपि बनाता है, और आप इसे अपने सेटअप को सहेज सकते हैं और इसे इस सॉफ़्टपीडिया पेज से इंस्टॉल कर सकते हैं। फिर नीचे एक नई 7 स्टैक विंडो बनाएं खोलें।
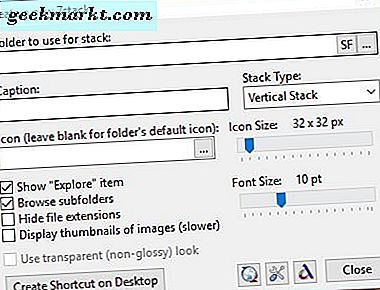
फ़ोल्डर को स्टैक करने के लिए फ़ोल्डर को चुनने के लिए स्टैक टेक्स्ट बॉक्स के लिए उपयोग करने के लिए ... बटन पर क्लिक करें। फिर स्टैक प्रकार ड्रॉप-डाउन मेनू से वर्टिकल स्टैक का चयन करें। फ़ोल्डर को डेस्कटॉप में जोड़ने के लिए डेस्कटॉप बटन पर एक शॉर्टकट बनाएं पर क्लिक करें, और विंडो बंद करने के लिए बंद करें पर क्लिक करें ।
इसके बाद, आपको डेस्कटॉप पर स्टैक फ़ोल्डर पर राइट-क्लिक करना चाहिए और टास्कबार पर पिन का चयन करना चाहिए। आप टास्कबार पर पिन करने के बाद डेस्कटॉप से फ़ोल्डर को हटा सकते हैं। अब नीचे दिखाए गए अनुसार इसे खोलने के लिए टास्कबार पर पिन किए गए फ़ोल्डर स्टैक पर क्लिक करें। यह एक ऊर्ध्वाधर ढेर के रूप में खुलता है जिससे आप फ़ाइलें और सबफ़ोल्डर खोल सकते हैं। इसे बंद करने के लिए स्टैक के बाहर कहीं भी क्लिक करें।
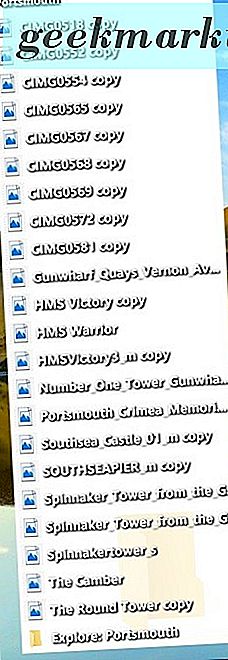
ग्रिड एक और स्टैक प्रकार है जिसे आप एक नई 7 स्टैक विंडो से चुन सकते हैं। आप वर्टिकल स्टैक को अपने पिन किए गए टास्कबार आइकन पर राइट-क्लिक करके ग्रिड पर स्विच कर सकते हैं और इस स्टैक को संपादित करना चुन सकते हैं। स्टैक प्रकार ड्रॉप-डाउन मेनू से ग्रिड पर क्लिक करें और नीचे दिखाए गए अनुसार इसे स्विच करने के लिए इस स्टैक के शॉर्टकट को संपादित करें दबाएं।
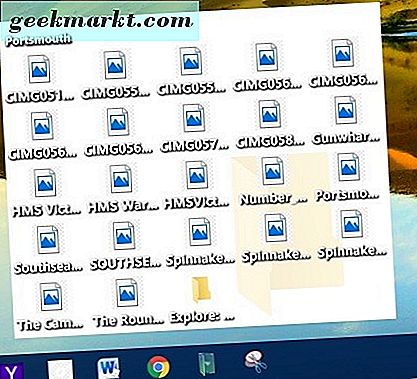
विंडोज 10 डेस्कटॉप में मैक ओएस एक्स आइकन और वॉलपेपर जोड़ना
विंडोज 10 में मैक ओएस एक्स जीयूआई को और दोहराने के लिए, डेस्कटॉप पर ओएस एक्स आइकन जोड़ें। एक्वा डॉक में कुछ नए आइकन जोड़ने के लिए, विंडोज़ पर मैक ओएस एक्स आइकन सेट करने के लिए इस पेज पर डाउनलोड बटन पर क्लिक करें। ज़िप फ़ोल्डर निकालें, और वहां से आइकॉन को एक्वा डॉक के आइकन फ़ोल्डर में ले जाएं। फिर उन्हें अपने शॉर्टकट पर राइट-क्लिक करके और कस्टमाइज़ आइकन का चयन करके डॉक में जोड़ें। नीचे दिए गए आइकन फ़ोल्डर में से किसी एक को चुनने के लिए बदलें आइकन बटन दबाएं।
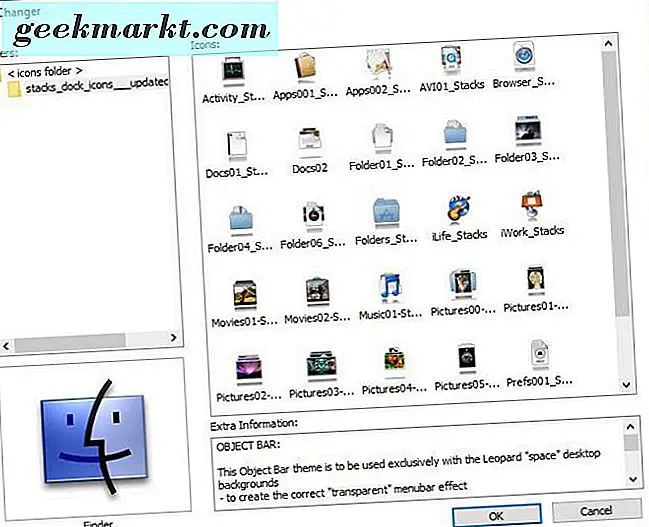
ध्यान दें कि वे आइकन पीएनजी फाइलें हैं जो डेस्कटॉप आइकन नहीं हो सकते हैं जबतक कि आप उन्हें आईसीओ प्रारूप में परिवर्तित न करें। कुछ मैक डेस्कटॉप आइकन खोजने के लिए IconArchive साइट खोलें। फिर ओएस एक्स-शैली आइकन की एक बड़ी संख्या खोजने के लिए वहां खोज बॉक्स में 'मैक ओएस एक्स' टाइप करें। वहां एक आइकन पर क्लिक करें और इसे विंडोज़ में सहेजने के लिए डाउनलोड आईसीओ बटन दबाएं। फिर आप डेस्कटॉप आइकन को राइट-क्लिक करके, गुणों का चयन करके और बदलें आइकन बटन दबाकर अनुकूलित कर सकते हैं।
आप आसानी से इस साइट से विंडोज डेस्कटॉप के लिए मैक वॉलपेपर ढूंढ सकते हैं या Google में 'मैक ओएस एक्स डिफ़ॉल्ट वॉलपेपर' दर्ज कर सकते हैं। फिर ओएस के लिए डिफ़ॉल्ट स्थान, परिदृश्य और ऐप्पल वॉलपेपर के थंबनेल खोलने के लिए छवियों पर क्लिक करें। इसे राइट-क्लिक करके अपनी छवि पृष्ठभूमि में जोड़ें और छवि को इस रूप में सहेजें का चयन करें । इसे सहेजने के लिए एक फ़ोल्डर चुनें, और उसके बाद इसे वैयक्तिकृत > पृष्ठभूमि > चित्र और सेटिंग ऐप में ब्राउज़ करके नीचे दिखाए गए डेस्कटॉप पर जोड़ें।
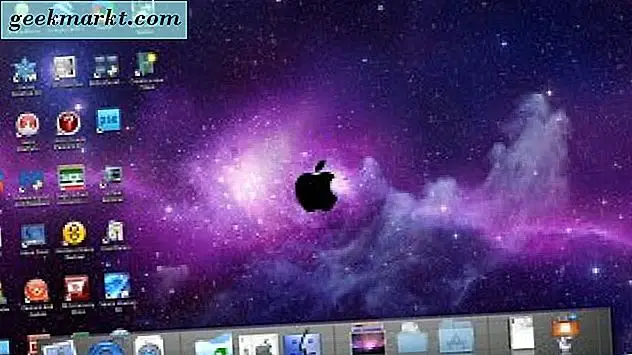
तो अब आपके पास विंडोज़ 10 में ओएस एक्स डॉक, लॉन्चपैड, एक्सपोज़ और फ़ोल्डर स्टैक हो सकते हैं। सीयर, जो इस आलेख को अधिक विस्तार से कवर करता है, विंडोज 10 में मैक ओएस एक्स फ़ाइल पूर्वावलोकन भी जोड़ता है। कुछ अतिरिक्त मैक ओएस एक्स आइकन और वॉलपेपर के साथ शीर्ष पर, आप विंडोज डेस्कटॉप को ऐप्पल के फ्लैगशिप ऑपरेटिंग सिस्टम में बदल सकते हैं!