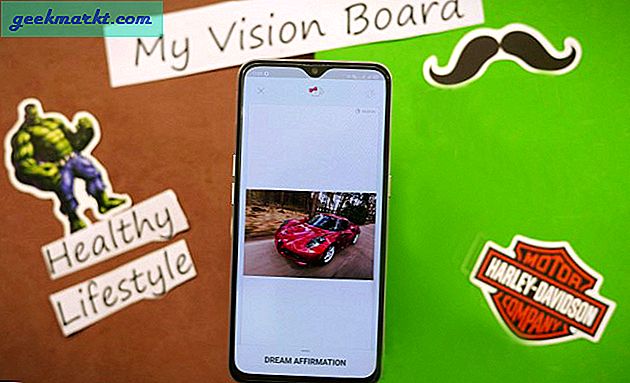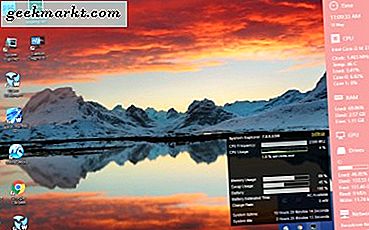जूम और गूगल मीट जैसी कंपनियों से कड़ी प्रतिस्पर्धा के बावजूद, माइक्रोसॉफ्ट टीम्स वीडियो कॉलिंग बाजार में लोकप्रियता चार्ट में लगातार छलांग लगा रही है। Microsoft को श्रेय, कंपनी Microsoft Teams के लिए नई सुविधाओं के साथ रोल पर रही है। हालाँकि, Microsoft टीम समस्याओं से मुक्त नहीं है। लंबे वीडियो कॉल और निरंतर उपयोग के दौरान, आप पूरे Teams UI में अंतराल और शटर देख सकते हैं। यदि आप विंडोज 10 पर माइक्रोसॉफ्ट टीम्स के खराब अनुभव का सामना कर रहे हैं, तो समस्या का निवारण करने का समय आ गया है।
विंडोज़ पर पिछड़ रही माइक्रोसॉफ्ट टीमों को ठीक करना
1. इंटरनेट कनेक्शन जांचें
एक निर्दोष वीडियो/वॉयस कॉलिंग अनुभव के लिए Microsoft Teams को उच्च गति के इंटरनेट कनेक्शन की आवश्यकता होती है। आपको यह सुनिश्चित करने की आवश्यकता है कि आप स्पीडटेस्ट या Fast.com जैसे टूल का उपयोग करके एक तेज़ इंटरनेट कनेक्शन से जुड़े हैं।
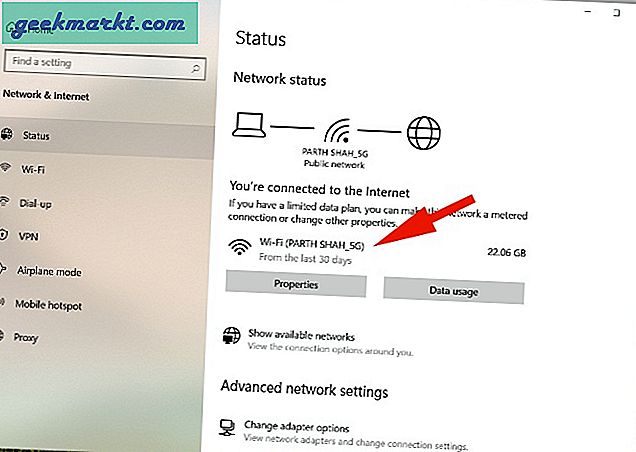
को खोलो सेटिंग ऐप विंडोज 10 पर (विंडोज + आई की दबाएं) और नेविगेट करें नेटवर्क और इंटरनेट > स्थिति मेनू. इंटरनेट कनेक्शन की जाँच करें और Microsoft Teams खोलें।
प्रो टिप: अधिकांश वाई-फाई राउटर इन दिनों 5.0GHz और 2.4GHz दोनों आवृत्तियों का समर्थन करते हैं। सर्वोत्तम अनुभव के लिए, हम आपको विंडोज़ मशीन पर 5.0GHz वाई-फाई नेटवर्क से कनेक्ट करने की सलाह देते हैं।
2. वीडियो कॉल के दौरान बैकग्राउंड पिक्चर का इस्तेमाल न करें
Microsoft टीम आपको अपने पीछे उस गन्दा कमरे को छिपाने के लिए एक कस्टम पृष्ठभूमि वॉलपेपर चुनने की अनुमति देती है। जब आप धुंध का चयन करते हैं या एक कस्टम पृष्ठभूमि जोड़ते हैं, तो सिस्टम प्राकृतिक प्रभाव देने के लिए आपके लाइव फ़ीड को ठीक से क्रॉप करने के लिए संसाधनों का उपयोग करता है।
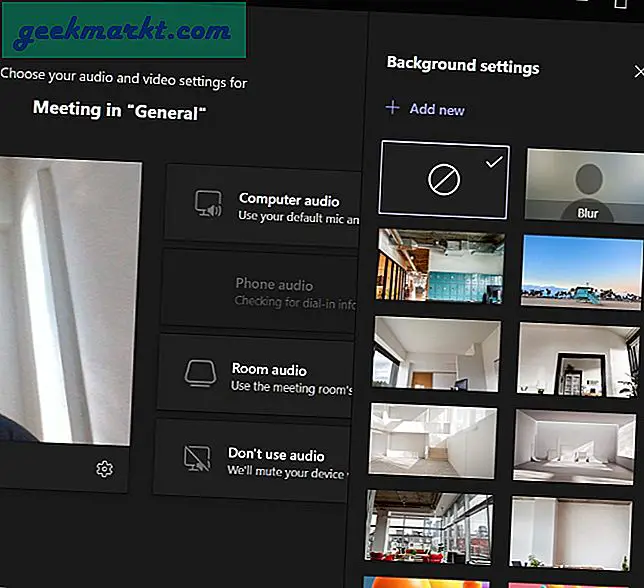
जब जरूरत न हो, तो आपको वीडियो कॉल के दौरान बैकग्राउंड फिल्टर को बंद करने पर विचार करना चाहिए। ये संसाधनों की बचत करेंगे और उपयोगकर्ताओं को एक अंतराल-मुक्त टीम अनुभव प्रदान करेंगे।
3. उपयोग में न होने पर माइक्रोफ़ोन अक्षम करें
लंबी वीडियो कॉल के दौरान, जब आपको बोलने की आवश्यकता नहीं होती है, तो आपको माइक्रोफ़ोन बंद करने पर विचार करना चाहिए। Microsoft टीम अब कॉल के दौरान आपकी आवाज़ को पकड़ने की कोशिश नहीं करेगी। ऐसा करने से प्रदर्शन में सुधार करने में मदद मिल सकती है और आपके विंडोज कंप्यूटर पर टीम लैगिंग की समस्या कम हो सकती है।
4. जब आवश्यक न हो तो वीडियो अक्षम करें
यदि आप वीडियो कॉल के दौरान संलग्न या प्रस्तुत नहीं कर रहे हैं, तो संसाधनों को बचाने के लिए आपको कैमरा बंद कर देना चाहिए। वीडियो को अक्षम करके, आप वास्तव में उस तनाव को कम करते हैं जो टीम आपके बैंडविड्थ पर डालती है।
5. निचला प्रदर्शन संकल्प
यदि आप 4K बाहरी मॉनिटर का उपयोग कर रहे हैं, तो Microsoft Teams द्वारा उपयोग किए जाने वाले बैंडविड्थ को बचाने के लिए अस्थायी रूप से पूर्ण HD रिज़ॉल्यूशन पर स्विच करें। यदि संभव हो, तो अपने बाहरी मॉनिटर को सीधे अपने लैपटॉप के वीडियो पोर्ट से कनेक्ट करें।
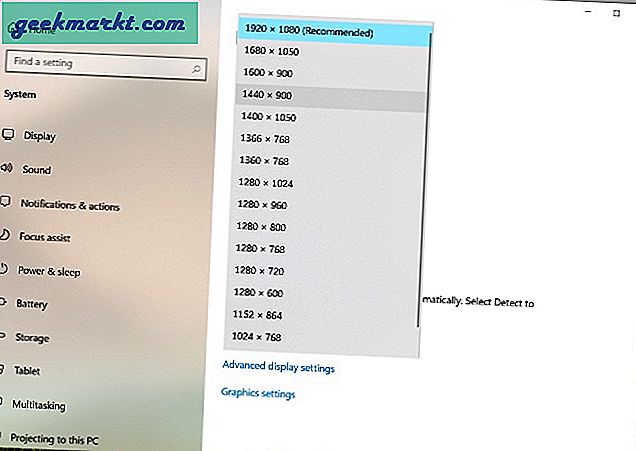
को खोलो सेटिंग ऐप अपने विंडोज मशीन (विंडोज + आई) पर और जाएं प्रणाली > प्रदर्शन और संकल्प को कम करें।
6. Microsoft Teams Apps को अनइंस्टॉल करें
Microsoft Teams के लिए एक समर्पित ऐप्स बाज़ारस्थल प्रदान करता है तृतीय-पक्ष एप्लिकेशन और प्लगइन्स इंस्टॉल करें ऐप को छोड़े बिना काम पूरा करने के लिए।
यदि आपने Microsoft Teams में ऐसे दर्जनों ऐप्स इंस्टॉल किए हैं, तो यह संसाधनों का उपयोग करेगा और संपूर्ण Teams UI को धीमा कर देगा। आपको उन अप्रासंगिक ऐप्स को Microsoft Teams से अनइंस्टॉल कर देना चाहिए।
1. अपने डेस्कटॉप पर Microsoft टीम खोलें।
2. लेफ्ट साइडबार पर थ्री-डॉट मेन्यू पर क्लिक करें।
3. आप यहां अपने सभी इंस्टॉल किए गए ऐप्स देखेंगे। उस ऐप पर राइट-क्लिक करें जिसे आप अनइंस्टॉल करना चाहते हैं।
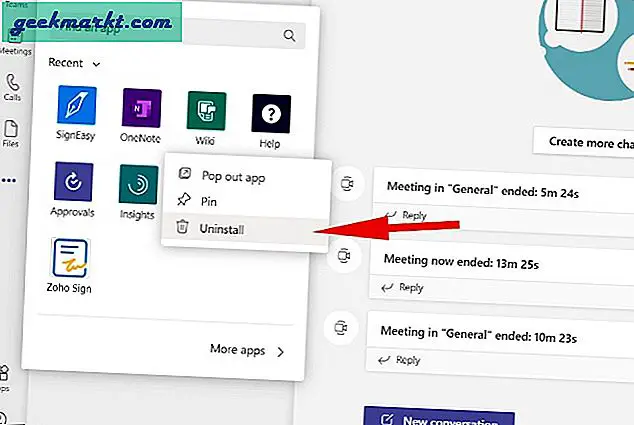
4. चुनते हैं स्थापना रद्द करें निम्नलिखित मेनू से। प्रत्येक ऐप के लिए उन चरणों को दोहराएं जिन्हें आप हटाना चाहते हैं और आप जाने के लिए अच्छे हैं।
7. पृष्ठभूमि में अन्य ऐप्स बंद करें
विंडोज 10 पर स्काइप और गूगल क्रोम जैसे ऐप्स रिसोर्स हॉग हैं। जब आप बैकग्राउंड में बहुत सारे ऐप खुले रखते हैं, तो वे माइक्रोसॉफ्ट टीमों के लिए कम रैम छोड़कर, अधिकांश रैम का उपभोग करेंगे।
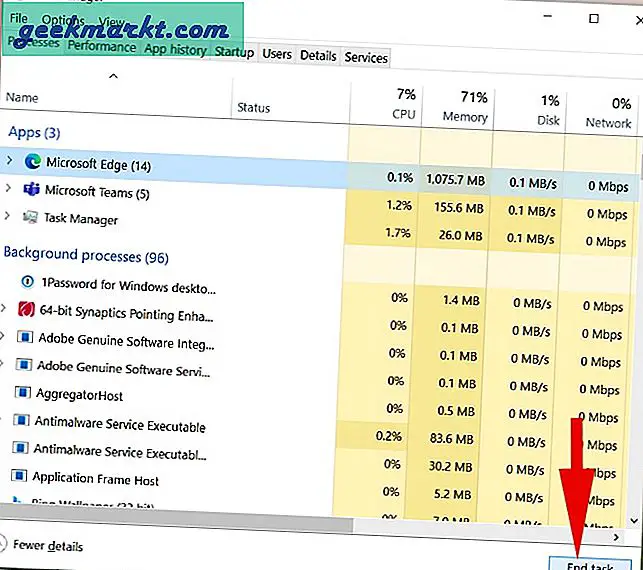
विंडोज की दबाएं और टास्क मैनेजर खोजें। कार्य प्रबंधक खोलें और अनावश्यक कार्यों को पृष्ठभूमि में समाप्त करें।
8. पृष्ठभूमि में डाउनलोड या स्ट्रीमिंग प्रक्रिया को रोकें
जैसा कि हमने ऊपर बताया, Microsoft Teams को ठीक से काम करने के लिए एक उच्च गति के इंटरनेट कनेक्शन की आवश्यकता होती है। यदि कोई अन्य ऐप इंटरनेट से बड़ी फ़ाइलों को डाउनलोड कर रहा है या YouTube पृष्ठभूमि में 4K वीडियो स्ट्रीमिंग कर रहा है, तो आपको उन प्रक्रियाओं को थोड़ा रोकना चाहिए और पहले Microsoft Teams के साथ काम करना चाहिए।
मुद्दा यह है कि Microsoft टीमों को एक सहज अनुभव प्रदान करने के लिए विंडोज 10 पर सभी संभावित बैंडविड्थ का उपयोग करने दें।
9. माइक्रोसॉफ्ट टीमों को अपडेट करें
Microsoft टीम विंडोज 10 पर पिछड़ रही है, कंपनी द्वारा हाल ही में जारी किए गए बग्गी बिल्ड के कारण हो सकती है। शुक्र है, Microsoft महत्वपूर्ण मुद्दों को हल करने के लिए तत्पर है।
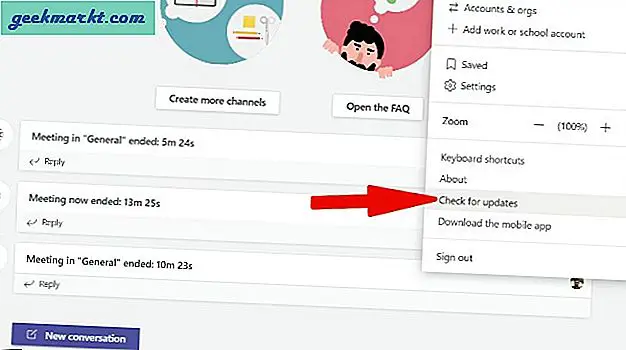
Microsoft Teams खोलें और मेनू बार में प्रोफ़ाइल आइकन पर क्लिक करें। चुनते हैं अद्यतन के लिए जाँच निम्न मेनू से और डिवाइस पर नवीनतम Microsoft टीम बिल्ड स्थापित करें।
रैपिंग अप: एक सहज Microsoft टीम अनुभव का आनंद लें
Microsoft Teams लाखों उपयोगकर्ताओं का एक अभिन्न अंग है। Microsoft Teams का एक सुस्त अनुभव उपयोगकर्ताओं के लिए उत्पादक घंटों पर गंभीर सेंध लगा सकता है। युक्तियों और ऊपर के माध्यम से जाएं और विंडोज 10 पर माइक्रोसॉफ्ट टीम्स लैग का समस्या निवारण करें।