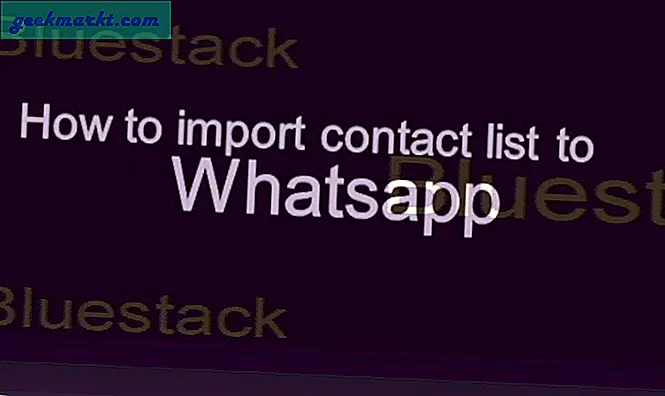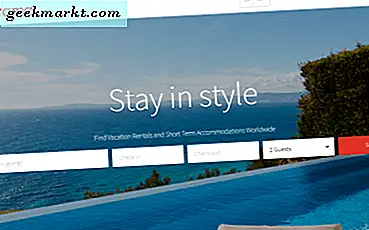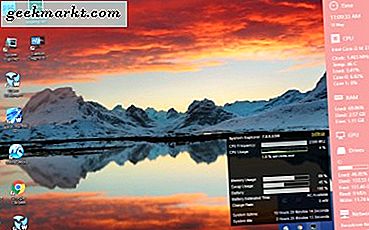
"विंडोज़ 10 सिस्टम टूल्स टू गाइड" आलेख ने आपको कुछ टूल के बारे में बताया जो सिस्टम संसाधन विवरण जैसे राम उपयोग प्रदान करते हैं। हालांकि, उन सिस्टम टूल्स आपको उन डेस्कटॉप को आपके डेस्कटॉप पर नहीं दिखाते हैं। फिर भी, आप अभी भी कुछ सॉफ्टवेयर पैकेजों के साथ अपने विंडोज 10 डेस्कटॉप, टास्कबार और सिस्टम ट्रे में सिस्टम संसाधन मॉनीटर जोड़ सकते हैं।
साइडबार डायग्नोस्टिक्स
सबसे पहले, साइडबार डायग्नोस्टिक्स सॉफ्टवेयर पैकेज देखें। यह वह सॉफ़्टवेयर है जो साइडबार के साथ आपके डेस्कटॉप पर सिस्टम विवरण जोड़ता है। साइडबार आपको रैम, सीपीयू सिस्टम विवरण और इसके अलावा दिखाता है। आप इसे खोलकर और डाउनलोड बटन पर क्लिक करके इसे विंडोज 10 में जोड़ सकते हैं। फिर नीचे स्नैपशॉट में साइडबार खोलने के लिए त्वरित प्रारंभिक सेटअप के माध्यम से चलाने के लिए अपना सेटअप खोलें।
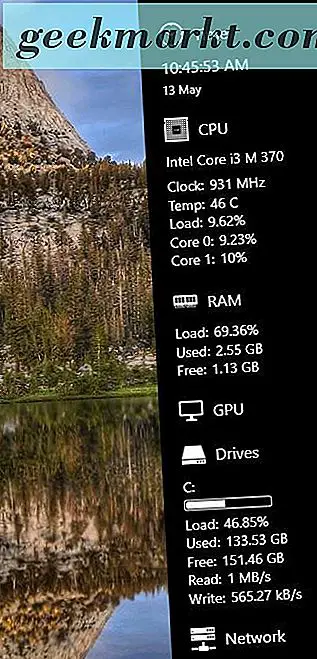
आपके नए सिस्टम डायग्नोस्टिक बार में विभिन्न प्रकार के संसाधन विवरण शामिल हैं। शीर्ष पर एक घड़ी है, और उसके नीचे बस CPU संसाधन विवरण हैं। फिर रैम आवंटन विवरण हैं जो आपको अपना राम उपयोग दिखाते हैं। ड्राइव विवरण बताएं कि आपने कितना डिस्क संग्रहण उपयोग किया है।
साइडबार के लिए कई अनुकूलन विकल्प हैं। नीचे विंडो खोलने के लिए बार के शीर्ष पर कोग आइकन पर क्लिक करें। सबसे पहले, आप सामान्य टैब पर डॉक ड्रॉप-डाउन मेनू का चयन करके और बाएं चुनकर डेस्कटॉप के बाईं ओर बार को स्थानांतरित कर सकते हैं।
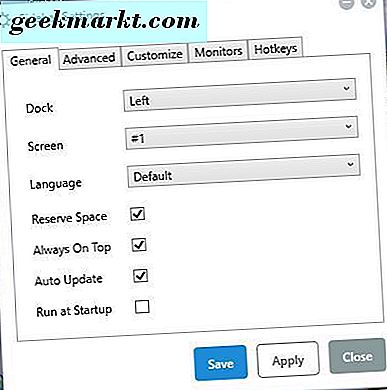
नीचे दिए गए शॉट में दिखाए गए विकल्पों को खोलने के लिए कस्टमाइज़ टैब पर क्लिक करें। वहां आप साइडबार चौड़ाई बार खींचकर साइडबार की चौड़ाई समायोजित कर सकते हैं। साइडबार की चौड़ाई का विस्तार करने के लिए बार को और दाएं खींचें।
साइडबार में वैकल्पिक रंग जोड़ने के लिए, पृष्ठभूमि रंग ड्रॉप-डाउन मेनू पर क्लिक करें। यह एक पैलेट खोलता है जिससे आप पृष्ठभूमि बार के रंग को खींचकर और फिर सर्कल के साथ ढाल का चयन करके रंग चुन सकते हैं। वैकल्पिक रूप से, मानक बटन दबाएं और रंगीन बक्से में से एक का चयन करें।
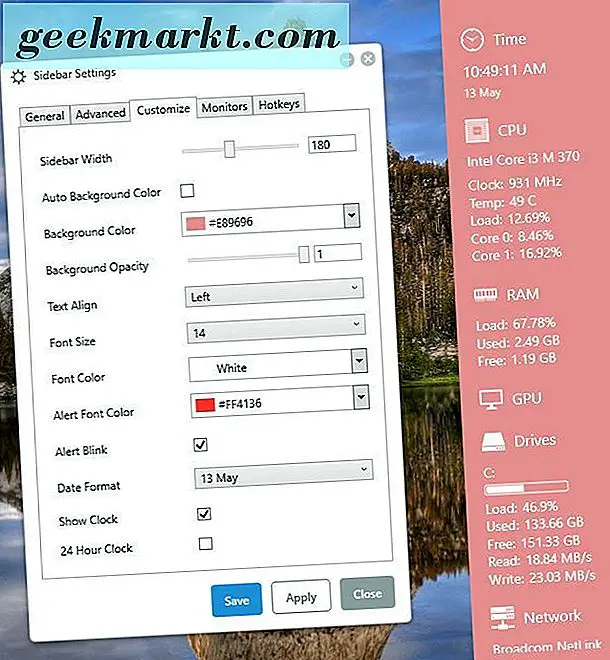
यदि फोंट पृष्ठभूमि रंगों से मेल नहीं खाते हैं, तो फ़ॉन्ट रंग ड्रॉप-डाउन सूची पर क्लिक करें। फिर आप पृष्ठभूमि के समान साइडबार टेक्स्ट के लिए एक रंग का चयन कर सकते हैं। किसी भी चयनित सेटिंग्स को सहेजने के लिए लागू करें और सहेजें पर क्लिक करें ।
साइडबार पारदर्शिता को कस्टमाइज़ करने के लिए, पृष्ठभूमि अस्पष्टता बार खींचें। पारदर्शिता बढ़ाने के लिए उस बार को बाईं ओर खींचें। या आप पारदर्शिता प्रभाव को हटाने के लिए इसे बहुत दूर खींच सकते हैं।
कस्टमाइज़ टैब पर दिनांक और घड़ी विकल्प भी हैं। दिनांक के लिए वैकल्पिक स्वरूपों के साथ एक ड्रॉप-डाउन मेनू खोलने के लिए दिनांक स्वरूप विकल्प पर क्लिक करें। 12 घंटे से 24 घंटे की घड़ी पर स्विच करने के लिए 24 घंटे क्लिक चेक बॉक्स पर क्लिक करें।
साइडबार पर मॉनीटर को और कस्टमाइज़ करने के लिए, मॉनीटर टैब पर क्लिक करें। फिर आप सीपीयू, रैम, सीपीयू, ड्राइव या नेटवर्क का चयन कर सकते हैं। नीचे दिखाए गए अनुसार इसके लिए अतिरिक्त विकल्पों का विस्तार करने के लिए उनमें से एक पर क्लिक करें।
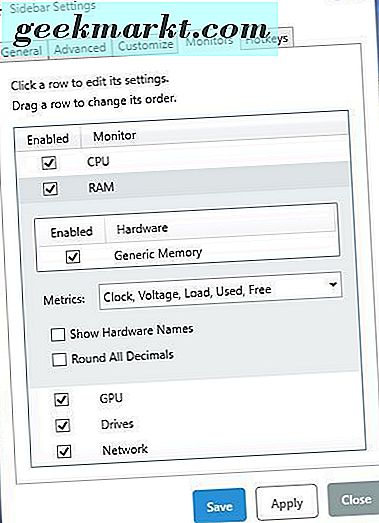
टास्कबार मीटर
टास्कबार मीटर एक ऐसा सॉफ़्टवेयर है जो आपके टास्कबार में तीन सिस्टम संसाधन आइकन जोड़ता है। इसके साथ आप टास्कबार में एक रैम, सीपीयू और डिस्क आईओ मीटर जोड़ सकते हैं। आप इस सॉफ़्टपीडिया पेज से अपनी ज़िप फ़ाइल को सहेज सकते हैं, और उसके बाद फ़ाइल एक्सप्लोरर में इसे खोलकर ज़िप निकालें और सभी निकालें दबाएं। फ़ोल्डरों को निकालने के लिए पथ निकालें, और निकाले गए फ़ोल्डर को खोलें।
इसके बाद, नीचे दिखाए गए टास्कबार आइकन को खोलने के लिए TaskbarMemoryMeter का चयन करें। यह एक टास्कबार मीटर आइकन है जो आपको दिखाता है कि आप कितनी रैम का उपयोग कर रहे हैं। इसमें जितना अधिक रंग शामिल है, उतनी अधिक रैम आप उपयोग कर रहे हैं। तो अगर यह आधे आइकन के बारे में 50% की तरह कुछ है इसमें रंग शामिल होगा।

फिर आप उसी फ़ोल्डर से टास्कबारडिस्क IOMeter और TaskbarCpuMeter भी चुन सकते हैं। वे नीचे टास्कबार में डिस्क आईओ और सीपीयू आइकन जोड़ते हैं। वे सीपीयू उपयोग और डिस्क आईओ विलंबता विवरण दिखाते हैं।

नीचे स्नैपशॉट में विंडो खोलने के लिए आइकन पर क्लिक करें। इसमें कुछ रंग बार शामिल हैं जिन्हें आप रंगों को कॉन्फ़िगर करने के लिए खींच सकते हैं। इसके अलावा विंडो में एक अद्यतन फ्रीक्वेंसी बार भी शामिल है।
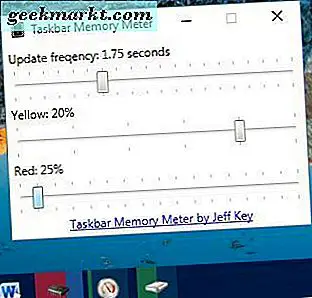
प्रदर्शन निरीक्षक
प्रदर्शन मॉनिटर आपके सिस्टम ट्रे में चार सिस्टम संसाधन आइकन जोड़ता है। अपने सॉफ़्टपीडिया पेज को खोलने के लिए यहां क्लिक करें जिससे आप अपने ज़िप को विंडोज़ में सहेज सकते हैं। सॉफ्टवेयर स्थापित करने के लिए ज़िप फ़ोल्डर में अपना सेटअप खोलें। जब यह चल रहा है, तो आपको सिस्टम ट्रे में कुछ नए सिस्टम संसाधन आइकन नीचे दिए जाएंगे (जब तक वे सेटिंग विंडो में चुने जाते हैं)। वे रैम, नेटवर्क, सीपीयू और डिस्क उपयोग के लिए सिस्टम विवरण प्रदान करते हैं।

आइकन पर कर्सर को घुमाने के लिए नीचे दिए गए स्नैपशॉट में शो के रूप में और सिस्टम विवरण प्रदान करता है। उदाहरण के लिए, रैम सिस्टम आइकन आपके रैम उपयोग को प्रतिशत शर्तों में बताएगा। यह आपको यह भी बताएगा कि कितने मेगाबाइट्स हैं।

आप सिस्टम संसाधन आइकन में से एक पर राइट-क्लिक कर सकते हैं और नीचे विंडो खोलने के लिए सेटिंग्स का चयन कर सकते हैं। इसमें प्रत्येक सिस्टम संसाधन आइकन के विकल्पों के साथ चार टैब शामिल हैं। वहां आप पृष्ठभूमि रंग विकल्प पर क्लिक करके ट्रे आइकन के रंगों को कस्टमाइज़ कर सकते हैं।
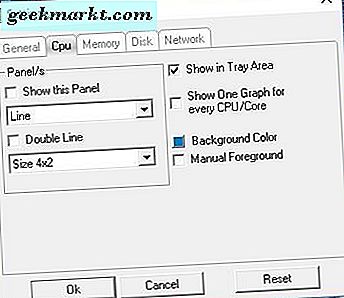
टैब में यह पैनल विकल्प भी शामिल है। नीचे दिए गए डेस्कटॉप के ऊपरी बाईं ओर सिस्टम संसाधन के लिए ग्राफ़ जोड़ने के लिए चेक बॉक्स का चयन करें। प्रत्येक ग्राफ के आयामों को समायोजित करने के लिए आकार ड्रॉप-डाउन मेनू पर क्लिक करें, और सेटिंग्स को लागू करने और विंडो को बंद करने के लिए ओके बटन दबाएं।
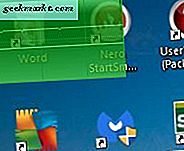
सिस्टम एक्सप्लोरर
सिस्टम एक्सप्लोरर इस टेकजंकी गाइड में उल्लिखित एक टास्क मैनेजर विकल्प है। यह विंडोज 10 डेस्कटॉप पर सिस्टम संसाधन विवरण भी जोड़ता है। जब सॉफ़्टवेयर चल रहा है, तो आप कर्सर को डेस्कटॉप सिस्टम के नीचे दाईं ओर सिस्टम संसाधन विवरण खोलने के लिए अपने सिस्टम ट्रे आइकन पर होवर कर सकते हैं।

यहां शामिल सिस्टम संसाधन विवरण रैम और सीपीयू उपयोग वाले अन्य लोगों के समान हैं। हालांकि, इसमें लैपटॉप के लिए बैटरी उपयोग मॉनीटर भी शामिल है। नीचे दिए गए शॉट में मेनू खोलने के लिए उस बॉक्स के ऊपरी दाएं कोने में स्थित सेटिंग्स पर क्लिक करें।
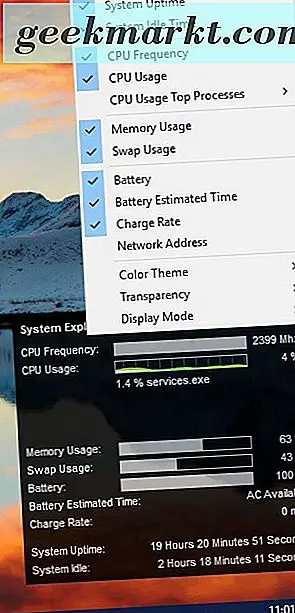
वहां आप संसाधन मॉनिटर से सिस्टम विवरण जोड़ने या निकालने का चयन कर सकते हैं। संसाधन मॉनिटर पृष्ठभूमि रंग स्विच करने के लिए रंग थीम और लाइट का चयन करें। संसाधन मॉनीटर के पारदर्शिता स्तर को अनुकूलित करने के लिए पारदर्शिता और प्रतिशत आंकड़े का चयन करें।
वे चार फ्रीवेयर सॉफ्टवेयर पैकेज हैं जो विंडोज 10 डेस्कटॉप पर सिस्टम संसाधन मॉनीटर जोड़ते हैं। उनके साथ अब आप अपने डेस्कटॉप से सीपीयू, डिस्क आईओ, नेटवर्क, रैम और बैटरी सिस्टम विवरणों की तुरंत जांच कर सकते हैं। आप विंडोज़ में रेनमीटर और समरिज जैसे सॉफ़्टवेयर के साथ अधिक अनुकूलन संसाधन मॉनीटर भी जोड़ सकते हैं।