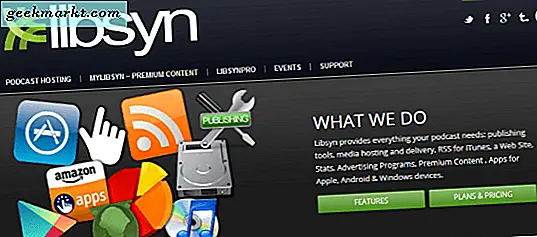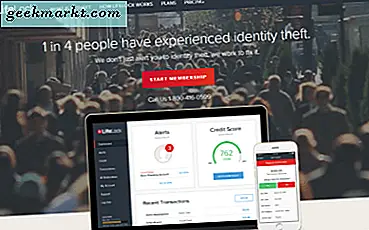हम सभी प्रस्तुतियों में समृद्ध मीडिया की शक्ति जानते हैं। वे इसे थोड़ा सा जीवन देते हैं, थोड़ा सा रंग देते हैं और आपके दर्शकों को सोते या ऊबने से रोकने में मदद करते हैं। वीडियो अब हमारी संस्कृति का इतना बड़ा हिस्सा है कि किसी भी प्रस्तुति जिसमें किसी प्रकार का समृद्ध मीडिया शामिल नहीं है, उसे समय के पीछे माना जाता है। यही कारण है कि आपको अपनी अगली PowerPoint प्रस्तुति में YouTube वीडियो एम्बेड करने की आवश्यकता है।
ऐसे।
आप तीन मुख्य तरीकों से पावरपॉइंट पर वीडियो का उपयोग कर सकते हैं। आप अपनी प्रस्तुति में एक ऑनलाइन वीडियो एम्बेड कर सकते हैं, आप अपने कंप्यूटर पर एक वीडियो का उपयोग कर सकते हैं और आप स्लाइड के भीतर वीडियो से लिंक कर सकते हैं। आप जिस विधि का उपयोग करते हैं उस पर निर्भर करता है कि आप कहां हैं जब आप अपने स्लाइड शो का उत्पादन करते हैं और आप इसे पेश करते समय कहां होंगे।
अगर आपको विश्वास है कि आपके प्रस्तुति के लिए आपके पास एक अच्छा इंटरनेट कनेक्शन होगा तो वीडियो जोड़कर सीधे काम करेगा। अगर आप शेयरपॉइंट पर वीडियो संग्रहित करते हैं तो यह बहुत अच्छी तरह से काम नहीं करेगा क्योंकि लिंक सुरक्षा द्वारा टूटा जा सकता है। हालांकि, आपका लाभ भिन्न हो सकता है।
यह मार्गदर्शिका Office 2016 का उपयोग करके तैयार की गई थी, पहले के संस्करण शब्दों में थोड़ा भिन्न हो सकते हैं लेकिन वास्तव में वही काम करना चाहिए। दुर्भाग्य से, आपको यह काम करने के लिए फ़्लैश प्लेयर स्थापित करने की आवश्यकता होगी। अगर आपके पास पहले से नहीं है तो इसे एडोब से डाउनलोड करें।
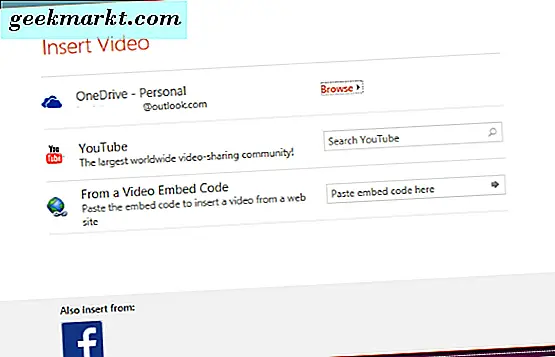
एक PowerPoint स्लाइड में एक वीडियो एम्बेड करें
एक PowerPoint स्लाइड में एक वीडियो एम्बेड करना सबसे अच्छा विकल्प है। यह प्रेजेंटेशन तरल पदार्थ रखता है और अधिक पेशेवर दिखता है।
- उस स्लाइड को खोलें जिसे आप वीडियो जोड़ना चाहते हैं।
- सम्मिलित करें, वीडियो और फिर ऑनलाइन वीडियो पर क्लिक करें। एक खोज विंडो दिखाई देगी, अपना खोज शब्द टाइप करें जहां आप यूट्यूब खोजते हैं।
- परिणामों से वीडियो का चयन करें और सम्मिलित करें पर क्लिक करें।
- फिर वीडियो प्लेसहोल्डर को स्लाइड में जोड़ा जाता है। स्थानांतरित करने, आकार बदलने और बदलने के लिए आपको इसे फिट करने की आवश्यकता है।
- प्रस्तुति के दौरान यह कैसा दिखाई देगा यह देखने के लिए पूर्वावलोकन पर क्लिक करें।
- एक बार खुश हो जाओ अपने काम को बचाओ।
एक पावरपॉइंट स्लाइड में एक स्थानीय वीडियो स्थापित करें
यदि आपके पास अपनी प्रस्तुति दे रहे इंटरनेट एक्सेस नहीं हो सकते हैं, तो वीडियो को अपने कंप्यूटर पर स्टोर करना और इसे स्थानीय रूप से खेलना समझदारी है।
- विंडोज मीडिया या एवीआई प्रारूप में वीडियो डाउनलोड या बनाएं।
- मेरे पीसी पर सम्मिलित करें, वीडियो और वीडियो पर क्लिक करें।
- दिखाई देने वाली नई एक्सप्लोरर विंडो में वीडियो जोड़ें और इसे स्लाइड में एम्बेड किया जाएगा।
- फिर वीडियो प्लेसहोल्डर को स्लाइड में जोड़ा जाता है। स्थानांतरित करने, आकार बदलने और बदलने के लिए आपको इसे फिट करने की आवश्यकता है।
- प्रस्तुति के दौरान यह कैसा दिखाई देगा यह देखने के लिए पूर्वावलोकन पर क्लिक करें।
एक लिंक के साथ एक PowerPoint स्लाइड में एक वीडियो एम्बेड करें
आप अपनी प्रस्तुति में इसका उपयोग करने के लिए यूट्यूब या अन्य मीडिया होस्टिंग साइट से एक लिंक का भी उपयोग कर सकते हैं।
अपनी पसंद की वेबसाइट पर जाएं, मैं यूट्यूब का उपयोग करूंगा।
- एक वीडियो खोजें जिसे आप अपनी स्लाइड में शामिल करना चाहते हैं।
- वीडियो के नीचे साझा करें पर क्लिक करें और वह यूआरएल कॉपी करें जो आपको प्रस्तुत करता है।
- अपनी स्लाइड में लिंक लेने के लिए एक छवि या डिज़ाइन तत्व जोड़ें।
- उस तत्व को हाइलाइट करें, सम्मिलित करें, फिर हाइपरलिंक पर क्लिक करें।
- यूआरएल को बॉक्स में पेस्ट करें और सम्मिलित करें पर क्लिक करें।
आप वेब साइट से सम्मिलित करें, वीडियो, वीडियो का उपयोग करके और आईफ़्रेम कोड को विंडो में चिपकाकर सीधे YouTube से iFrame एम्बेड भी कर सकते हैं। यह हमेशा सही ढंग से काम या प्रारूपित नहीं होता है, हालांकि जब आप इसे इस तरह से आजमाते हैं तो सावधान रहें।
आपकी स्थिति के आधार पर, मुझे इंटरनेट से वीडियो डाउनलोड करना या स्थानीय रूप से स्टोर करना सबसे आसान लगता है। इस तरह आप जिस स्थान पर पेश कर रहे हैं उसमें इंटरनेट की गति, कनेक्टिविटी या वाई-फाई कवरेज के बावजूद आप अभी भी पेशेवर प्रस्तुति का उत्पादन कर सकते हैं। आप अपने कंप्यूटर पर वेब पर यूट्यूब वीडियो डाउनलोड कर सकते हैं। बस 'यूट्यूब वीडियो डाउनलोड करें' के लिए एक खोज करें।
यूट्यूब द्वारा बिल्कुल गले लगाए जाने पर, अगर यह आपकी प्रस्तुति के सकारात्मक प्रतिक्रिया की संभावनाओं को बढ़ाता है, तो यह करने योग्य है।