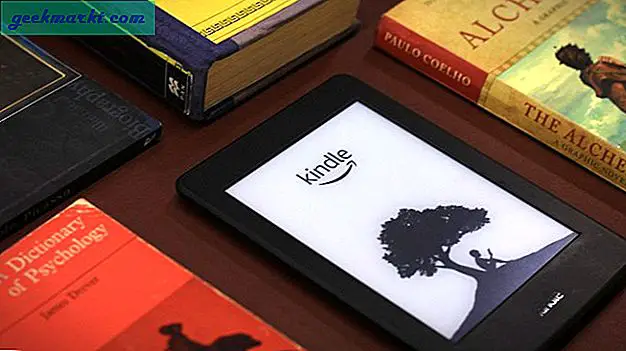डिफ़ॉल्ट रूप से, एमएस ऑफिस सूट अनुप्रयोगों में लगभग सिंगल लाइन स्पेसिंग होता है। वर्ड में विशिष्ट डिफ़ॉल्ट मान वास्तव में 1.15 है, जो एकल स्थान से थोड़ा अधिक है। इस प्रकार, एमएस वर्ड दस्तावेज़ों में लाइनों के बीच छोटी जगह है। हालांकि सिंगल स्पेसिंग पेपर को बचा सकता है; कभी-कभी अतिरिक्त संपादन चिह्नों के लिए लाइनों के बीच अधिक जगह होती है।
डबल स्पेस प्रभावी रूप से दस्तावेजों में लाइनों के बीच की जगह को दोगुना करता है। कार्यालय अनुप्रयोगों में लाइन और अनुच्छेद स्थान दोनों सेटिंग्स शामिल हैं ताकि आप पैराग्राफ के बीच अंतर समायोजित कर सकें। नीचे स्नैपशॉट हाइलाइट करता है कि एमएस वर्ड दस्तावेज़ों में सिंगल स्पेस अस्तर की तुलना में डबल स्पेस कैसे तुलना करता है। एमएस ऑफिस सूट के हाल के संस्करणों में वर्ड, वनोट और आउटलुक दस्तावेज़ों और ईमेल में डबल स्पेस जोड़ने के लिए आप लाइन स्पेसिंग सेटिंग्स को कॉन्फ़िगर कर सकते हैं।

एमएस वर्ड दस्तावेज़ों में डबल स्पेसिंग जोड़ें
सबसे पहले, एमएस वर्ड में एक दस्तावेज़ खोलें। फिर कर्सर के साथ अंतर को समायोजित करने के लिए टेक्स्ट का एक मार्ग चुनें। होम टैब पर क्लिक करें और नीचे दिए गए शॉट में मेनू खोलने के लिए लाइन और पैराग्राफ स्पेसिंग बटन दबाएं।

वहां आप पंक्ति स्थान मानों को 1 से 3 तक चुन सकते हैं। टेक्स्ट के चयनित मार्ग पर डबल स्पेस जोड़ने के लिए 2.0 का चयन करें। यह नीचे दिखाए गए लाइनों के बीच की जगह का विस्तार करेगा।

वैकल्पिक रूप से, आप मेनू से लाइन स्पेसिंग विकल्प का चयन कर सकते हैं। यह नीचे दिखाए गए विंडो को खोलता है जिसमें अतिरिक्त लाइन स्पेस विकल्प शामिल हैं। लाइन स्पेसिंग ड्रॉप-डाउन मेनू पर क्लिक करें और चयनित टेक्स्ट में डबल स्पेस जोड़ने के लिए वहां से डबल का चयन करें। चयनित विकल्प लागू करने के लिए ठीक दबाएं।

उस विंडो में पैराग्राफ के लिए रिक्ति विकल्प भी शामिल हैं। आप चयनित पैराग्राफ से पहले और बाद में रिक्त स्थान को कॉन्फ़िगर करने के लिए मानों के पहले या बाद में समायोजित कर सकते हैं। फिर आप मार्गों के बीच अतिरिक्त संपादन अंक जोड़ सकते हैं।

यदि आपको एक पूर्ण एमएस वर्ड दस्तावेज़ को डबल-स्पेस करने की आवश्यकता है, तो इसमें सभी टेक्स्ट का चयन करने के लिए Ctrl + A हॉटकी दबाएं। फिर आप Ctrl + 2 हॉटकी दबा सकते हैं। Ctrl + 2 कीबोर्ड शॉर्टकट सभी चयनित टेक्स्ट में डबल स्पेस जोड़ता है।
एमएस वर्ड 2016 उपयोगकर्ता डिजाइन टैब का चयन करके एक पूर्ण दस्तावेज़ को डबल-स्पेस भी कर सकते हैं। फिर आगे अंतर विकल्प का चयन करने के लिए पैराग्राफ स्पेसिंग ड्रॉप-डाउन मेनू पर क्लिक करें। डिफ़ॉल्ट शैली सेट सेटिंग्स को ओवरराइड करने के लिए उस मेनू से डबल का चयन करें।
लाइन रिक्त स्थान के लिए डिफ़ॉल्ट सेटिंग्स को समायोजित करने के लिए, होम टैब पर रेखा और पैराग्राफ स्पेसिंग विकल्प पर क्लिक करें और लाइन स्पेसिंग विकल्प का चयन करें। फिर आप लाइन स्पेसिंग मेनू से डबल का चयन कर सकते हैं। नीचे दिखाए गए विंडो को खोलने के लिए डिफ़ॉल्ट बटन के रूप में सेट करें दबाएं। सभी दस्तावेज़ विकल्प चुनने से आपके मानक दस्तावेज़ टेम्पलेट के लिए डिफ़ॉल्ट सेटिंग के रूप में डबल स्पेस स्थापित होगा। नई सेटिंग्स की पुष्टि करने के लिए ठीक दबाएं।

OneNote दस्तावेज़ों में डबल-स्पेस टेक्स्ट
OneNote बिल्कुल एक वर्ड प्रोसेसर नहीं है क्योंकि यह एक नोट लेने वाला ऐप है। फिर भी, OneNote उपयोगकर्ताओं को अभी भी अपने दस्तावेज़ों में लाइन स्पेसिंग समायोजित करने की आवश्यकता है। इसके लिए, सॉफ़्टवेयर में एक पैराग्राफ संरेखण विकल्प है जिसके साथ आप डबल-स्पेस टेक्स्ट कर सकते हैं।
OneNote दस्तावेज़ में कुछ टेक्स्ट चुनें, जिसके लिए आपको लाइन स्थान समायोजित करने की आवश्यकता है। फिर होम टैब का चयन करें, जिसमें अनुच्छेद संरेखण विकल्प शामिल है। अनुच्छेद संरेखण बटन दबाएं, और उसके बाद एक अंतरण संवाद बॉक्स खोलने के लिए पैराग्राफ स्पेसिंग विकल्प का चयन करें।
आप संवाद बॉक्स से एक विशिष्ट डबल स्पेस (2.0) मान का चयन नहीं कर सकते हैं। तो आपको पाठ को डबल-स्पेस करने के लिए कम से कम मान लाइन दूरी को कॉन्फ़िगर करने की आवश्यकता होगी। यदि आपके दस्तावेज़ में डिफ़ॉल्ट 11-पॉइंट कैलिब्ररी फ़ॉन्ट है, तो चयनित टेक्स्ट को डबल-स्पेस करने के लिए कम से कम टेक्स्ट बॉक्स में लाइन स्पेस में '27' दर्ज करें।
आउटलुक ईमेल में डबल स्पेस टेक्स्ट
आप अपने आउटगोइंग आउटलुक ईमेल में डबल स्पेस भी जोड़ सकते हैं। आउटलुक में एमएस वर्ड के समान लाइन स्पेस विकल्प हैं। तो आप Word में टेक्स्ट के लिए लाइन स्पेस को वैसे ही समायोजित कर सकते हैं जैसे वर्ड में। हालांकि, ध्यान दें कि आप सादे पाठ ईमेल के लिए लाइन स्पेसिंग समायोजित नहीं कर सकते हैं।
सबसे पहले, ईमेल संदेश विंडो खोलें। जब आपने लिखें ईमेल विंडो में कुछ दर्ज किया है, तो टेक्स्ट का चयन करें और टेक्स्ट टेक्स्ट टैब पर क्लिक करें। लाइन और स्पेसिंग बटन दबाएं, और खुलने वाले मेनू से 2.0 का चयन करें।
तो अब आप एमएस ऑफिस अनुप्रयोगों में लाइन रिक्त स्थान दोगुना कर सकते हैं। प्रिंट किए गए दस्तावेज़ों पर संपादन चिह्न और एनोटेशन शामिल करने के लिए यह आपके लिए अधिक जगह जोड़ देगा।