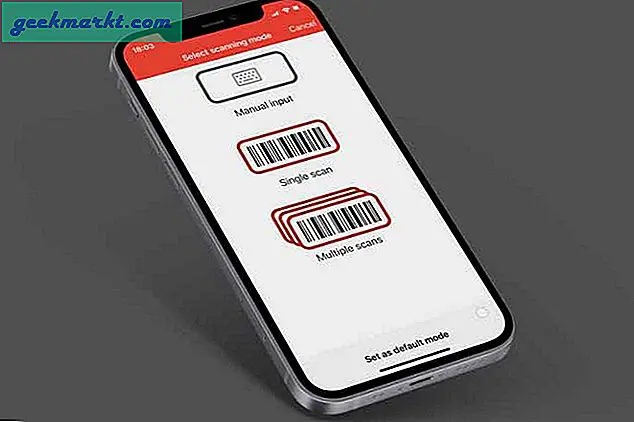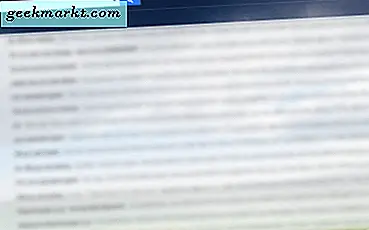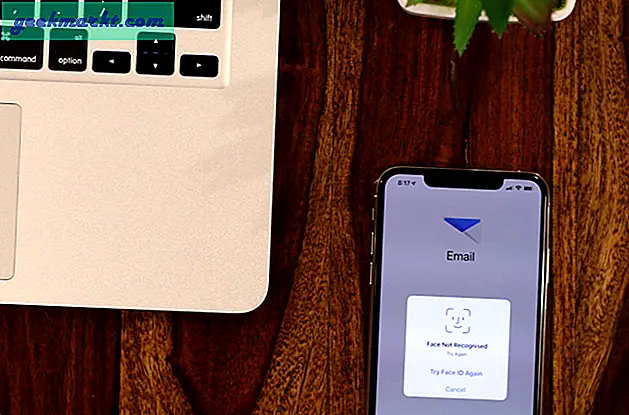चाहे आपको कुछ दस्तावेज़ भेजने हों या साझा करने के लिए तस्वीरों के एक समूह का एक पीडीएफ बनाना हो, आप इसे विंडोज और मैक पर कर सकते हैं। मान लीजिए कि आप किसी को कुछ चित्र भेजना चाहते हैं, लेकिन आप नहीं चाहते कि वह उन्हें एक समर्पित छवि के रूप में संपादित करे। या, मान लें कि आप अपने बैंक खाते का विवरण (छवि के रूप में) या कुछ अन्य निजी/गोपनीय तस्वीरें किसी को भेजना चाहते हैं। उन्हें एक छवि के रूप में भेजने के बजाय, आप एक से अधिक फ़ोटो को एक PDF में संयोजित कर सकते हैं और इसे पासवर्ड से लॉक कर सकते हैं। यह साझा करना आसान और सुरक्षित बनाता है। सिर्फ एक ही फाइल, है ना?
चाहे आप अपने कंप्यूटर पर विंडोज, मैक या किसी अन्य ऑपरेटिंग सिस्टम का उपयोग कर रहे हों, आप इसे इस गाइड की मदद से कर सकते हैं। जब आप जल्दी में होते हैं तो हमने आपके समय के लिए अधिकतर ऑफ़लाइन और पहले से इंस्टॉल किए गए टूल साझा किए हैं।
विंडोज 10 पर एक पीडीएफ में कई तस्वीरें मिलाएं
काम पूरा करने के लिए आप दो अलग-अलग टूल का उपयोग कर सकते हैं। चूंकि माइक्रोसॉफ्ट ने एक नई फोटो संपादन उपयोगिता शामिल की है, आप कई छवियों में शामिल होने के लिए पेंट 3 डी ऐप का उपयोग कर सकते हैं। दूसरी ओर, पारंपरिक पेंट ऐप भी खराब नहीं है। हमने दोनों टूल्स के लिए प्रोसेस दिखाया है, और आप अपनी इच्छा के अनुसार उनमें से किसी एक को फॉलो कर सकते हैं। किसी भी चरण को आगे बढ़ाने से पहले, सुनिश्चित करें कि आपके पास सभी चित्र एक ही स्थान पर हैं।
पढ़ें: IPhone पर एक पीडीएफ फाइल में कई छवियों को कैसे मिलाएं
एक पीडीएफ में एकाधिक छवियों को संयोजित करने के लिए पेंट का प्रयोग करें
1: अपने कंप्यूटर पर पेंट ऐप खोलें।
2: पर क्लिक करें फ़ाइल मेनू, और चुनें खुला हुआ विकल्प।
3: एक छवि चुनें और क्लिक करें खुला हुआ बटन।
4: दबाएँ Ctrl+A संपूर्ण छवि का चयन करने और यदि आवश्यक हो तो उसका आकार बदलने के लिए।
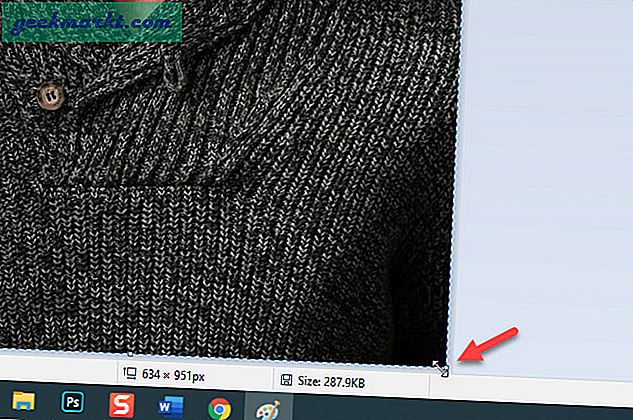
5: दबाएं पेस्ट करें बटन, और चुनें से पेस्ट करें विकल्प।
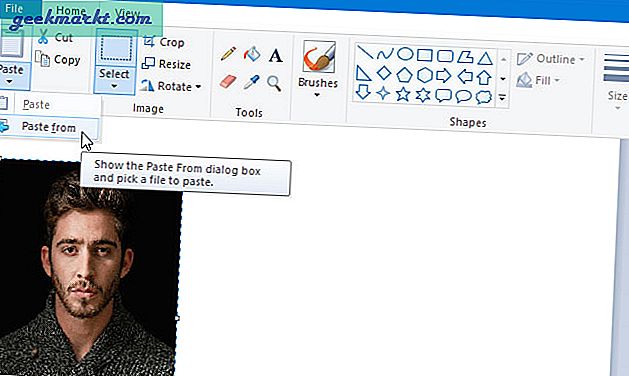
6: दूसरी छवि का चयन करें और क्लिक करें खुला हुआ बटन।
7: दूसरी छवि को अपनी आवश्यकताओं के अनुसार रखें।
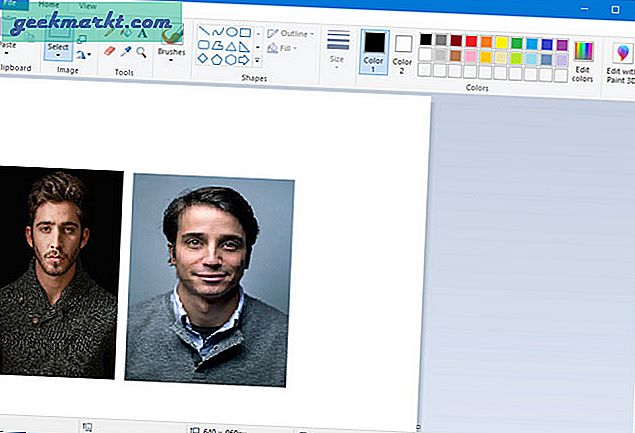
ध्यान दें: आपको बाद की सभी छवियों के लिए चरण 5, 6 और 7 दोहराना होगा। एक बार जब आप फोटो लगाने के साथ कर लेते हैं, तो अगले चरण का पालन करें।
8: क्लिक फ़ाइलऔर चुनेंछापविकल्प। वैकल्पिक रूप से, आप दबा सकते हैंCtrl+P.
9: यह कुछ प्रिंटर प्रदर्शित करेगा। चुनेंमाइक्रोसॉफ्ट प्रिंट टू पीडीएफ विकल्प, और क्लिक करेंछापबटन।
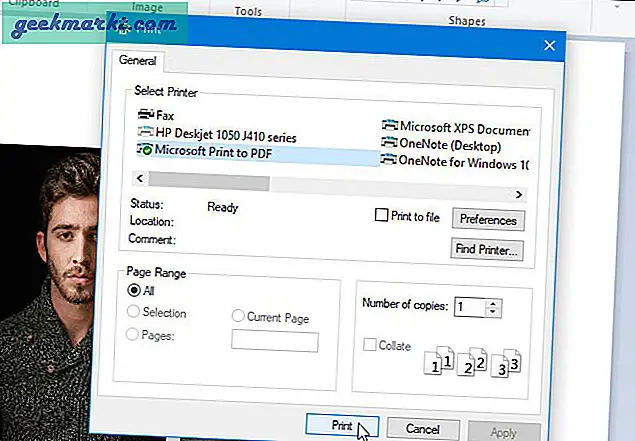
10: उस स्थान का चयन करें जहाँ आप फ़ाइल को सहेजना चाहते हैं, उसे एक नाम दें, और क्लिक करें सहेजें बटन।
अब आप अपनी सभी छवियों को एक पीडीएफ में देख सकते हैं।
एकाधिक छवियों को एक PDF में संयोजित करने के लिए पेंट 3D का उपयोग करें
यदि आप कई छवियों को एक पीडीएफ फाइल में संयोजित करने के लिए नए पेंट 3डी ऐप का उपयोग करना चाहते हैं, तो ये चरण आपके काम आएंगे।
1: पेंट 3डी ऐप खोलें और क्लिक करें ओपन > ब्रोज़ फाइल्स पहली छवि खोलने के लिए बटन।
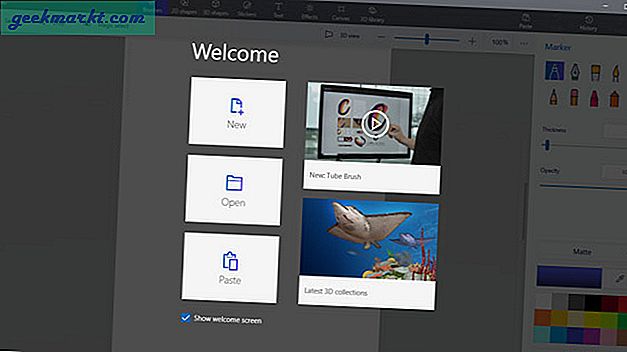
2: दबाएँ Ctrl+A छवि का चयन करने के लिए और यदि आप चाहें तो इसका आकार बदलें।
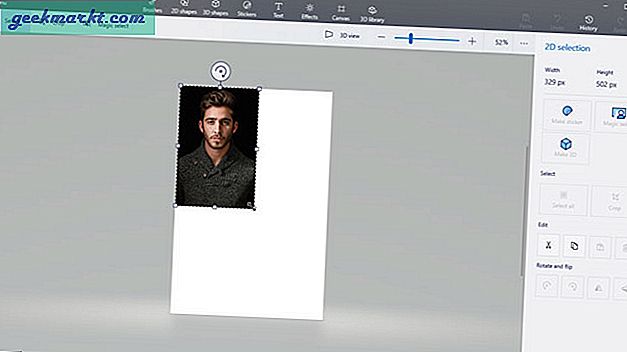
3: दबाएं मेन्यू बटन और चुनें डालने विकल्प। यदि आप दूसरी छवि को खोलने के लिए Ctrl+O दबाते हैं, तो यह काम नहीं करेगा क्योंकि आपको पहले मौजूदा छवि को सहेजना होगा।
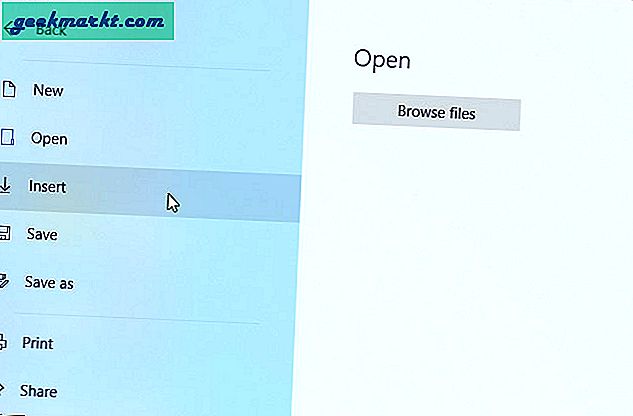
4: दूसरी छवि चुनें जिसे आप संयोजित करना चाहते हैं। फिर, संपूर्ण छवि का चयन करने के लिए Ctrl+A दबाएं और अपनी आवश्यकताओं के अनुसार उसका आकार बदलें।
आपके पास मौजूद अन्य सभी छवियों को सम्मिलित करने के लिए अंतिम दो चरणों को दोहराएं।
5: दबाएं मेन्यू बटन, और चुनें प्रिंट> 2डी प्रिंट विकल्प।
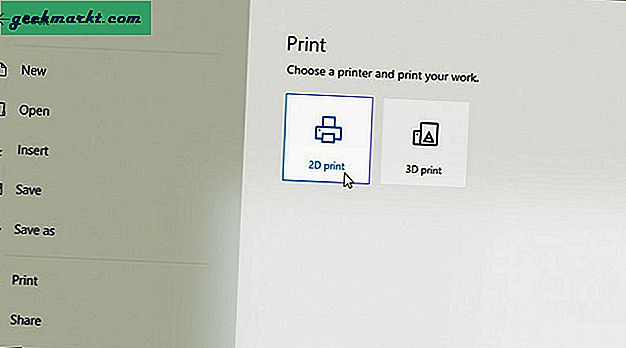
6: सुनिश्चित करें माइक्रोसॉफ्ट प्रिंट टू पीडीएफ प्रिंटर ड्रॉप-डाउन सूची में विकल्प चुना गया है। उसके बाद, मुद्रण वरीयताओं को समायोजित करें, और क्लिक करें छाप बटन।
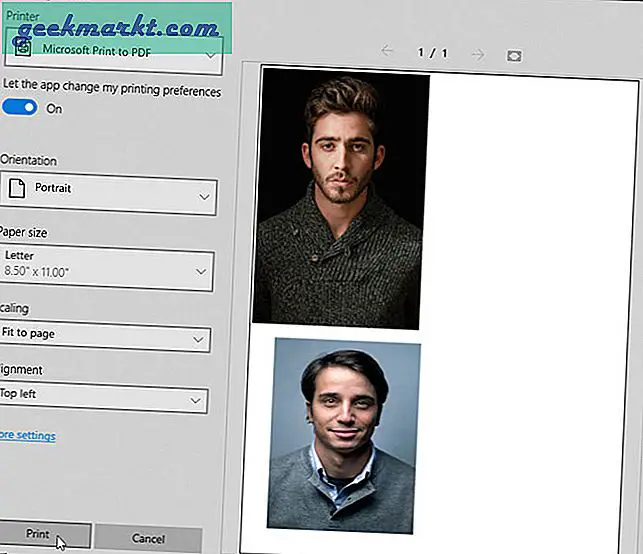
7: एक स्थान चुनें जहां आप पीडीएफ फाइल को सहेजना चाहते हैं, एक नाम दर्ज करें और क्लिक करें सहेजें बटन।
MacOS पर एक से अधिक फ़ोटो को एक PDF में संयोजित करें
यदि आप मैक का उपयोग कर रहे हैं, तो आप इसका उपयोग कर सकते हैं पूर्वावलोकन एक पीडीएफ में कई तस्वीरों को संयोजित करने के लिए ऐप। विंडोज 10 की तरह, इसे करने के लिए आपको थर्ड-पार्टी सॉफ्टवेयर डाउनलोड करने की जरूरत नहीं है। हालाँकि, यह काफी मुश्किल है क्योंकि आपके पास एक बड़ा खाली पृष्ठ होना चाहिए जहाँ आप सभी छवियों को चिपका सकते हैं और उनके आकार को तदनुसार समायोजित कर सकते हैं।
1: macOS पर प्रीव्यू ऐप में सबसे पहले सबसे बड़ी इमेज खोलें।
2: छवि पर क्लिक करें, दबाएं सीएमडी+ए+ संपूर्ण छवि का चयन करने के लिए, दबाएं सीएमडी +सी इसे कॉपी करने के लिए, और दबाएं सीएमडी +एन चयन के साथ एक नई छवि बनाने के लिए।
3: दबाएँ सीएमडी +ए नई बनाई गई छवि पर और हिट करें हटाएं बटन।
इस बिंदु पर, आपके पास दो पूर्वावलोकन विंडो खुली हैं - एक मूल छवि के साथ और दूसरी खाली विंडो।
4: मूल छवि विंडो पर क्लिक करें > उपकरण> आकार समायोजित करें और हमारी आवश्यकताओं के अनुसार एक आकार दर्ज करें।
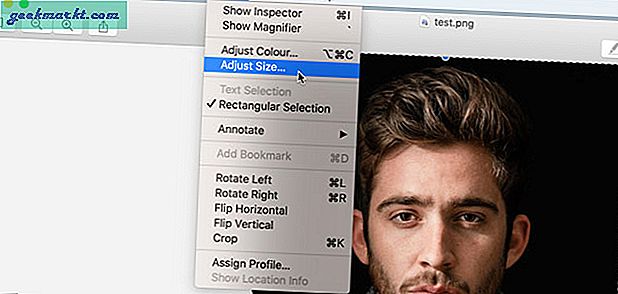
5: दबाएँ सीएमडी +ए मूल छवि की प्रतिलिपि बनाने के लिए, रिक्त विंडो पर क्लिक करें, और दबाएं सीएमडी+वी इसे चिपकाने के लिए।
6: पूर्वावलोकन के साथ दूसरी छवि खोलें, आकार समायोजित करें, और इसे उस विंडो में चिपकाएं जहां आपने पहली छवि चिपकाई थी।
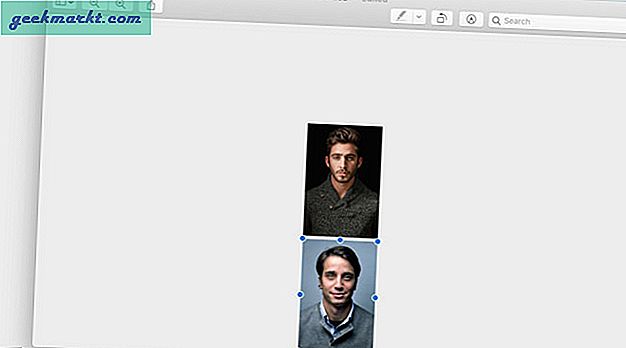
7: एक बार हो जाने के बाद, क्लिक करें फ़ाइल> पीडीएफ के रूप में निर्यात करें विकल्प।
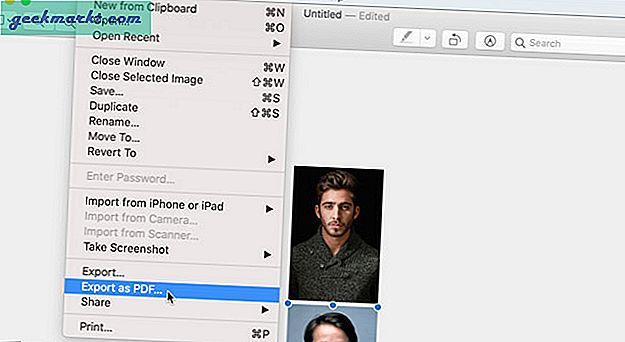
8: अपनी फ़ाइल के लिए एक नाम दर्ज करें, एक स्थान चुनें जहाँ आप इसे सहेजना चाहते हैं, और क्लिक करें सहेजें बटन।
एक पीडीएफ में एकाधिक छवियों को संयोजित करने के लिए सर्वश्रेष्ठ ऑनलाइन टूल
एकाधिक छवियों को एक पीडीएफ में संयोजित करने के लिए सबसे अच्छा ऑनलाइन टूल Google डॉक्स है। हालांकि यह एक वर्ड प्रोसेसिंग टूल है, आप इसका उपयोग कई तस्वीरों को जोड़ने और उन्हें पीडीएफ में बदलने के लिए कर सकते हैं।
1: Google डॉक्स में एक रिक्त दस्तावेज़ खोलें और क्लिक करें सम्मिलित करें > छवि. यदि आपकी छवि कंप्यूटर पर है, तो चुनें कंप्यूटर से अपलोड करे विकल्प। इसी तरह, यदि आपके पास Google ड्राइव में आपकी तस्वीरें हैं, तो संबंधित विकल्प चुनें।
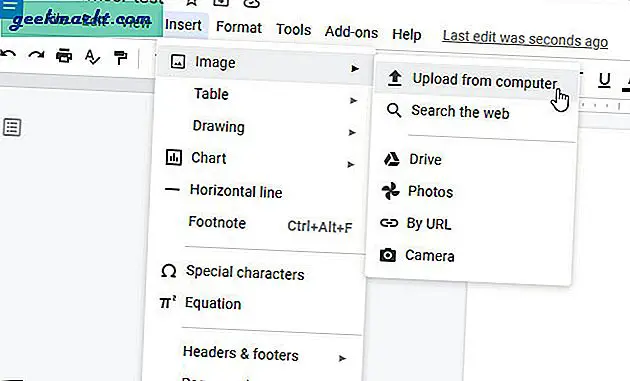
2: डालने के बाद, यदि आवश्यक हो तो आप इसका आकार बदल सकते हैं। उसके बाद, दूसरी या अन्य सभी छवियों को सम्मिलित करने के लिए समान विकल्पों पर क्लिक करें।
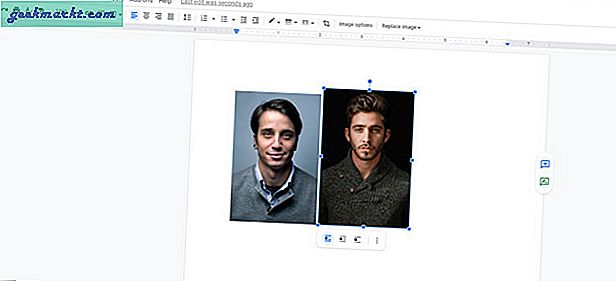
3: एक बार हो जाने के बाद, पर क्लिक करें फ़ाइल> डाउनलोड> पीडीएफ दस्तावेज़.
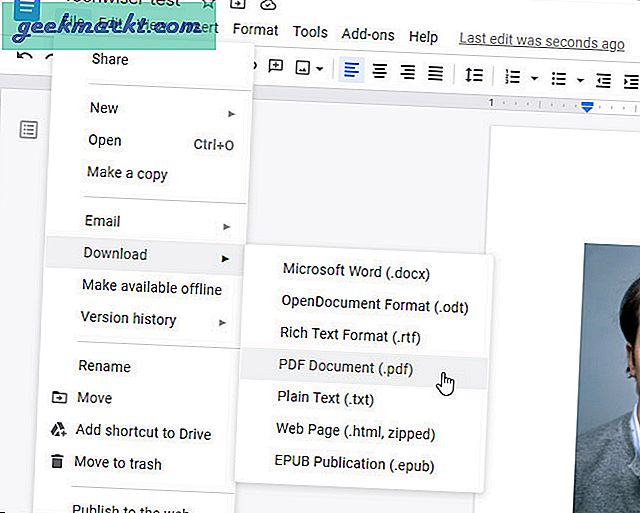
आपकी फाइल आपके कंप्यूटर पर पीडीएफ के रूप में डाउनलोड हो जाएगी।
तृतीय-पक्ष टूल के बजाय इन-बिल्ट ऐप का उपयोग करें
मुख्य रूप से दो कारण हैं कि आपको तृतीय-पक्ष सॉफ़्टवेयर का विकल्प नहीं चुनना चाहिए और इसके बजाय अंतर्निर्मित सॉफ़्टवेयर का उपयोग करना चाहिए। पहला कारण सुरक्षा और गोपनीयता है। यदि आप किसी ऑनलाइन टूल का उपयोग करते हैं, तो आप अपनी निजी फ़ाइलों को किसी तृतीय-पक्ष ऑनलाइन टूल के साथ हमेशा के लिए साझा कर सकते हैं। दूसरा कारण यह है कि योग्य नहीं है, लेकिन यह एक भूमिका निभाता है, जो स्थापना है। हालाँकि, हमने सूची में Google डॉक्स का उल्लेख किया है। Google डॉक्स एक विश्वसनीय ऑनलाइन है माइक्रोसॉफ्ट वर्ड विकल्प, और इसका उपयोग करते समय आपको किसी भी समस्या का सामना नहीं करना पड़ सकता है।
यह भी पढ़ें:एंड्रॉइड पर एक से अधिक इमेज को एक पीडीएफ फाइल में कैसे बदलें