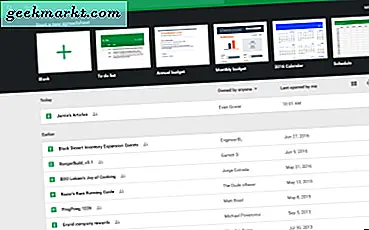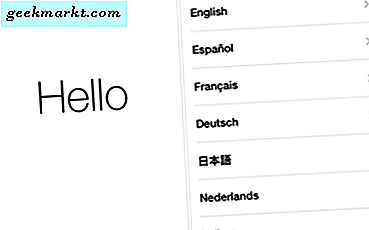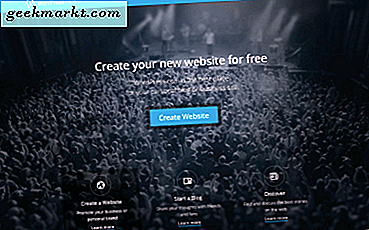दूरस्थ कनेक्शन नहीं बनाया गया क्योंकि वीपीएन सुरंगों का प्रयास विफल रहा विंडोज 10 पर त्रुटि गलत वीपीएन ऐप सेटिंग, आपके इंटरनेट कनेक्शन के साथ कुछ मुद्दों आदि के कारण दिखाई दे सकती है। कुछ उपयोगकर्ताओं को यह कहते हुए एक और त्रुटि संदेश भी मिला हैरिमोट कनेक्शन नहीं बनाया गया था क्योंकि रिमोट एक्सेस सर्वर का नाम हल नहीं हुआ था. चाहे आप अपने विंडोज कंप्यूटर पर पहली या दूसरी त्रुटि प्राप्त करें, समाधान समान हैं क्योंकि दोनों आपके विंडोज 10 कंप्यूटर पर दिखाई देने वाले वीपीएन से संबंधित मुद्दे हैं।
दूरस्थ कनेक्शन को ठीक नहीं किया गया था क्योंकि प्रयास किए गए वीपीएन सुरंगों में विफल रहा
ये उपरोक्त त्रुटि संदेश तब प्रकट होते हैं जब कोई उपयोगकर्ता विंडोज 10 में मैन्युअल वीपीएन प्रोफाइल से कनेक्ट करने का प्रयास करता है। भले ही आपके पास अपने वीपीएन के लिए एक समर्पित ऐप है और अभी भी यह संदेश प्राप्त हो रहा है, निम्नलिखित समाधानों से आपकी मदद करनी चाहिए।
1. कंप्यूटर को पुनरारंभ करें
कंप्यूटर को पुनरारंभ करने से विभिन्न छोटी समस्याएं हल हो जाती हैं, और यदि आप भाग्यशाली हैं, तो एक साधारण पुनरारंभ वीपीएन समस्याओं को भी हल कर सकता है। इसलिए, अन्य जटिल समाधानों को आजमाने से पहले, अपने पीसी को एक बार पुनरारंभ करना बेहतर है यदि आपने इसे पहले से नहीं किया है।
1: दबाएँAlt+F4 जब डेस्कटॉप पर हों और चुनेंपुनः आरंभ करेंड्रॉप-डाउन सूची से विकल्प।
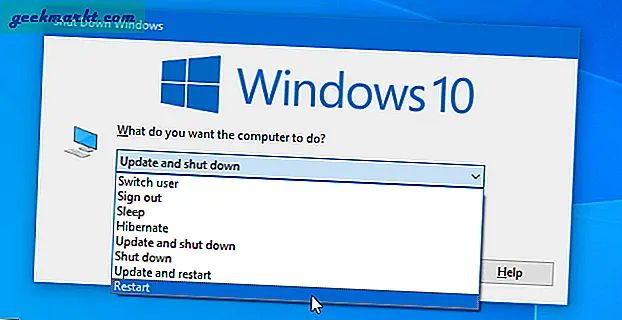
2: दबाएंठीक हैविंडोज 10 कंप्यूटर को पुनरारंभ करने के लिए बटन।
2. इंटरनेट कनेक्शन जांचें
वर्चुअल प्राइवेट नेटवर्क या वीपीएन तभी काम करता है जब आपके पास एक अच्छा इंटरनेट कनेक्शन हो क्योंकि इसके लिए आपको गुमनामी प्रदान करने के लिए पहले किसी रिमोट सर्वर से कनेक्ट करना होगा। दूसरे शब्दों में, एक धीमा इंटरनेट कनेक्शन इस त्रुटि संदेश की जड़ हो सकता है। यह जांचने के लिए कि इंटरनेट ठीक से काम कर रहा है या नहीं, इन चरणों का पालन करें:
1: दबाएँविन+आर, निम्न आदेश टाइप करें:
पिंग 8.8.8.8 -t2: दबाओ दर्ज उपयोग करने के लिए बटन button पिंग आदेश।
यदि यह पिंग समय के साथ निरंतर परिणाम दिखाता है, तो इसका मतलब है कि आपके पास एक इंटरनेट कनेक्शन है जो काम करता है। हालांकि, पैकेट हानि के प्रतिशत की जांच करने की भी सिफारिश की जाती है। सरल शब्दों में, मान लें कि आपका ISP आपके कंप्यूटर पर पैकेट के रूप में इंटरनेट कनेक्शन भेजता है। यदि वे ५० पैकेट भेजते हैं और आपको उससे कम (जैसे, ४० या ३०) प्राप्त होते हैं, तो इसका मतलब है कि कुछ इंटरनेट कनेक्शन समस्या है। हालाँकि, कमांड प्रॉम्प्ट पैकेट हानि को प्रतिशत में दिखाता है, और आप दबा सकते हैंCtrl+रोकें ब्रेक क्योंकि यह पैकेट के नुकसान की जांच के लिए पिंग समय दिखाता है।
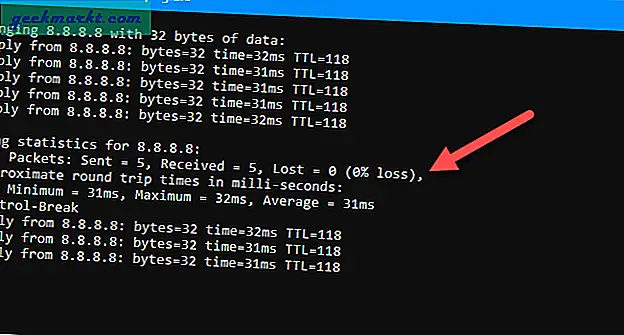
फिर आप आगे की सहायता के लिए ISP को समस्या की रिपोर्ट कर सकते हैं।
पढ़ें: पिंग . का उपयोग करके कमांड लाइन से अपने इंटरनेट की गति का परीक्षण कैसे करें
3. एक सामान्य सर्वर से कनेक्ट करें
यह समाधान तभी काम करता है जब आपको वे त्रुटि संदेश a . के लिए मिल रहे होंसमर्पित वीपीएन ऐप. विभिन्न वीपीएन कंपनियां अलग-अलग सुविधाएँ प्रदान करती हैं, जैसे कि ओबफसकेटेड सर्वर, डबल वीपीएन, आदि, ताकि उपयोगकर्ताओं को बेहतर सुरक्षा और उपयोगकर्ता अनुभव मिल सके। हालाँकि, कभी-कभी, वे समस्याएँ पैदा कर सकते हैं जैसे कि आप अभी जिस समस्या का सामना कर रहे हैं। यह जांचने के लिए कि क्या वे अतिरिक्त सर्वर या सुविधाएँ वीपीएन टनल रिमोट कनेक्शन त्रुटि का कारण बन रही हैं, एक नियमित सर्वर से कनेक्ट करें और जांचें कि क्या यह आपकी समस्या का समाधान करता है या नहीं। यदि हां, तो वीपीएन सपोर्ट टीम से संपर्क करने का समय आ गया है। आधिकारिक संपर्क विवरण वीपीएन के आधिकारिक समर्थन / संपर्क पृष्ठ पर आसानी से पाया जा सकता है।
4. फ़ायरवॉल सॉफ़्टवेयर अक्षम करें
चूंकि फ़ायरवॉल सॉफ़्टवेयर सभी इनकमिंग और आउटगोइंग कनेक्शनों की निगरानी करता है, इसलिए इसके और वीपीएन सेवा के बीच संघर्ष भी इस समस्या का कारण बन सकता है। इसलिए, यदि आप तृतीय-पक्ष का उपयोग कर रहे हैंफ़ायरवॉल सॉफ्टवेयर, इसे अस्थायी रूप से बंद करें और जांचें कि क्या समस्या बनी रहती है।
आपको सिस्टम ट्रे में ही फ़ायरवॉल को अक्षम करने का विकल्प मिल सकता है, लेकिन आपके द्वारा उपयोग किए जा रहे ऐप के आधार पर विकल्प भिन्न हो सकते हैं। टास्कबार के नीचे-दाईं ओर दिखाई देने वाली अपनी सिस्टम ट्रे का विस्तार करें, फ़ायरवॉल सॉफ़्टवेयर पर राइट-क्लिक करें, और चुनेंछोड़ें/बंद/बाहर निकलें विकल्प।
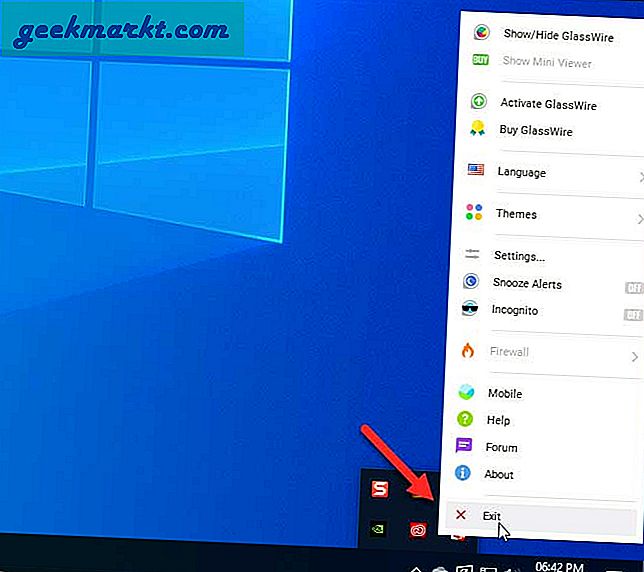
5. नेटवर्क कनेक्शन से वीपीएन कनेक्ट करें
यदि विंडोज सेटिंग्स में कुछ आंतरिक समस्याएं हैं और वह ठीक से नहीं खुल रही है या ठीक से काम नहीं कर रही है, तो यह संदेश मिलने की संभावना है। इस कनेक्शन को स्थापित करने का विकल्प नेटवर्क कनेक्शन पैनल है। यह वीपीएन सहित पहले और वर्तमान में जुड़े सभी नेटवर्क को स्टोर करता है, ताकि आप उन्हें अपनी आवश्यकताओं के अनुसार प्रबंधित या व्यवस्थित कर सकें। वीपीएन को नेटवर्क कनेक्शन से जोड़ने के लिए इन चरणों का पालन करें:
1: दबाएँ विन+आर रन प्रॉम्प्ट खोलने के लिए।
2: प्रकार Ncpa.cpl पर और दबाएं दर्ज बटन।
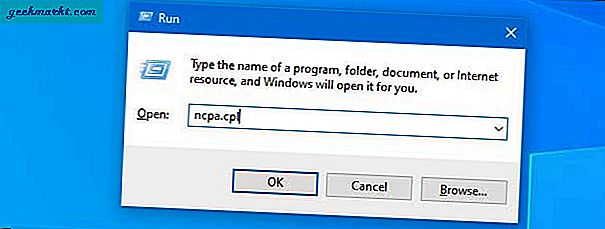
3: वीपीएन नाम पर राइट-क्लिक करें और चुनें कनेक्ट / डिस्कनेक्ट विकल्प।
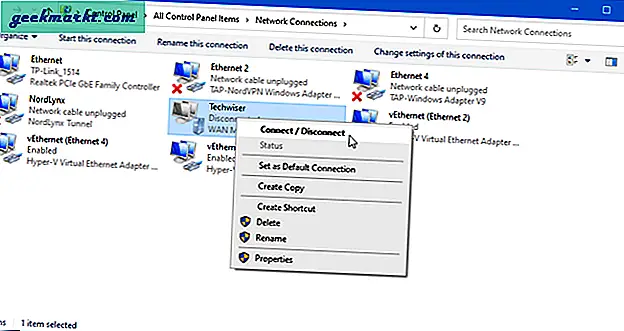
6. डिफ़ॉल्ट DNS सर्वर बदलें
डिफ़ॉल्ट रूप से, आपका इंटरनेट सेवा प्रदाता DNS सर्वरों का एक सेट प्रदान करता है, जिसे बेहतर डाउनलोड और अपलोड गति प्राप्त करने के लिए बदला जा सकता है। यदि आपके कंप्यूटर पर इंटरनेट कनेक्शन से संबंधित कुछ समस्याएं हैं, तो वही वर्कअराउंड वीपीएन रिमोट कनेक्शन टनल त्रुटि को हल कर सकता है। चाहे आप ईथरनेट कनेक्शन या वाई-फाई का उपयोग कर रहे हों, आप कर सकते हैंविंडोज 10 पर डीएनएस बदलें निम्नलिखित चरणों का उपयोग कर।
1: दबाएँ विन+आर, प्रकार Ncpa.cpl पर, और दबाएं दर्ज बटन।
2: आप जिस नेटवर्क का उपयोग कर रहे हैं उस पर राइट-क्लिक करें और चुनें गुण विकल्प।
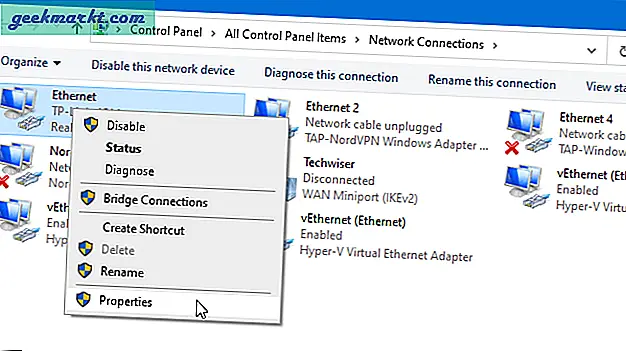
3: पर डबल-क्लिक करें इंटरनेट प्रोटोकॉल संस्करण 4 (टीसीपी/आईपीवी4) और चुनें निम्न DNS सर्वर पतों का उपयोग करें विकल्प।
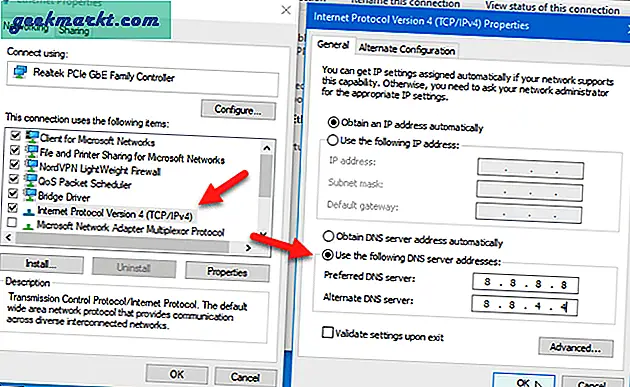
4: दर्ज 8.8.8.8 में पसंदीदा DNS सर्वर बॉक्स और 8.8.4.4 में वैकल्पिक डीएनएस सर्वर डिब्बा।
5: दबाएं ठीक है सभी परिवर्तनों को सहेजने के लिए बटन।
6: अपने कंप्यूटर को पुनरारंभ करें और जांचें कि क्या आप अभी वीपीएन से जुड़ सकते हैं।
7. फ्लश डीएनएस कैश
कई बार, हो सकता है कि DNS सर्वर बदलने के बाद भी आपको कोई राहत न मिले, और वह तब होता है जब आपको आवश्यकता होती हैविंडोज 10 पर डीएनएस कैश फ्लश करें. जैसा कि नाम से पता चलता है, यह पुराने कैश्ड डेटा को साफ़ करता है ताकि आप ताज़ा इंटरनेट कनेक्शन का उपयोग कर सकें।
1: निम्न को खोजें अध्यक्ष एवं प्रबंध निदेशक टास्कबार सर्च बॉक्स में।
2: दबाएं व्यवस्थापक के रूप में चलाएं आपकी स्क्रीन पर दिखाई देने वाला विकल्प।
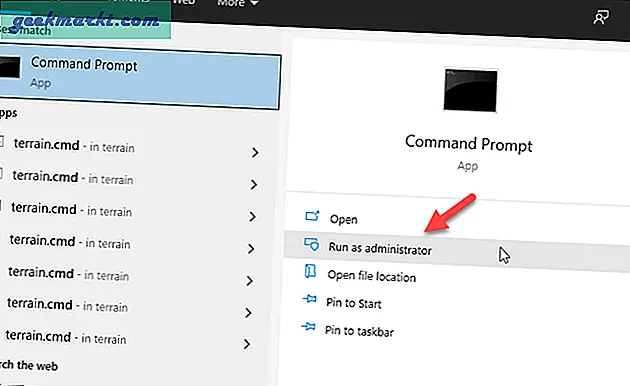
3: निम्न आदेश दर्ज करें-
ipconfig /flushdns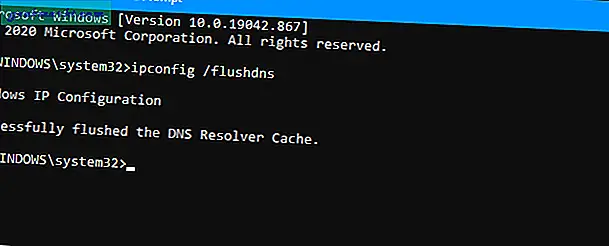
यदि यह "DNS रिज़ॉल्वर कैश को सफलतापूर्वक फ़्लश किया गया" दिखाता है, तो आप अपने कंप्यूटर को पुनरारंभ कर सकते हैं और वीपीएन से कनेक्ट कर सकते हैं।
8. वीपीएन सेवा की जाँच करें
जब आप अपने कंप्यूटर पर एक वीपीएन ऐप इंस्टॉल करते हैं, तो एक वीपीएन-विशिष्ट सेवा स्वचालित रूप से जुड़ जाती है जिसे सेवा पैनल में देखा जा सकता है। यदि वह पृष्ठभूमि सेवा हर समय नहीं चलती है, तो आप वीपीएन सर्वर से कनेक्ट नहीं होंगे। यह सत्यापित करने के लिए कि यह चल रहा है या नहीं, इन चरणों का पालन करें-
1: निम्न को खोजें सेवाएं टास्कबार सर्च बॉक्स में और संबंधित परिणाम पर क्लिक करें।
2: खोलने के बादसेवाएंअपनी स्क्रीन पर पैनल, अपने वीपीएन ऐप के नाम पर सेवा की खोज करें। उदाहरण के लिए, यदि आप नॉर्डवीपीएन का उपयोग कर रहे हैं, तो आप देख सकते हैंनॉर्डवीपीएन-सेवा. इस सेवा को खोलने के लिए उस पर डबल-क्लिक करें।
3: अगरसेवा की स्थितिके रूप में प्रकट होता हैदौड़ना, आपको कुछ भी करने की जरूरत नहीं है। अन्यथा, क्लिक करेंशुरूबटन।
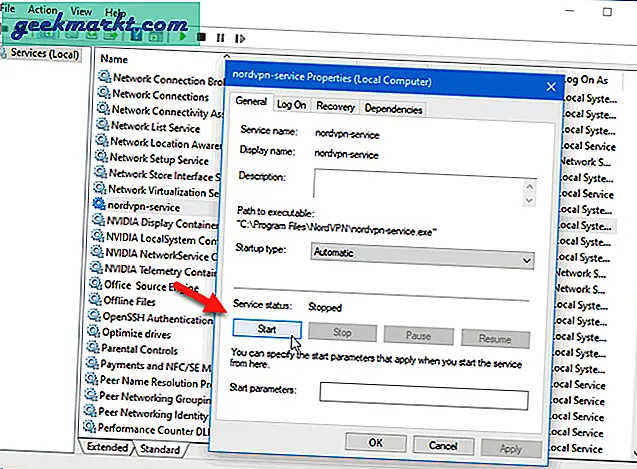
4: अंत में, क्लिक करेंठीक हैबटन और जांचें कि वीपीएन विंडोज पर काम कर रहा है या नहीं।
9. वीपीएन प्रॉक्सी सेटिंग्स बदलें और टाइप करें
यदि आप वीपीएन के साथ प्रॉक्सी का उपयोग कर रहे हैं, तो इसे फिलहाल निष्क्रिय करना बेहतर है। इसके अलावा, वीपीएन विभिन्न प्रकार के होते हैं, जैसे प्वाइंट टू प्वाइंट टनलिंग प्रोटोकॉल (पीपीटीपी), आईकेईवी2, एल2टीपी/आईपीसेक प्रमाण पत्र के साथ, आदि। अपना वीपीएन प्रोफाइल सेट करते समय, यदि आपने गलत प्रकार का चयन किया है, तो प्राप्त करने का एक मौका है दूरस्थ कनेक्शन नहीं बनाया गया क्योंकि वीपीएन सुरंगों का प्रयास विफल रहा त्रुटि संदेश।
सेटिंग्स को सत्यापित या सुधारने के लिए, इन चरणों का पालन करें।
1: दबाएँजीत + मैं सेटिंग्स खोलने के लिए और पर जाएँनेटवर्क और इंटरनेट.
2: पर स्विच करें वीपीएन टैब पर क्लिक करें और अपने दाईं ओर वीपीएन नाम पर क्लिक करें।
3: पर क्लिक करें उन्नत विकल्प बटन।
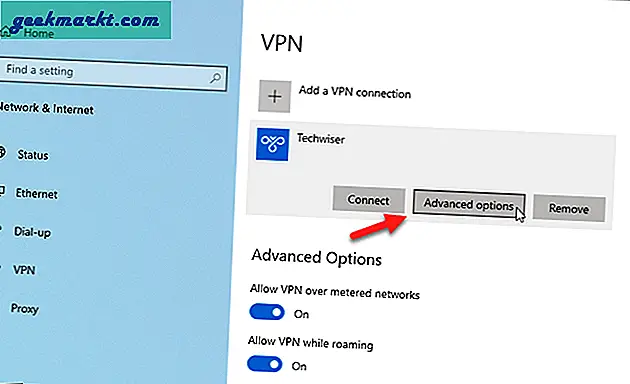
4: दबाएं संपादित करें बटन> का विस्तार करें वीपीएन प्रकार ड्रॉप-डाउन सूची, और चुनें स्वचालित.
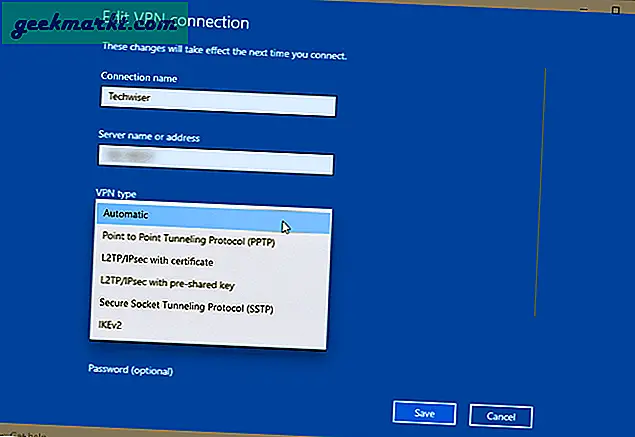
5: दबाएंठीक हैतथा सहेजें बटन।
6: इसका विस्तार करें वीपीएन प्रॉक्सी सेटिंग्स ड्रॉप-डाउन मेनू, और चुनें कोई नहीं विकल्प।
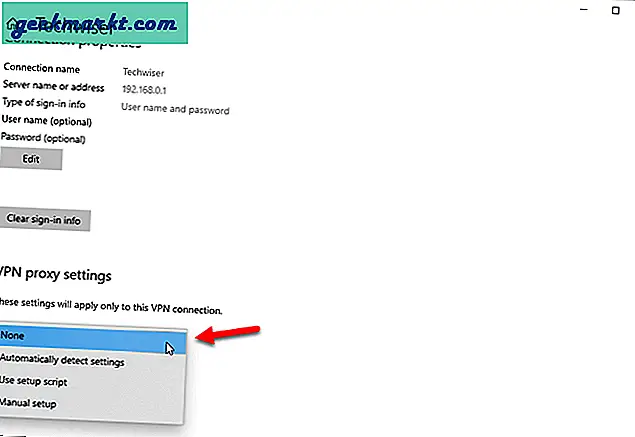
7: दबाएं लागू बटन।
अब फिर से वीपीएन सर्वर से कनेक्ट करने का प्रयास करें।
10. वीपीएन प्रोफाइल हटाएं और फिर से कनेक्ट करें
सॉफ़्टवेयर/विंडोज अपडेट, मालवेयर अटैक आदि के बाद आपका विंडोज 10 कंप्यूटर गड़बड़ कर सकता है। उस समस्या को बायपास करने का सबसे आसान तरीका है कि आप अपनी वीपीएन प्रोफाइल को हटा दें और इसे फिर से जोड़ें। उसके लिए, आप विंडोज सेटिंग्स पैनल का उपयोग कर सकते हैं।
1: दबाएँ जीत + मैं अपने कंप्यूटर पर विंडोज़ सेटिंग्स खोलने के लिए और पर जाएँ नेटवर्क और इंटरनेट > वीपीएन.
2: वीपीएन प्रोफाइल पर क्लिक करें और चुनें हटाना बटन।
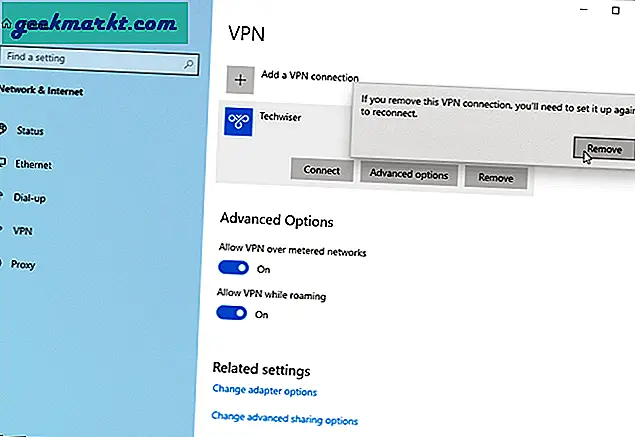
3: क्लिक करके हटाने की पुष्टि करें हटाना फिर से बटन।
4: दबाएं एक वीपीएन कनेक्शन जोड़ें विकल्प।
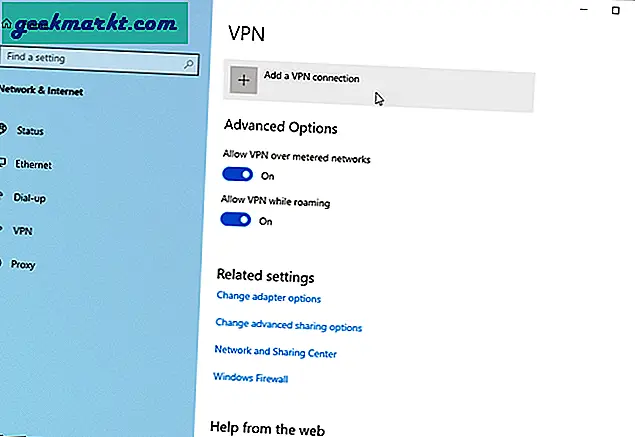
5: सभी आवश्यक विवरण दर्ज करें जैसे कि वीपीएन प्रोफाइल, कनेक्शन का नाम, सर्वर का नाम या पता, वीपीएन प्रकार, आदि। यदि आप उन्हें पहले से नहीं जानते हैं, तो वीपीएन प्रदाता से संपर्क करना आवश्यक है। वे आपकी बेहतर सहायता कर सकते हैं क्योंकि अनगिनत वीपीएन कंपनियां हैं और विभिन्न प्रदाताओं के पास चीजों को सेट करने के अलग-अलग तरीके हैं।
6: एक बार हो जाने के बाद, क्लिक करें सहेजें VPN सर्वर से कनेक्ट करने का प्रयास करने के लिए बटन।
11. क्लीन बूट करें
एक बग या वायरस अलग-अलग तरीकों से खुद को मुखौटा बना सकता है और उनमें से अधिकतर सिस्टम बूट पर स्वचालित रूप से चलते हैं। क्लीन बूट करने से ऐसी सेवाओं/ऐप्स को हटाने में मदद मिल सकती है।
1: दबाएँ विन+आर, प्रकार msconfig, और हिट दर्ज बटन।
2: पर स्विच करें सेवाएं टैब करें और चेक करें सभी माइक्रोसॉफ्ट सेवाओं को छिपाएँ विकल्प।
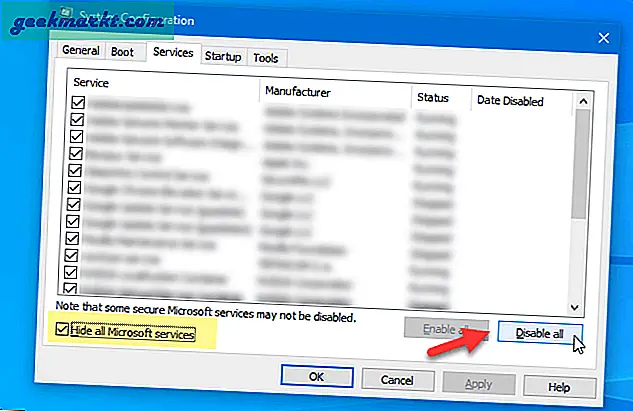
3: सुनिश्चित करें कि सभी विकल्प चेक किए गए हैं और क्लिक करें सबको सक्षम कर दो बटन।
4: अपने कंप्यूटर को पुनरारंभ करें, कार्य प्रबंधक खोलें, और पर जाएं चालू होना टैब।
5: प्रत्येक सक्षम प्रक्रिया का चयन करें और क्लिक करें अक्षम बटन।
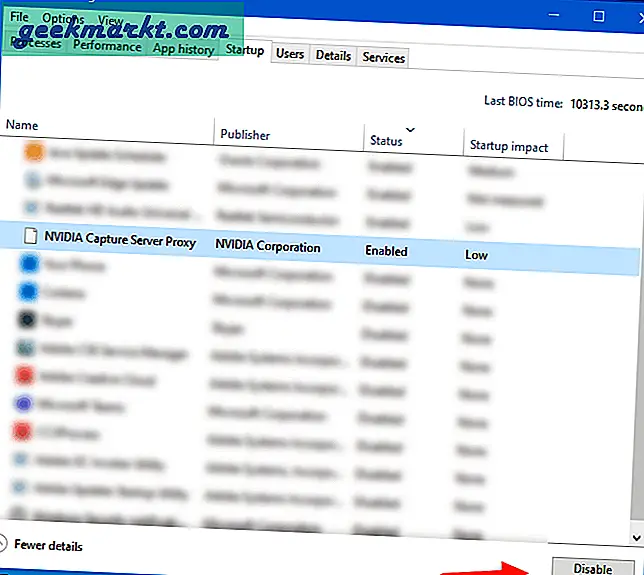
6: वही msconfig या सिस्टम कॉन्फ़िगरेशन विंडो खोलें और सभी Microsoft सेवाओं को सक्षम करें।
7: अपने कंप्यूटर को पुनरारंभ करें और जांचें कि समस्या बनी हुई है या नहीं।
रैपिंग अप: रिमोट कनेक्शन नहीं बनाया गया था क्योंकि प्रयास किए गए वीपीएन टनल विफल रहे
'रिमोट कनेक्शन इसलिए नहीं बनाया गया क्योंकि वीपीएन टनल का प्रयास विफल हो गया' या 'रिमोट कनेक्शन नहीं बनाया गया क्योंकि रिमोट एक्सेस सर्वर का नाम हल नहीं हुआ' वीपीएन सर्वर डाउन होने पर या कुछ अन्य मुद्दे हैं आपका कंप्यूटर। वीपीएन प्रोफाइल को हटाने और इसे फिर से जोड़ने से समस्या जल्दी हल हो जाती है, लेकिन एक के बाद एक अन्य सभी समाधानों की जांच करने की सिफारिश की जाती है।