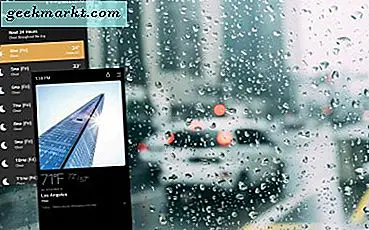सतह पर, आपको लगता है कि विंडोज 10 में 'कोई ऑडियो आउटपुट डिवाइस स्थापित नहीं है' त्रुटि ठीक करने के लिए आसान होगी? बस सही ड्राइवर स्थापित करें और अपने कंप्यूटर को रीबूट करें। दुर्भाग्यवश, यह हमेशा इतना आसान नहीं होता है। वास्तव में, यह जिद्दी छोटी त्रुटि ठीक करने के लिए काफी परेशानी हो सकती है।
सही ड्राइवरों को स्थापित करना, अनइंस्टॉल करना और पुन: स्थापित करना हमेशा स्थिति को ठीक नहीं करता है, भले ही इसे करना चाहिए। तो क्या करना है?

विंडोज 10 में 'कोई ऑडियो आउटपुट डिवाइस स्थापित नहीं है' त्रुटि को ठीक करें
सबसे पहले देखते हैं कि क्या विंडोज ऑडियो सेवाएं चल रही हैं और फिर आउटपुट डिवाइस और ड्राइवरों के मामले में विंडोज क्या है।
- टास्कबार के खाली भाग पर राइट क्लिक करें और टास्क मैनेजर का चयन करें।
- सेवा टैब और नीचे 'ओपन सर्विसेज' टेक्स्ट लिंक का चयन करें।
- 'विंडोज ऑडियो' और 'विंडोज ऑडियो एंडपॉइंट बिल्डर' सेवाओं की तलाश करें। सुनिश्चित करें कि वे चल रहे हैं और स्वचालित पर सेट हैं।
- अपने ऑडियो डिवाइस से संबंधित सेवा की भी जांच करें और सुनिश्चित करें कि यह भी चल रहा है। आपके हार्डवेयर के आधार पर नाम अलग-अलग होगा।

यदि सभी सेवाएं चल रही हैं, तो अगले चरण पर जाएं।
- विंडोज स्टार्ट बटन पर राइट क्लिक करें और कंट्रोल पैनल का चयन करें।
- हार्डवेयर और ध्वनि और डिवाइस प्रबंधक का चयन करें।
- 'ध्वनि, वीडियो और गेम नियंत्रक' पर क्लिक करें।
- देखें कि वहां क्या है और सुनिश्चित करें कि आपका ऑडियो डिवाइस सूचीबद्ध है।
- प्रश्न में ऑडियो डिवाइस पर राइट क्लिक करें (इसमें इसके पीछे एक पीला त्रिकोण हो सकता है, ऐसा नहीं हो सकता है) और 'ड्राइवर अपडेट सॉफ़्टवेयर' का चयन करें।
- स्वचालित का चयन करें और यदि आप इसे स्वयं करना पसंद करते हैं तो विंडोज को ड्राइवर या मैन्युअल ढूंढने दें।
- संकेत दिए जाने पर और अपने सिस्टम को रीबूट करें।
अधिकांश मामलों में जहां आप 'कोई ऑडियो आउटपुट डिवाइस स्थापित नहीं है' त्रुटि देखते हैं, ड्राइवर को पुन: इंस्टॉल करने से समस्या का समाधान होगा। कभी-कभी विंडोज 10 में स्वचालित ड्राइवर मोड का चयन करते समय, आपको कई विकल्पों के साथ प्रस्तुत किया जाएगा। यदि विशिष्ट ड्राइवर काम नहीं करता है, तो प्रक्रिया को दोहराएं और डिफ़ॉल्ट 'हाई डेफिनिशन ऑडियो डिवाइस' ड्राइवर को सूचीबद्ध किया जाना चाहिए। रीबूट और पुनः प्रयास करें।
यदि यह काम नहीं करता है, तो आप विंडोज 10 के रीफ्रेश करने का प्रयास कर सकते हैं।
- किसी सिस्टम को पुनर्स्थापित या बैकअप करें जो आप खोने के लिए बर्दाश्त नहीं कर सकते हैं।
- सेटिंग्स, अद्यतन और सुरक्षा, रिकवरी पर नेविगेट करें।
- इस पीसी को रीसेट करें और 'मेरी फाइलें रखें' विकल्प का चयन करें।
- अपनी व्यक्तिगत फाइलें रखते हुए विंडोज रीसेट करने के लिए विज़ार्ड का पालन करें।
- फिर रीबूट करें और पुनः प्रयास करें।
एक सिस्टम रीफ्रेश अंतिम उपाय का चरण है लेकिन पूरी तरह से काम करने की स्थिति में ऑडियो को बहाल करने के लिए जाना जाता है। भले ही सही ड्राइवर मौजूद हों, सही हार्डवेयर चयनित, सेवाएं चल रही हैं और जो कुछ भी दिखाना चाहिए, वहां कभी-कभी ड्राइवर और विंडोज कोर के बीच डिस्कनेक्ट होता है। रीफ्रेश दो बार एक साथ आपके डिवाइस पर ध्वनि बहाल करता है।
मुझे उम्मीद है कि इनमें से एक कदम आपके लिए काम करता है। अगर आपके पास इस त्रुटि के लिए कोई अन्य फिक्स है, तो हमें टिप्पणी अनुभाग में बताएं।