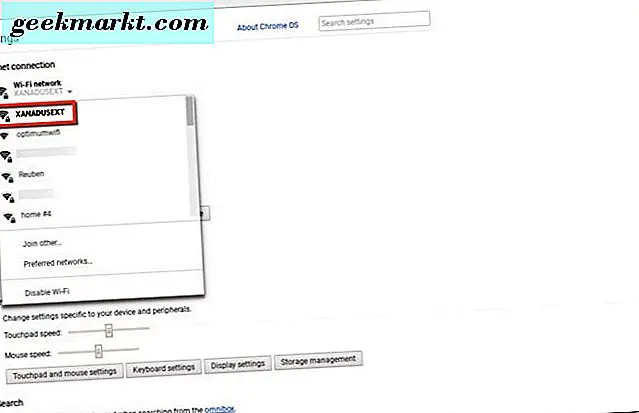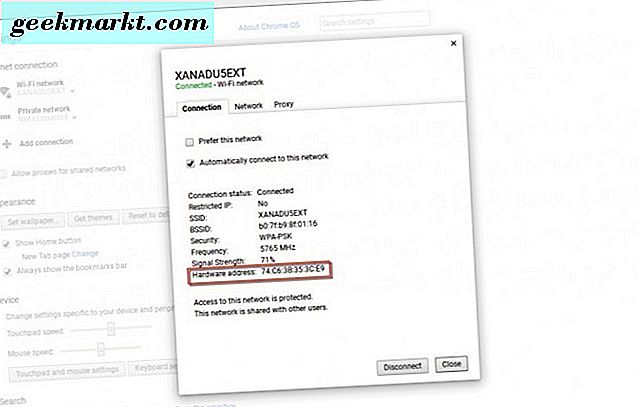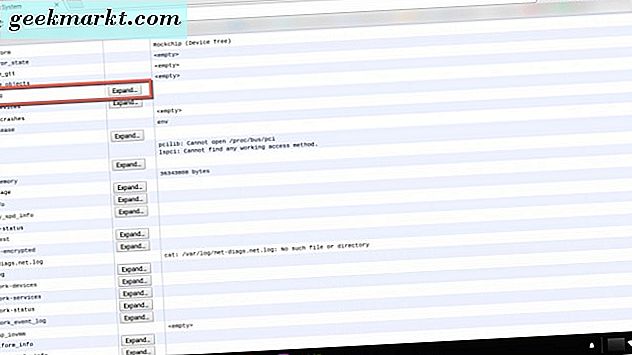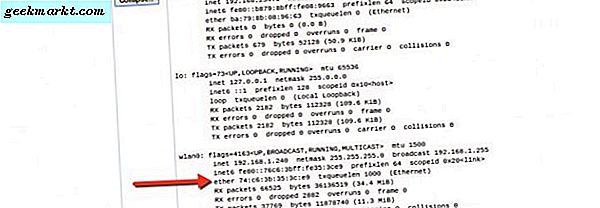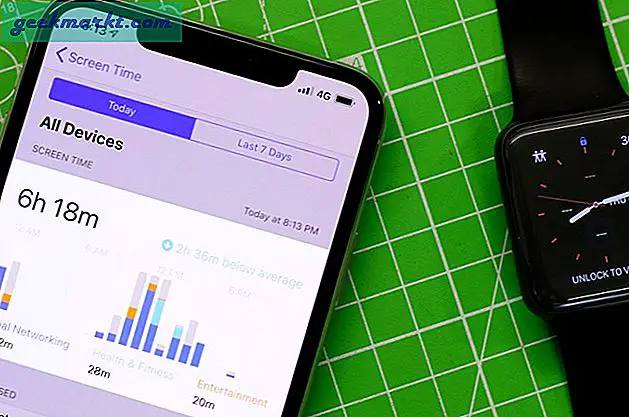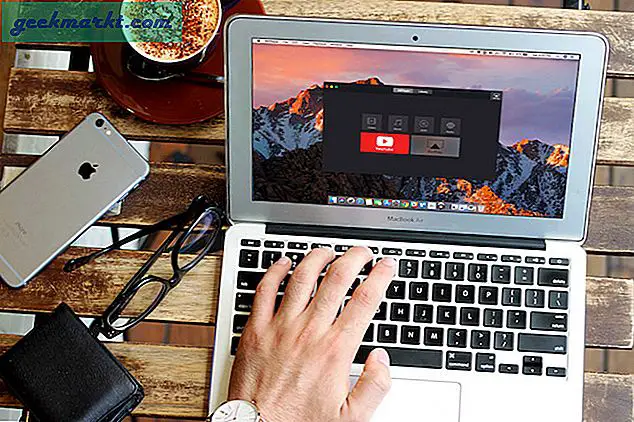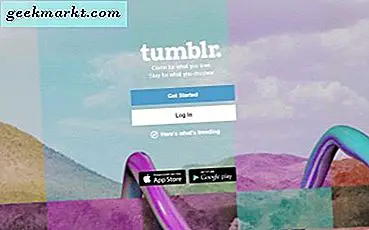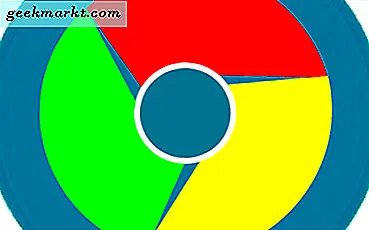
यदि आप विंडोज और मैक पर अपना मैक पता बदलना चाहते हैं तो हमने इसे पहले ही कवर कर लिया है। लेकिन, यदि आप Chromebook पर अपना मैक पता बदलना चाहते हैं, तो क्या यह संभव है? जबकि आप भौतिक मैक पता नहीं बदल सकते हैं क्योंकि यह आपके Chromebook डिवाइस में आपके नेटवर्क हार्डवेयर से स्थापित है, तो आप अपने इंटरनेट पते के कनेक्शन को नकली बना सकते हैं।
एक दूसरा प्रश्न यह भी हो सकता है कि आपके Chromebook पर मैक पता कहां मिल सके। हम आपको बताएंगे कि यह कैसे करना है। तो, देखते हैं कि आपको अपने Chromebook पर मैक पता कहां मिलेगा। फिर, हम आपके आईपी पते को फिक्र करने के बारे में बात कर सकते हैं ताकि आप अपने Chromebook से ऑनलाइन अज्ञात रह सकें।
मेरे Chromebook पर मैक पता कहां है?
अपने Chromebook पर मैक पते का पता लगाने के लिए, यह बहुत आसान है। बस अपनी Chromebooks स्क्रीन के निचले दाएं हाथ भाग पर नेविगेट करें। फिर, क्लिक करें कि आपकी प्रोफ़ाइल तस्वीर कहां प्रदर्शित होती है।
- इसके बाद, गियर आइकन पर क्लिक करें जो आपको अपनी Chromebook सेटिंग्स पर लाता है।
- इंटरनेट कनेक्शन के तहत सेटिंग्स में आप जिस वाई-फाई कनेक्शन का उपयोग कर रहे हैं उस पर क्लिक करें, फिर सूची में इसे फिर से क्लिक करें।
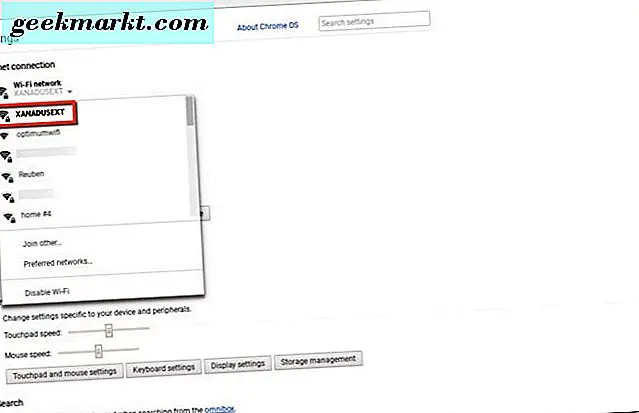
- फिर, आपको एक बॉक्स दिखाई देगा जिसमें आपकी सभी वाई-फाई नेटवर्क जानकारी होगी। आपके Chromebook के लिए मैक पता वह जगह है जहां यह हार्डवेयर पता कहता है।
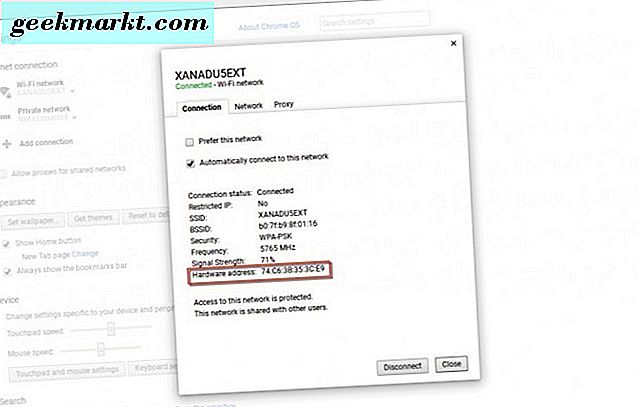
एक और तरीका जो आपके Chromebook पर मैक पता खोजने के लिए उपयोग किया जा सकता है;
- अपना Google क्रोम ब्राउज़र खोलें
- फिर, एड्रेस बार टाइप क्रोम: // सिस्टम में और अपने कीबोर्ड पर एंटर दबाएं।
- क्रोम ब्राउज़र विंडो में, सिस्टम जानकारी विवरण के बारे में आपके Chromebooks दिखाते हैं।
- Ifconfig कहां कहता है नीचे स्क्रॉल करें। फिर, विस्तृत करें बटन पर क्लिक करें।
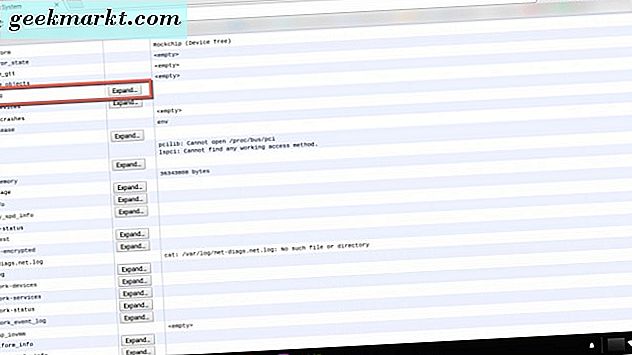
- जब वाई-फाई पर इंटरनेट से कनेक्ट किया जाता है, जहां यह कहता है; ईथर शब्द के आगे wlan0 मैक पता प्रकट होता है।
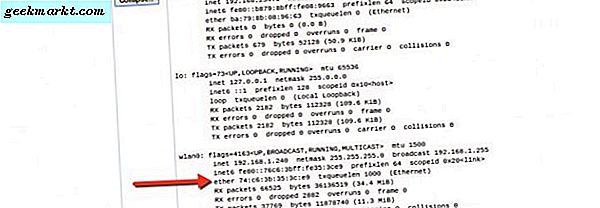
आपके Chromebook डिवाइस पर मैक पते का पता लगाने का तीसरा और अंतिम तरीका। निचले दाएं हाथ में अपनी प्रोफ़ाइल तस्वीर पर क्लिक करें।
- फिर, अपने इंटरनेट कनेक्शन पर क्लिक करें जो आपके कनेक्टेड वाई-फाई और आपके आस-पास के अन्य लोगों को दिखाते हुए नेटवर्क बॉक्स खोलता है।

- इसके बाद, उसी नेटवर्क विंडो में गियर आइकन के बगल में ग्रे सर्कल में i पर क्लिक करें। यह आपको आईपी पता और आपका वाई-फाई दिखाता है जो आपका मैक पता संख्या है।

अब जब आपको अपने Chromebook पर मैक पता मिल गया है तो चलिए अगले भाग पर चले जाएं। हम आपको बताएंगे कि आप अपने Chromebook डिवाइस पर मैक पता कैसे बदल सकते हैं।
अपने Chromebook पर मैक पता बदलना
अपने Chromebook पर मैक पता बदलने के लिए, आपको डेवलपर मोड में होना होगा। ध्यान रखें कि ऐसा करने पर यह आपके Chromebook को थोड़ा कम सुरक्षित बनाता है। सुरक्षा की एक परत है जिसे हटा दिया जाता है। यह आपके Chromebook पर कुछ भी मिटा देगा, इसलिए सुनिश्चित करें कि आपने पहले बैक अप लिया है।
डेवलपर मोड में अपने Chromebook डिवाइस में लॉग इन करने के बाद, आपको डेवलपर क्रॉश या कमांड शैल में प्रवेश करने की आवश्यकता है। आप क्रोम ब्राउज़र से ऐसा करने जा रहे हैं। अपने कीबोर्ड पर Ctrl + Alt + T कुंजी दबाए रखें। यह क्रोम ब्राउज़र में कमांड लाइन खुलता है।
अब आप वाई-फाई कनेक्शन के लिए निम्न आदेश टाइप करके अपने Chromebook डिवाइस पर अपने मैक पते को संक्षेप में बदल सकते हैं;
- sudo ifconfig wlan0 नीचे
- sudo ifconfig wlan0 hw ether 00: 11: 22: 33: 44: 55 (या जो भी आप अपने नकली मैक पते के रूप में पसंद करते हैं)
- sudo ifconfig wlan0 ऊपर
ये आदेश आपके मैक पते को बदलने के लिए आपके इंटरनेट कनेक्ट को बंद कर देते हैं और फिर इसे पूरा करने के बाद इसे वापस लाएं।
एक ईथरनेट जुड़े Chromebook डिवाइस के लिए आदेश हैं;
- sudo ifconfig eth0 नीचे
- sudo ifconfig eth0 hw ether 00: 11: 22: 33: 44: 55 (या जो भी आप अपने नकली मैक पते के रूप में पसंद करते हैं)
- sudo ifconfig eth0 अप
ठीक है, अब आप अपने Chromebook पर अस्थायी रूप से डेवलपर मोड में होने वाले मैक पते को बदलने में सक्षम होना चाहिए था। जब आप अपने Chromebook डिवाइस को रीबूट करते हैं, तो मैक पता मूल मैक पते पर वापस जाता है क्योंकि यह नेटवर्क डिवाइस को सौंपा गया है।
जब भी आप अपने Chromebook पर अपना मैक पता बदलना चाहते हैं; जब भी आप अपना Chromebook रीबूट करते हैं और आपको अपने वास्तव में मैक पते को खराब करने की आवश्यकता होती है, तो आपको ऊपर दिए गए चरणों से गुज़रना होगा।
अपने Chromebook पर एक वीपीएन का उपयोग करना
आप अपने इंटरनेट के आईपी (इंटरनेट प्रोटोकॉल) पते को धोखा देने (नकली) के लिए एक वीपीएन (वर्चुअल प्राइवेट नेटवर्क) कनेक्शन का भी उपयोग कर सकते हैं। ऐसा करने से ऐसा लगता है कि वेब से आपका कनेक्शन किसी दूसरे स्थान से आ रहा है, न कि जहां आप वास्तव में जुड़े हुए हैं।
- अपने इंटरनेट कनेक्शन सेटिंग्स पर जाएं जैसे हमने आपके मैक पते को खोजने के पहले तरीके से किया था।
- इंटरनेट कनेक्शन के तहत, आप एक कनेक्शन जोड़ने जा रहे हैं। तो प्लस बटन पर क्लिक करें जहां यह कहता है कनेक्शन जोड़ें। फिर, ओपन वीपीएन / एल 2TP का चयन करें।
आपको अगले चरण में प्रवेश करने के लिए अपने वीपीएन (वर्चुअल प्राइवेट नेटवर्क) प्रदाता से जानकारी की आवश्यकता होगी। यदि आपके पास पहले से ही कोई जानकारी आवश्यक है और इसे अपने Chromebook पर सेट अप करने के लिए आगे बढ़ें। अन्यथा, कुछ मुफ्त वीपीएन प्रदाताओं या इंटरनेट पर उपलब्ध कई लोकप्रिय भुगतान वीपीएन सेवा प्रदाता हैं। निजी इंटरनेट एक्सेस वह है जिसे हम उपयोग करते हैं।
यहां दिखाया गया बॉक्स वह बॉक्स है जो आपकी Chromebook स्क्रीन पर पॉप अप करता है और जानकारी जो आपको वीपीएन सेट करने की आवश्यकता होगी। 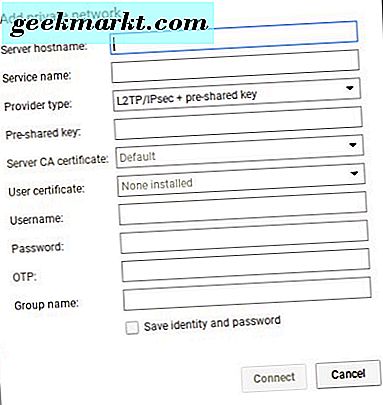
एक बार जब आप आवश्यक जानकारी दर्ज कर लेंगे, तो भविष्य में अपने वीपीएन के माध्यम से आसानी से इंटरनेट से कनेक्ट करने के लिए सहेजें पहचान और पासवर्ड देखें। फिर, कनेक्ट बटन पर क्लिक करें। आपके वीपीएन से कनेक्शन स्थापित हो जाता है और आप ऑनलाइन annonousmly ब्राउज़ करने और मिश्रण करने के लिए तैयार हैं।
यही सब है इसके लिए। अपने Chromebook के लिए मैक पते का पता लगाने के तीन तरीकों का चयन करें। चाहे आपको संदर्भ या आपके उत्सुकता के लिए इसकी आवश्यकता हो, अब आप जानते हैं कि इसे कैसे करें। फिर, अपने Chromebook पर डेवलपर मोड में रहते हुए अपने मैक पते को बदलने के लिए कमांड खोल के माध्यम से जाएं। आप उन समय के लिए अपने Chromebook से एक वीपीएन कनेक्शन भी सेट अप कर सकते हैं, जब आप अपना वास्तविक स्थान अज्ञात रहना चाहते हैं या अपने स्वयं के गोपनीयता कारणों से।