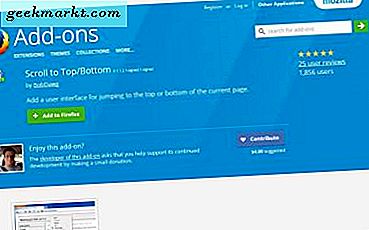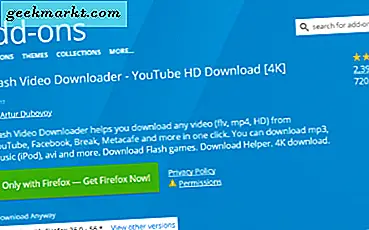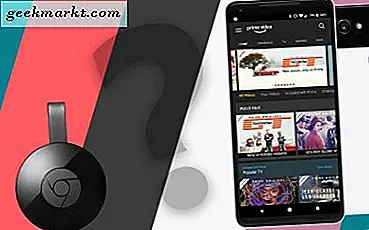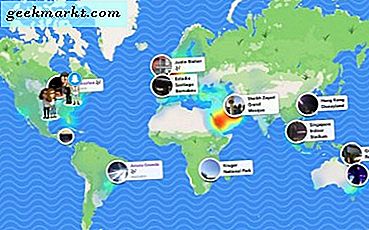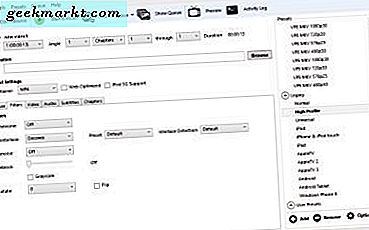
क्या आपके पास एक ऐसा वीडियो है जो आपके चुने हुए डिवाइस में नहीं खेल रहा है? यदि ऐसा है, तो हैंडब्रेक आपके लिए सॉफ्टवेयर है! हैंडब्रेक विभिन्न प्रकार के टैबलेट, फोन, गेम कंसोल और डिजिटल मीडिया प्लेयर के लिए अनुकूलित कंटेनर प्रारूपों में वीडियो को परिवर्तित करता है। सॉफ़्टवेयर के साथ आप कई वीडियो फ़ाइलों और डीवीडी या ब्लू-रे डिस्क को स्वरूपों में परिवर्तित कर सकते हैं जो निश्चित रूप से आपके हार्डवेयर डिवाइस पर चलेंगे।
सबसे पहले, यह ध्यान देने योग्य है कि हैंडब्रेक क्या है और नहीं है। हैंडब्रेक ऐसा सॉफ़्टवेयर नहीं है जो वीडियो को कई वैकल्पिक आउटपुट स्वरूपों में परिवर्तित करता है। असल में, आप केवल एमपी 4 और एमकेवी कंटेनर प्रारूपों में वीडियो को सॉफ़्टवेयर के साथ परिवर्तित कर सकते हैं, जो अधिकांश हार्डवेयर उपकरणों पर खेलेंगे। इसलिए यदि आपको किसी अन्य प्रारूप में वीडियो कन्वर्ट करने की आवश्यकता है, तो हैंडब्रैक बहुत अच्छा नहीं होगा। अधिक सामान्य मीडिया फ़ाइलों को अन्य प्रारूपों में परिवर्तित करने के तरीके के बारे में अधिक जानकारी के लिए, इस टेक जुंकी गाइड को देखें।
हैंडब्रेक फ्रीवेयर सॉफ्टवेयर है जो उपयोगकर्ताओं को कॉन्फ़िगर किए गए डिवाइस प्रीसेट के साथ वीडियो कन्वर्ट करने में सक्षम बनाता है। प्रत्येक प्रीसेट विशिष्ट हार्डवेयर डिवाइस या सॉफ़्टवेयर के लिए कॉन्फ़िगर किया गया है जिस पर आपको वीडियो चलाने की आवश्यकता हो सकती है। इस प्रकार, आप एंड्रॉइड, आईफोन और आईपॉड, आईपैड, ऐप्पल टीवी, विंडोज फोन 8, आरोकू 4 और अमेज़ॅन फायर टीवी जैसे प्रीसेट्स को जल्दी से उन डिवाइसों पर चलाने के लिए कॉन्फ़िगर किए गए स्वरूपों में वीडियो रूपांतरित करने के लिए चुन सकते हैं। सॉफ़्टवेयर के इंस्टॉलर को सहेजने के लिए इस वेबसाइट पेज पर डाउनलोड (64 बिट) पर क्लिक करें और विंडोज 7 या 10 में हैंडब्रेक जोड़ें। मैक ओएस एक्स और उबंटू के लिए हैंडब्रैक इंस्टॉलर भी हैं।
जब आपने हैंडब्रेक स्थापित किया है, तो सीधे नीचे शॉट में अपनी विंडो खोलें। शीर्ष बार में सॉफ़्टवेयर के सबसे आवश्यक विकल्प शामिल हैं जिनके साथ आप स्रोत फ़ाइलों को खोल सकते हैं, बैच रूपांतरण के लिए कतार फ़ाइलें और वीडियो एन्कोड कर सकते हैं। नीचे दिया गया है कि आपके चुने हुए वीडियो के लिए स्रोत विवरण हैं, एक फ़ाइल पथ टेक्स्ट बॉक्स जहां आप कनवर्ट क्लिप को सहेजने के लिए फ़ोल्डर चुन सकते हैं और छह टैब में व्यवस्थित आउटपुट सेटिंग्स को सहेज सकते हैं। खिड़की के दाईं ओर एक प्रीसेट सूची है जिसमें से आप सामान्य, वेब, डिवाइस विशिष्ट, एमकेवी और विरासत प्रीसेट श्रेणियों का चयन कर सकते हैं।
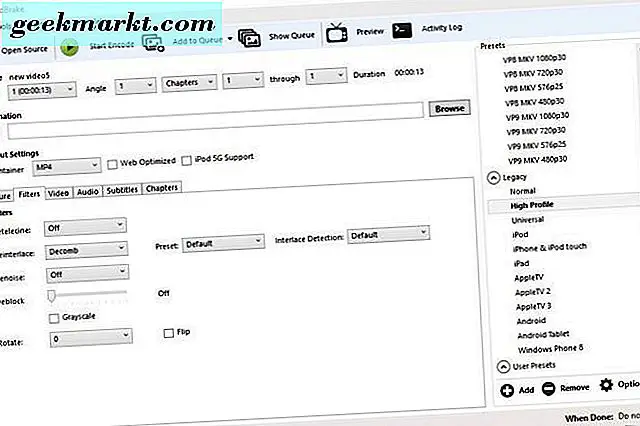
वीडियो को एक कॉन्फ़िगर प्रीसेट में कनवर्ट करें
अब आप ओपन सोर्स बटन दबाकर वीडियो को प्रीसेट में कनवर्ट कर सकते हैं। यह एक स्रोत चयन साइडबार खुलता है जिससे आपको कनवर्ट करने के लिए एक वीडियो का चयन करने के लिए फ़ाइल पर क्लिक करना चाहिए। एक वीडियो का चयन करें और इसे हैंडब्रेक में खोलने के लिए खोलें दबाएं।
इसके बाद, विंडो के दाईं ओर प्रीसेट सूची से वीडियो को कनवर्ट करने के लिए प्रीसेट का चयन करें। वीडियो को एक संगत डिवाइस प्रारूप में बदलने के लिए, उन श्रेणियों का विस्तार करने के लिए डिवाइस और विरासत पर क्लिक करें। फिर आप क्लिप को एंड्रॉइड टैबलेट, विंडोज फोन 8, आईपैड, आईपॉड, ऐप्पलटीवी, आरोकू और अन्य डिवाइस प्रारूपों में कनवर्ट करने के लिए चुन सकते हैं। टूलसेट को खोलने के लिए प्रत्येक प्रीसेट पर माउस को घुमाएं जो स्नैपशॉट में दिखाए गए अनुसार प्रीसेट विवरण प्रदान करता है।
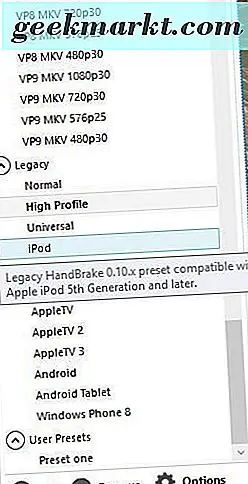
फिर परिवर्तित वीडियो को सहेजने के लिए फ़ोल्डर का चयन करने के लिए ब्राउज़ बटन दबाएं। सेव विंडो में एक फ़ोल्डर पर क्लिक करें, फ़ाइल नाम बॉक्स में एक वीडियो शीर्षक दर्ज करें और सहेजें बटन दबाएं। फ़ाइल टेक्स्ट बॉक्स में आउटपुट पथ शामिल होगा।
विंडो के शीर्ष पर प्रारंभ एनकोड बटन दबाएं। एन्कोडिंग समय वीडियो की लंबाई के आधार पर काफी भिन्न होता है। लंबी क्लिप में एक घंटे से अधिक समय लग सकता है। जब एन्कोडिंग किया जाता है, तो आप इसके लिए चुने गए आउटपुट फ़ोल्डर में नया वीडियो प्रारूप खोल सकते हैं। अब आप उस क्लिप को यूएसबी स्टिक पर सहेज सकते हैं और इसे उस डिवाइस पर स्थानांतरित कर सकते हैं जिस पर आपको खेलने की आवश्यकता है। वैकल्पिक रूप से, आप वीडियो को क्लाउड स्टोरेज में सहेज सकते हैं।
डीवीडी और ब्लू-रे से रिप वीडियो
यदि आपके पास एक वीडियो के साथ एक डीवीडी या ब्लू-रे है, तो आप हार्ड ड्राइव पर सहेजना चाहते हैं, तो आप ऐसा कर सकते हैं यदि उसके पास कोई प्रति सुरक्षा नहीं है। इससे शायद अधिकांश फिल्म डीवीडी या ब्लू-रे डिस्क को रद्द कर दिया जाएगा। हालांकि, यदि डीवीडी में आपके स्वयं के रिकॉर्ड किए गए वीडियो शामिल हैं, तो आप उन्हें डिस्क से चिपका सकते हैं और उन्हें टेबलेट, मोबाइल आदि में प्लेबैक के लिए उपयुक्त स्वरूपों में परिवर्तित कर सकते हैं।
सबसे पहले, किसी वीडियो को अपने डिस्क ड्राइव में से चिपकाने के लिए एक डीवीडी या ब्लू-रे डालें। स्वचालित रूप से खोलने की तुलना में किसी भी मीडिया प्लेयर को बंद करें। फिर ओपन सोर्स बटन दबाएं और इसे स्कैन करने के लिए डीवीडी ड्राइव का चयन करें।
उसके बाद, आप वीडियो को वैकल्पिक प्रारूपों में कनवर्ट कर सकते हैं जैसे कि आपके हार्ड ड्राइव पर सहेजे गए क्लिप। इसके लिए आउटपुट पथ का चयन करें, प्रीसेट चुनें और स्टार्ट एनकोड बटन दबाएं। फिर आप मीडिया प्लेयर में इसे चलाने के लिए चयनित आउटपुट फ़ोल्डर में नया वीडियो प्रारूप खोल सकते हैं।
बैच वीडियो कनवर्ट करें
यदि आपको एकाधिक वीडियो प्रारूपों में एकाधिक वीडियो कन्वर्ट करने की आवश्यकता है, तो आप उनके लिए बैच रूपांतरण सेट अप कर सकते हैं। बैच रूपांतरण एक कतार में शामिल सभी वीडियो परिवर्तित करता है। इस प्रकार, आपको उन्हें कन्वर्ट करने के लिए क्लिप को कतार में जोड़ने की आवश्यकता है।
सबसे पहले, ओपन सोर्स बटन दबाएं और कनवर्ट करने के लिए एक वीडियो का चयन करें। इसके बाद, इसके लिए एक उपस्थिति और आउटपुट फ़ोल्डर पथ चुनें। फिर आपको कतार में वीडियो जोड़ने के लिए कतार में जोड़ें बटन दबाएं। नीचे स्नैपशॉट में विंडो खोलने के लिए दिखाएँ कतार दबाएं।
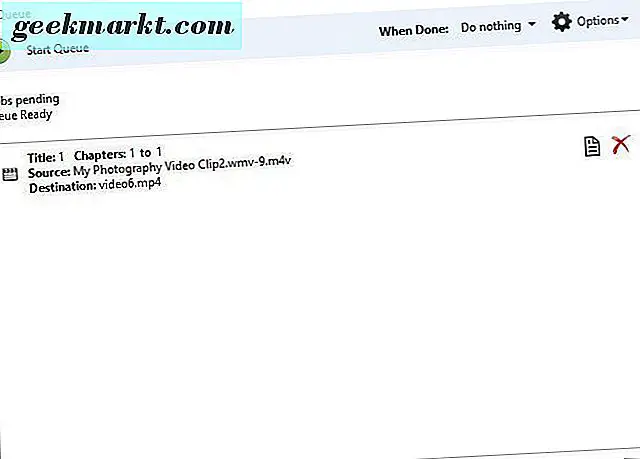
उपरोक्त विंडो आपको उन सभी वीडियो दिखाती है जिन्हें आपने कतार में जोड़ा है। तो आप उन्हें कतार में बैच करने के लिए उस कतार में कई फाइलें जोड़ सकते हैं। एक बार जब आप सभी वीडियो जोड़ लेंगे, तो स्टार्ट कतार बटन दबाएं। हैंडब्रैक उनके लिए चुने गए प्रीसेट प्रारूपों में कतारबद्ध सभी वीडियो कन्वर्ट करेगा।
कतार विंडो में एक पूर्ण हो गया ड्रॉप-डाउन मेनू शामिल है। नीचे दिए गए शॉट में दिखाए गए विकल्पों को खोलने के लिए उस मेनू पर क्लिक करें। वहां आप हैंडब्रेक को बंद करने के लिए या विंडोज़ को बंद करने या लॉग इन करने के लिए चुन सकते हैं जब सॉफ्टवेयर ने वीडियो को परिवर्तित करना समाप्त कर दिया है।
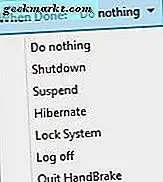
प्रीसेट की आउटपुट सेटिंग्स समायोजित करें
हैंडब्रेक उपयोगकर्ता आउटपुट सेटिंग्स के साथ किसी प्रीसेट की डिफ़ॉल्ट कॉन्फ़िगरेशन को एडजस्ट कर सकते हैं। सबसे पहले, आप नीचे स्नैपशॉट में वीडियो टैब पर क्लिक करके संपीड़न की गति समायोजित कर सकते हैं। इसमें ऑप्टिमाइज़ वीडियो बार स्लाइडर शामिल है जिसे आप वीडियो रूपांतरण गति को तेज़ करने के लिए आगे बाईं ओर खींच सकते हैं। वैकल्पिक रूप से, वीडियो संपीड़न को धीमा करने के लिए स्लाइडर को दाएं खींचें, जो आउटपुट फ़ाइल आकार को भी कम कर देगा।
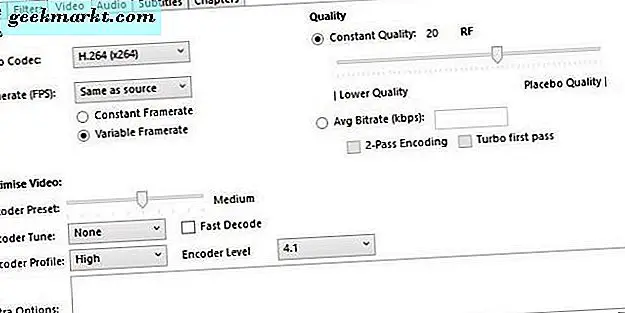
वीडियो टैब में एक गुणवत्ता बार भी शामिल है। उस बार के स्लाइडर के साथ आप या तो परिवर्तित वीडियो की गुणवत्ता को बढ़ा सकते हैं या इसके फ़ाइल आकार को और अधिक संपीड़ित कर सकते हैं। तस्वीर की गुणवत्ता को बढ़ाने के लिए, बार के स्लाइडर को और दाएं खींचें। कनवर्ट किए गए वीडियो के फ़ाइल आकार को कम करने के लिए बार को बाईं ओर खींचें।
आप फ़िल्टर टैब पर क्लिक करके चित्र गुणवत्ता को और कॉन्फ़िगर कर सकते हैं। उस टैब में विभिन्न वीडियो फ़िल्टर विकल्प शामिल हैं। उदाहरण के लिए, आप डेनोइस ड्रॉप-डाउन मेनू से एनएलएमन पर क्लिक करके अनाज निकाल सकते हैं। ब्लॉककी कलाकृतियों को हटाने और तेज किनारों को सुचारू बनाने के लिए डिबॉक बार को दाईं ओर खींचें। आप ग्रेस्केल चेक बॉक्स का चयन करके वीडियो को काले और सफेद में भी परिवर्तित कर सकते हैं।
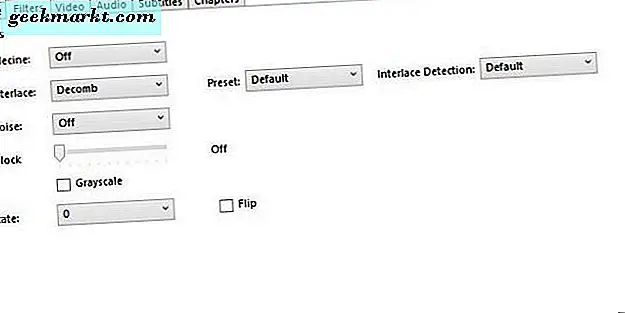
आप नीचे स्नैपशॉट में चित्र टैब पर क्लिक करके वीडियो के आयामों को समायोजित कर सकते हैं। इसमें चौड़ाई और ऊँचाई बक्से शामिल हैं जो आपको समग्र वीडियो प्रदर्शन आकार दिखाते हैं। डिफ़ॉल्ट रूप से, यह आमतौर पर अधिकतम स्रोत आकार आउटपुट के लिए स्वत: सेटिंग में कॉन्फ़िगर किया जाता है।
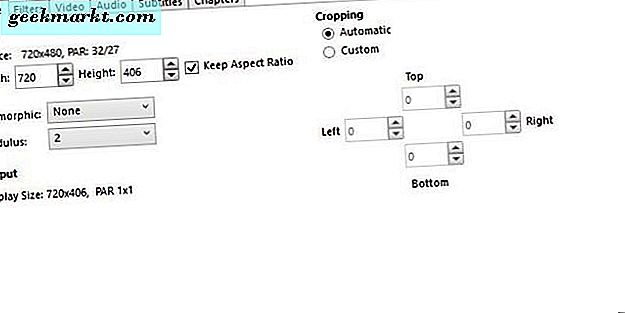
प्रदर्शन आउटपुट की चौड़ाई और ऊंचाई दोनों को समायोजित करने के लिए, एनामोर्फिक ड्रॉप-डाउन मेनू पर क्लिक करें और कोई भी नहीं चुनें। फिर आप चौड़ाई और ऊँचाई बक्से के बगल में नीचे और ऊपर तीर बटन पर क्लिक करके प्रदर्शन आकार समायोजित कर सकते हैं। वैकल्पिक रूप से, आप बॉक्स में नए मान भी डाल सकते हैं। प्रदर्शन आउटपुट आयाम को कम करने से वीडियो के फ़ाइल आकार में कटौती होगी।
हैंडब्रैक में एक पूर्वावलोकन विकल्प भी है जिसे आप परिवर्तित करने से पहले वीडियो जांचने के लिए चुन सकते हैं। नीचे दिखाए गए विंडो को खोलने के लिए विंडो के शीर्ष पर पूर्वावलोकन बटन दबाएं। फिर सिस्टम डिफ़ॉल्ट प्लेयर का उपयोग करें चेक बॉक्स पर क्लिक करें और अपने डिफ़ॉल्ट मीडिया प्लेयर में क्लिप का पूर्वावलोकन खोलने के लिए लाइव पूर्वावलोकन दबाएं। यदि आप सिस्टम डिफ़ॉल्ट प्लेयर विकल्प का चयन नहीं करते हैं, तो पूर्वावलोकन उस वीएलसी में खुल जाएगा यदि आपने उस सॉफ्टवेयर को इंस्टॉल किया है।

अब आप अपने वीडियो को एमपी 4 और एमकेवी कंटेनर प्रारूप प्रीसेट को लोड करने के लिए विशिष्ट उपकरणों और परिदृश्यों के लिए कॉन्फ़िगर कर सकते हैं। यह निश्चित रूप से आसान होगा जब कोई वीडियो आपके टेबलेट, मोबाइल, ब्राउज़र या अन्य डिजिटल मीडिया प्लेयर में नहीं चल रहा है। हार्ड ड्राइव पर डीवीडी वीडियो को फिसलने के लिए हैंडब्रेक भी आसान सॉफ्टवेयर है।