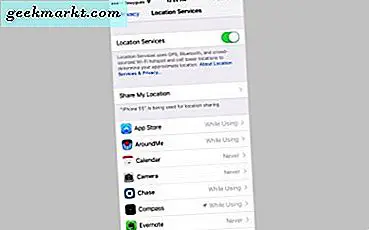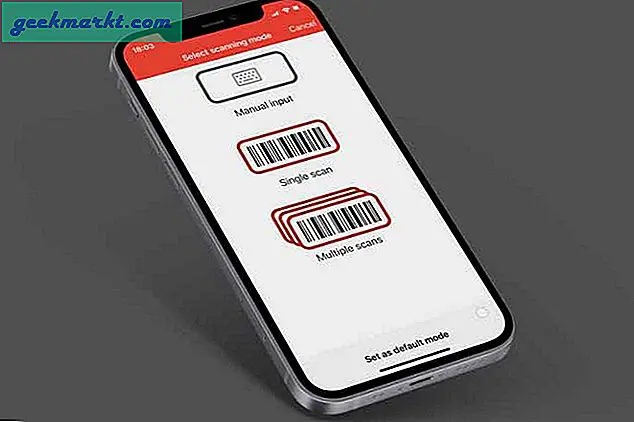एंड्रॉइड डिबग ब्रिज या जिसे एडीबी के नाम से जाना जाता है, आपके एंड्रॉइड फोन तक पहुंचने के लिए एक कमांड लाइन टूल है। यह एक शक्तिशाली और सुंदर बहुमुखी उपकरण है। आप कई तरह के काम कर सकते हैं जैसे लॉग निकालना, ऐप्स इंस्टॉल/अनइंस्टॉल करना, फाइल ट्रांसफर करना, कस्टम रोम को रूट करना और फ्लैश करना, डिवाइस बैकअप बनाना आदि। इसके अलावा, एडीबी एक जीवन रक्षक है जब आपका एंड्रॉइड डिवाइस ब्रिक हो जाता है क्योंकि फोन है उस समय अनुपयोगी।
हालांकि adb कमांड शेल डराने वाला और जटिल लगता है, यह काफी सरल है। तो, आपको शुरू करने और प्रक्रिया में कुछ उपयोगी चीजें करने के लिए एडीबी कमांड की एक सूची यहां दी गई है।
विंडोज़ पर एडीबी स्थापित करें
पिछले संस्करणों के विपरीत, आपको एडीबी स्थापित करने के लिए एक पूर्ण एंड्रॉइड एसडीके स्थापित करने की आवश्यकता नहीं है। बस स्टैंडअलोन एडीबी ज़िप फ़ाइल डाउनलोड करें, इसे अपनी पसंद के फ़ोल्डर में निकालें, और आपका काम हो गया।
एडीबी तक पहुंचने के लिए, कमांड प्रॉम्प्ट खोलें इसे स्टार्ट मेन्यू पर सर्च करके। एडीबी कमांड चलाने के लिए, आपको नीचे दिए गए कमांड का उपयोग करके एडीबी फ़ोल्डर में नेविगेट करना होगा।
सीडी सी:\एडीबीजहाँ C:/ADB में निकाली गई ADB फ़ाइल का फ़ोल्डर स्थान है।
युक्ति: आप उसी निर्देशिका से कमांड प्रॉम्प्ट भी खोल सकते हैं। विंडोज फाइल एक्सप्लोरर में एड्रेस बार पर बस "cmd" टाइप करें
अब, अपने Android डिवाइस को USB के माध्यम से कनेक्ट करें और आप नीचे दिए गए आदेशों का परीक्षण करने के लिए आगे बढ़ सकते हैं। आगे के संदर्भ के लिए, आप विंडोज़ पर एडीबी को ठीक से स्थापित और परीक्षण करने के तरीके के बारे में इस गाइड की जांच कर सकते हैं।
कनेक्शन कमांड
1. एडीबी सर्वर शुरू या बंद करें
जाहिर है, आपको पता होना चाहिए कि पहला आदेश यह है कि एडीबी सर्वर को कैसे शुरू और बंद करना है। यह आपको अपने कनेक्टेड एंड्रॉइड डिवाइस से इंटरैक्ट करने में सक्षम बनाता है। एडीबी सर्वर शुरू करने के लिए, नीचे दिए गए आदेश का उपयोग करें।
एडीबी स्टार्ट-सर्वर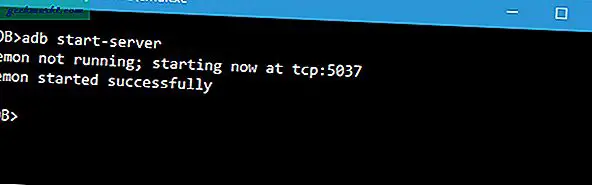
एक बार जब आप अपना काम पूरा कर लेते हैं, तो आप adb सर्वर को रोकने के लिए नीचे दिए गए कमांड का उपयोग कर सकते हैं।
एडीबी किल-सर्वर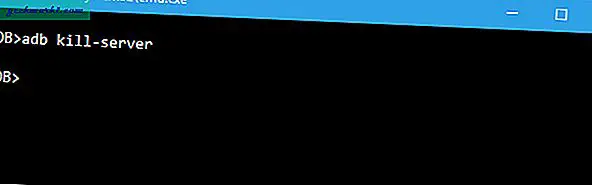
2. यूएसबी मोड में एडीबी को पुनरारंभ करें
यदि एडीबी सर्वर पहले ही शुरू हो चुका है और किसी कारण से, कमांड अभी भी काम नहीं कर रहे हैं। आप USB पर ADB पुनरारंभ करने का प्रयास कर सकते हैं। कोई स्टैंडअलोन एडीबी पुनरारंभ आदेश नहीं है। लेकिन निम्न आदेश यूएसबी के माध्यम से एडीबी कनेक्शन को फिर से स्थापित करेगा। यह, बदले में, ADB सर्वर को पुनरारंभ करने का कारण बनेगा।
एडीबी यूएसबी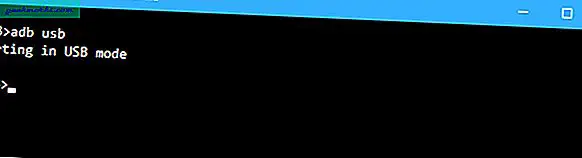
3. एडीबी संस्करण
यह एक बहुत ही आसान कमांड है क्योंकि कुछ कमांड नवीनतम एडीबी संस्करणों के साथ काम करते हैं। उदाहरण के लिए, एडीबी के पुराने संस्करण आपको फ्लैशल कमांड चलाने नहीं देते हैं। इसलिए, जब आपके पास त्रुटि में कोई आदेश होता है, तो पहला कदम एडीबी संस्करण की जांच करना है। फिर आप सत्यापित कर सकते हैं कि उस संस्करण में आदेश समर्थित है या नहीं। एडीबी संस्करण की जांच करने का आदेश निम्नलिखित है।
एडीबी संस्करण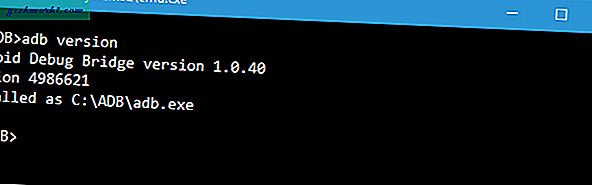
4. कनेक्टेड Android उपकरणों की सूची बनाएं
यह सबसे प्रसिद्ध आदेशों में से एक है। जब आप यूएसबी के माध्यम से अपने डिवाइस को कंप्यूटर से कनेक्ट करते हैं, तो इस कमांड का उपयोग यह सत्यापित करने के लिए करें कि क्या एडीबी कनेक्टेड डिवाइस ढूंढ सकता है।
एडीबी डिवाइसयदि आपका उपकरण आपके सिस्टम से ठीक से जुड़ा है, तो उपरोक्त कमांड डेमॉन सेवा शुरू करेगा, सिस्टम को स्कैन करेगा और सभी कनेक्टेड एंड्रॉइड ड्राइव को सूचीबद्ध करेगा। इस कमांड की अच्छी बात यह है कि यह डिवाइस की स्थिति और उसके सीरियल नंबर दोनों को सूचीबद्ध करता है।
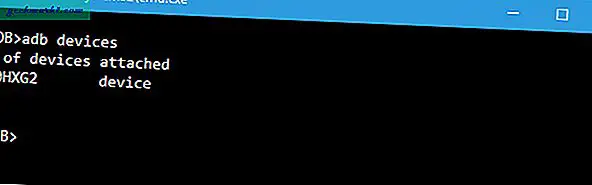
5. आपके डिवाइस की स्थिति
जैसा कि आप नाम से ही बता सकते हैं कि इस कमांड का इस्तेमाल डिवाइस की स्थिति जानने के लिए किया जा सकता है। जब आदेश निष्पादित किया जाता है, तो यह दिखाता है कि आपकी डिवाइस स्थिति ऑफ़लाइन, बूटलोडर या डिवाइस मोड में है या नहीं। एक सामान्य एंड्रॉइड डिवाइस के लिए, आप अपने एंड्रॉइड स्टेट को "डिवाइस" के रूप में देखेंगे, जैसा कि नीचे की छवि में है।
एडीबी गेट-स्टेट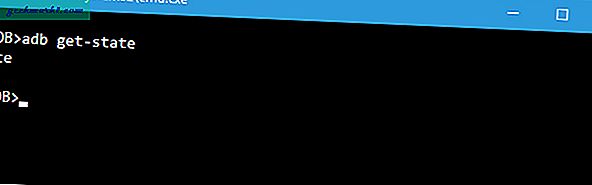
डिवाइस की कनेक्शन स्थिति निम्न में से एक हो सकती है:
- ऑफ़लाइन: डिवाइस adb से कनेक्ट नहीं है या प्रतिसाद नहीं दे रहा है।
- डिवाइस: डिवाइस अब एडीबी सर्वर से जुड़ा है।
- कोई डिवाइस नहीं: कोई डिवाइस कनेक्ट नहीं है।
6. एडीबी को वाई-फाई से कनेक्ट करें
हाल के एडीबी संस्करणों में, आप वाई-फाई पर किसी भी एंड्रॉइड डिवाइस से सीधे जुड़ सकते हैं। आपको बस इतना करना है कि दूसरे डिवाइस पर यूएसबी डिबगिंग चालू करें और निम्न कमांड चलाएँ।
एडीबी कनेक्ट आईपी-एड्रेसतो आदेश की तरह होना चाहिए:
एडीबी कनेक्ट 192.168.1.104
7. डिवाइस सीरियल नंबर प्राप्त करें
यह कमांड आपको कनेक्टेड डिवाइस के डिवाइस सीरियल नंबर की जानकारी देता है। अपने फोन या टैबलेट पर, आप "सेटिंग्स> फोन के बारे में> स्थिति" पर नेविगेट करके डिवाइस सीरियल नंबर देख सकते हैं।
adb get-serialno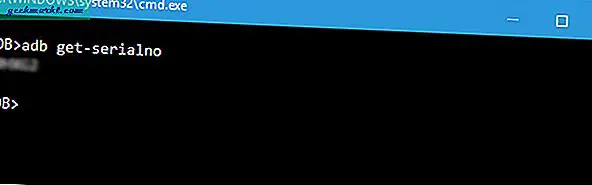
फ़ाइल स्थानांतरण आदेश
8. सूची फ़ाइलें
फ़ाइलों की प्रतिलिपि बनाने या भेजने के लिए, आपको निर्देशिका का सटीक स्थान जानना होगा। आम तौर पर, फोन की आंतरिक मेमोरी को एसडीकार्ड नाम दिया जाता है। तो, सभी फोन आंतरिक फ़ोल्डर्स /sdcard निर्देशिका के अंतर्गत हैं। फिर भी, यदि आप सटीक स्थान जानना चाहते हैं या किसी विशेष फ़ाइल का पता लगाना चाहते हैं, तो आप "ls" कमांड का उपयोग कर सकते हैं। ls कमांड निर्देशिका के तहत फाइलों को सूचीबद्ध करता है।
एडीबी खोल एलएस "directory_name"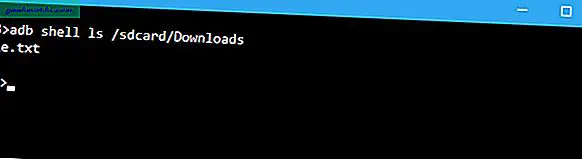
9. कंप्यूटर से फोन पर फाइल कॉपी करें
अगर आप adb का उपयोग करके अपने कंप्यूटर से अपने फोन में फाइल कॉपी करना चाहते हैं तो आप इस कमांड का उपयोग कर सकते हैं। [स्रोत] और [गंतव्य] को वास्तविक फ़ाइल पथों से बदलना न भूलें।
एडीबी पुश [स्रोत] [गंतव्य]एक बार जब आप उपरोक्त कमांड को वास्तविक फ़ाइल पथों से बदल देते हैं, तो यह इस तरह दिखता है।
adb push "E:\Video Songs\sample-song.mp4" "/sdcard/Downloads/sample-song.mp4"
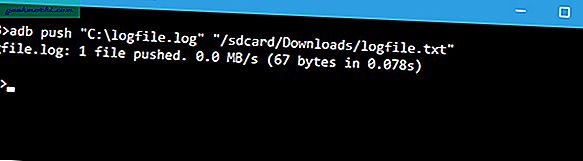
10. फोन से कंप्यूटर में फाइल कॉपी करें
जैसे आप अपने कंप्यूटर से एंड्रॉइड डिवाइस पर फाइल कॉपी कर सकते हैं, वैसे ही आप अपने फोन से कंप्यूटर पर फाइल कॉपी कर सकते हैं। ऐसा करने के लिए बस नीचे दिए गए कमांड का उपयोग करें। [स्रोत] और [गंतव्य] को वास्तविक फ़ाइल पथों से बदलें।
एडीबी पुल [स्रोत] [गंतव्य]एक बार जब आप उपरोक्त कमांड को वास्तविक फ़ाइल पथों से बदल देते हैं, तो यह इस तरह दिखता है।
adb पुल "/sdcard/Downloads/video.mp4" D:\Downloads
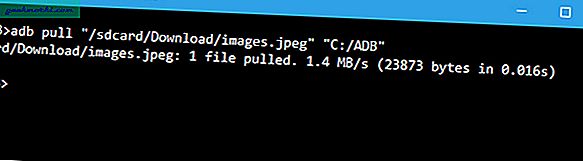
ऐप इंस्टालेशन
11. ऐप्स इंस्टॉल/अनइंस्टॉल करें
फ़ाइलों को आगे और पीछे ले जाने के अलावा, आप वास्तव में केवल एक कमांड के साथ एपीके फाइलें स्थापित कर सकते हैं। ऐप इंस्टॉल करने के लिए आपको एपीके फ़ाइल का पूरा पथ निर्दिष्ट करना होगा। इसलिए, "path/to/file.apk" को वास्तविक एपीके फ़ाइल पथ से बदलें।
एडीबी "पथ/से/file.apk" स्थापित करें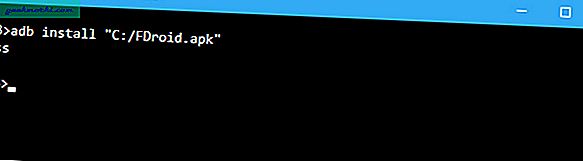
किसी ऐप को अनइंस्टॉल करने के लिए, बस नीचे दिए गए कमांड को निष्पादित करें। बदलने के
एडीबी अनइंस्टॉल 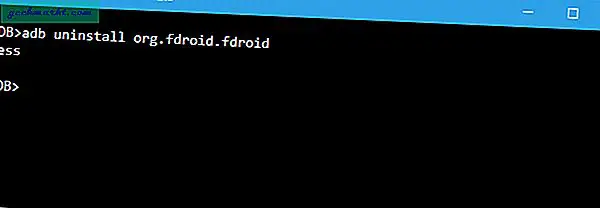
यदि आपके कंप्यूटर से कई डिवाइस जुड़े हुए हैं और केवल एक डिवाइस पर एपीके फ़ाइल इंस्टॉल करना चाहते हैं तो नीचे दिए गए आदेश का उपयोग करें। [सीरियल-नंबर] को वास्तविक डिवाइस सीरियल नंबर से बदलें। आप इस कमांड का उपयोग करके डिवाइस सीरियल नंबर प्राप्त कर सकते हैं।
12. सभी स्थापित पैकेजों की सूची बनाएं
अब, संकुल की स्थापना रद्द करने के लिए आपको सटीक पैकेज नाम प्राप्त करने की आवश्यकता होगी। पैकेज का नाम वास्तव में इंस्टॉल किए गए ऐप नाम से अलग है। तो, यह पता लगाने के लिए कि नीचे adb कमांड है।
एडीबी शेल अपराह्न सूची पैकेज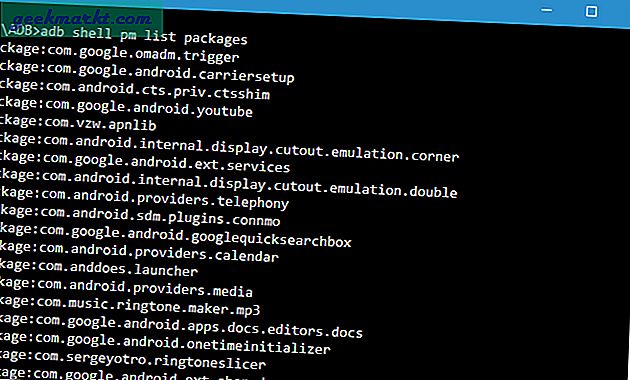
अब परिणामी आउटपुट बहुत विशाल है। इसलिए यदि आप किसी विशेष एपीके को सूचीबद्ध करना चाहते हैं, तो आप ऐप नाम से फ़िल्टर करने का प्रयास कर सकते हैं। उदाहरण के लिए, मैं FDroid के लिए पैकेज नाम खोजना चाहता हूं, इसलिए मैं निम्नलिखित कमांड का उपयोग करूंगा।
एडीबी शेल अपराह्न सूची संकुल | खोज "fdroid"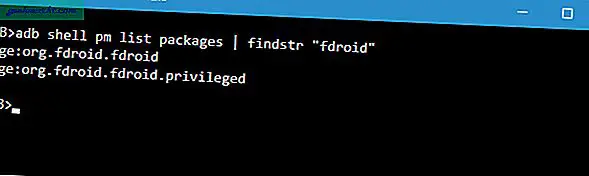
बैकअप और रिकवरी कमांड
13. बैकअप Android डिवाइस
सभी डिवाइस और ऐप डेटा का बैकअप लेने के लिए आप नीचे दिए गए कमांड का उपयोग कर सकते हैं। निष्पादित होने पर, यह बैकअप को ट्रिगर करेगा, आपको अपने एंड्रॉइड डिवाइस पर कार्रवाई को स्वीकार करने के लिए कहता है और फिर वर्तमान निर्देशिका में "बैकअप.एडीबी" फ़ाइल बनाता है।
एडीबी बैकअप -सभी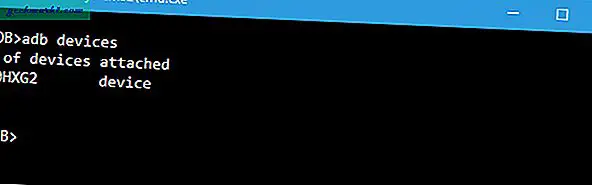
14. Android डिवाइस को पुनर्स्थापित करें
बैकअप को पुनर्स्थापित करने के लिए, नीचे दिए गए आदेश का उपयोग करें। "path/to/backup.adb" को वास्तविक फ़ाइल पथ से बदलना न भूलें।
adb "path/to/backup.adb" को पुनर्स्थापित करें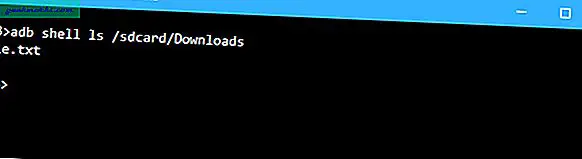
15. Android डिवाइस को रिकवरी मोड में रीबूट करें
पुनर्प्राप्ति मोड आपको इसमें निर्मित टूल का उपयोग करके Android डिवाइस की मरम्मत या पुनर्प्राप्ति में मदद करता है। आम तौर पर, आप वॉल्यूम और पावर बटन संयोजन का उपयोग करके पुनर्प्राप्ति मोड में बूट कर सकते हैं। वैकल्पिक रूप से, आप अपने डिवाइस को सिस्टम से भी कनेक्ट कर सकते हैं और रिकवरी मोड में बूट करने के लिए नीचे दिए गए कमांड का उपयोग कर सकते हैं।
एडीबी रिबूट-रिकवरी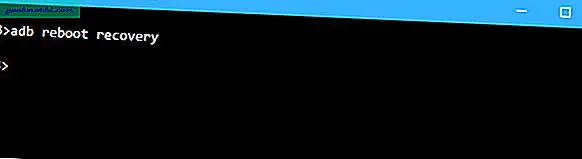
16. एंड्रॉइड डिवाइस को बूटलोडर मोड में रीबूट करें
नीचे दिया गया कमांड आपको बूटलोडर मोड में बूट करने देता है। आम तौर पर, बूटलोडर मोड फास्टबूट मोड के समान होता है।
एडीबी रिबूट-बूटलोडर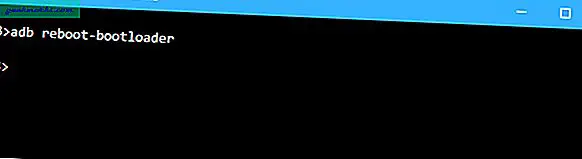
17. एंड्रॉइड डिवाइस को फास्टबूट मोड में रीबूट करें
फास्टबूट मोड आमतौर पर कस्टम रोम, बूटलोडर और यहां तक कि कर्नेल को फ्लैश करने के लिए उपयोग किया जाता है। फास्टबूट मोड में बूट करने के लिए नीचे दिए गए कमांड का उपयोग करें।
एडीबी रीबूट फास्टबूट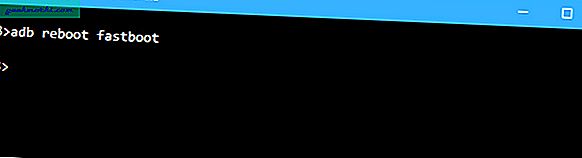
18. कनेक्टेड फास्टबूट डिवाइसों की सूची बनाएं
यह कम ज्ञात आदेशों में से एक है। जब आप डिवाइस को फास्टबूट मोड में बूट करते हैं, तो यह जांचने के लिए कि डिवाइस कनेक्ट है या नहीं, आप निम्न कमांड का उपयोग कर सकते हैं।
फास्टबूट डिवाइस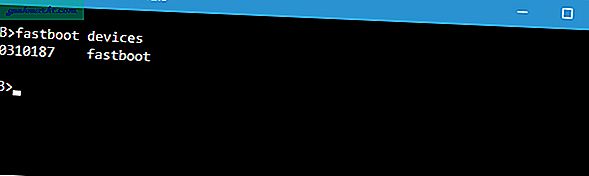
19. रिमोट शेल शुरू करें
यह कमांड रिमोट शेल को शुरू करता है और आपको शेल कमांड का उपयोग करके अपने डिवाइस को नियंत्रित और कॉन्फ़िगर करने देता है।
एडीबी खोल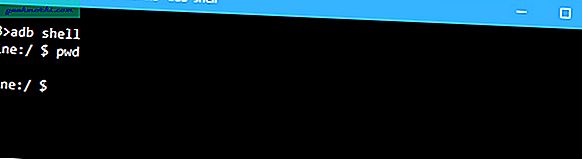
उपयोगिता आदेश
20. स्क्रीनशॉट लें
एंड्रॉइड और एंड्रॉइड पर स्क्रीनशॉट लेना मुश्किल नहीं है। आपको बस इतना करना है कि पावर बटन और वॉल्यूम डाउन बटन को एक साथ दबाएं। वैकल्पिक रूप से, आप इस कमांड का उपयोग त्वरित स्क्रीनशॉट लेने के लिए भी कर सकते हैं। "/path/to/screenshot.png" को वास्तविक गंतव्य पथ से बदलें। यदि आप चाहें, तो आप जिस भी नाम से चाहें "स्क्रीनशॉट" बदलकर फ़ाइल नाम को कस्टमाइज़ कर सकते हैं।
adb शेल स्क्रीनकैप -p "/path/to/screenshot.png"एक बार जब आप गंतव्य पथ को बदल देते हैं, तो कमांड इस तरह दिखता है।
adb शेल स्क्रीनकैप -p "/sdcard/screenshot.png"
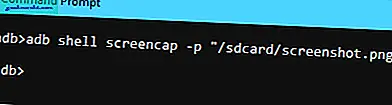
21. एंड्रॉइड स्क्रीन रिकॉर्ड करें
स्क्रीनशॉट के अलावा, आप नीचे दिए गए कमांड का उपयोग करके एंड्रॉइड डिवाइस स्क्रीन को रिकॉर्ड कर सकते हैं। फिर से, "/path/to/record.mp4" को वास्तविक गंतव्य पथ से बदलें। बेशक, आप जिस भी नाम से चाहें "रिकॉर्ड" बदलकर फ़ाइल नाम को कस्टमाइज़ कर सकते हैं।
adb शेल स्क्रीनरेकॉर्ड "/path/to/record.mp4"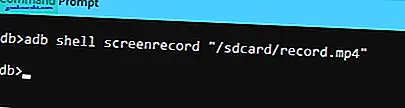
यदि आप ऑफ़लाइन उपयोग के लिए सभी टिप्पणियों को एक छोटी सी चीट शीट में चाहते हैं, तो यहां पीडीएफ का लिंक दिया गया है।
इस लेख को Android Terminal Commands PDF के रूप में डाउनलोड करने के लिए यहां क्लिक करें
अभी के लिए इतना ही। अपने Android डिवाइस पर उपरोक्त adb कमांड का उपयोग करने के बारे में अपने विचार और अनुभव साझा करते हुए नीचे टिप्पणी करें।
यह भी पढ़ें: अपने विंडोज कंप्यूटर को वाईफाई हॉटस्पॉट में बदलने के 4 तरीके