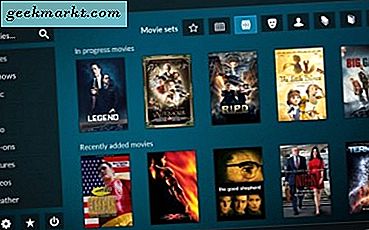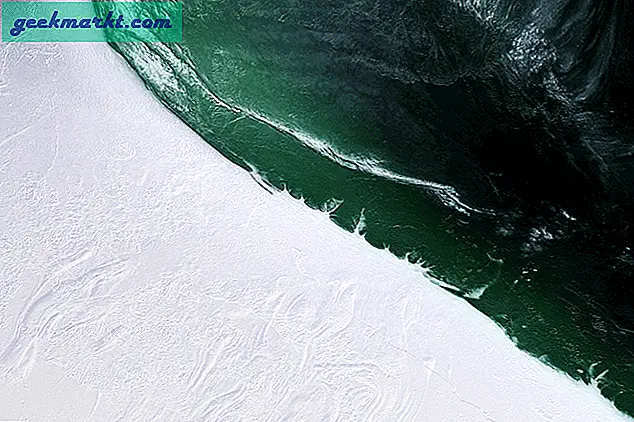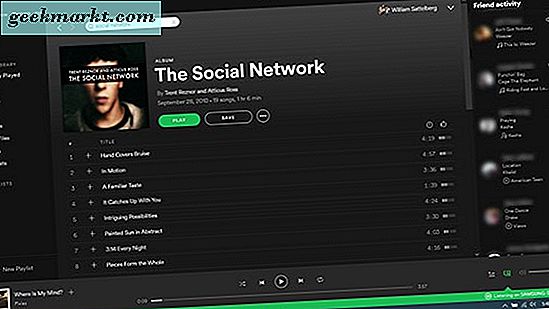हालांकि हम क्रोम ओएस इंस्टॉल नहीं कर सकते हैं, हम ओपन-सोर्स सॉफ्टवेयर क्रोमियम ओएस इंस्टॉल कर सकते हैं, जिसे कोई भी इंस्टॉल कर सकता है, संशोधित कर सकता है और अपनी पसंद के अनुसार इसका इस्तेमाल कर सकता है। लेकिन इसके लिए कुछ तकनीकी विशेषज्ञता की आवश्यकता होती है। शुक्र है कि हमारे पास नेवरवेयर जैसे डेवलपर्स हैं जिन्होंने क्रोमियम ओएस को संशोधित किया और मैक पर इंस्टॉल करना आसान बना दिया।
यह भी पढ़ें: किसी भी विंडोज़ लैपटॉप या पीसी पर क्रोम ओएस कैसे स्थापित करें
Google का क्रोम ओएस बनाम क्लाउड-रेडी ओएस
बिलकुल इसके जैसागूगल का क्रोम ओएस, नेवरवेयर ने ओपन-सोर्स क्रोमियम ओएस प्रोजेक्ट से ओएस भी विकसित किया। उन्होंने क्रोमियम से स्रोत कोड लिया है और एक कार्यशील OS बनाने के लिए अपना स्वयं का स्वामित्व कोड जोड़ते हैं। क्लाउड-रेडी क्रोम ओएस की तरह ही दिखता है और काम करता है और क्रोम ओएस की तुलना में क्लाउड-रेडी का सबसे अच्छा फायदा यह है कि आप इसे मैक और मैकबुक सहित विभिन्न प्रकार के हार्डवेयर पर इंस्टॉल कर सकते हैं।
क्रोम ओएस की तरह, क्लाउड-रेडी भी आपको सुविधाओं को बेहतर बनाने के लिए नियमित अपडेट भेजता है। और यह क्रोम ओएस की तरह ही स्टेबल भी है। लेकिन एक चेतावनी है, हालांकि आप क्लाउड-रेडी पर लिनक्स ऐप चला सकते हैं, आप इसमें एंड्रॉइड ऐप इंस्टॉल नहीं कर सकते हैं, जो क्रोम ओएस कर सकता है।
नेवरवेयर ने कहा कि वे भविष्य में एंड्रॉइड ऐप को सपोर्ट करेंगे, फिलहाल इस तरह के अपडेट का कोई संकेत नहीं है।
किसी भी मैक या मैकबुक पर क्लाउड-रेडी कैसे स्थापित करें
1. नेवरवेयर वेबसाइट पर नेविगेट करें, व्यक्तिगत, घरेलू उपयोग के लिए विकल्प देखने तक नीचे स्क्रॉल करें। इस पर क्लिक करें। वैकल्पिक रूप से, आप इस लिंक पर क्लिक कर सकते हैं।
2. वहां आप विंडोज, मैक और क्रोमबुक के लिए डाउनलोड लिंक देख सकते हैं।
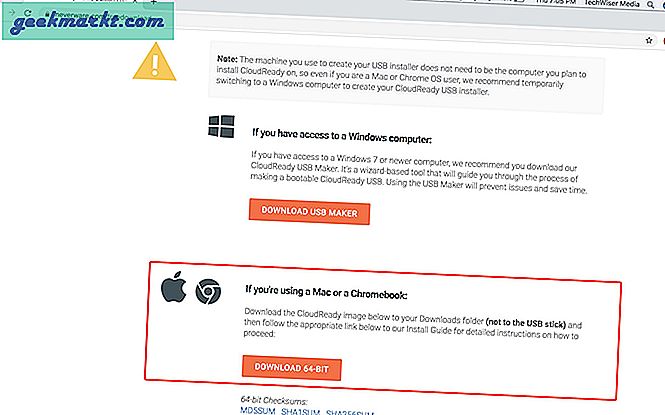
3. मैक सेक्शन के तहत, 64 -बिट ज़िप फ़ाइल डाउनलोड करें।
4. अब अनारकली ऐप का उपयोग करके छवि फ़ाइल को अनज़िप करें।
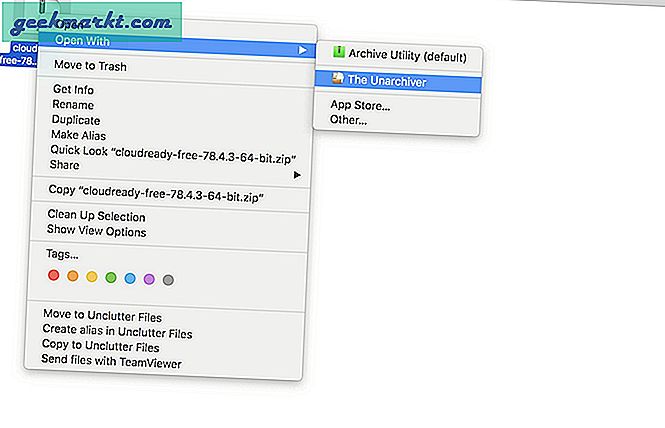
5. अब क्रोम ब्राउजर खोलें, अगर आपने पहले इंस्टॉल नहीं किया है तो क्रोम डाउनलोड करें और इसे अभी इंस्टॉल करें।
6. क्रोम वेब स्टोर पर ऐड टू क्रोम बटन पर क्लिक करके क्रोमबुक रिकवरी यूटिलिटी को डाउनलोड करें।
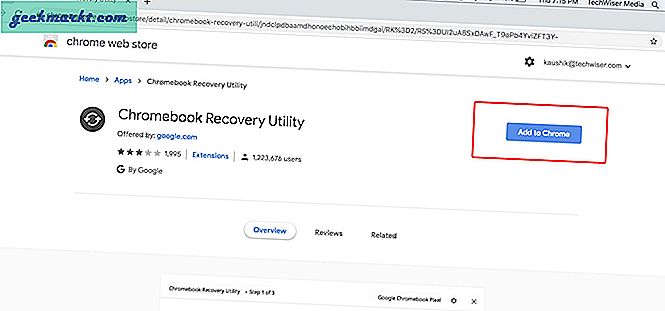
7. इसके बाद पॉप-अप पर Add ऐप पर क्लिक करें।
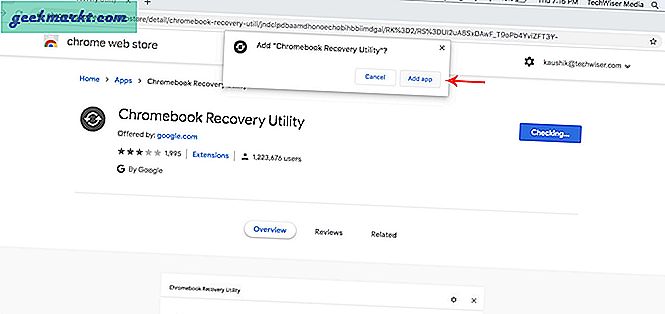
8. क्रोमबुक रिकवरी यूटिलिटी इंस्टॉल हो जाएगी और आपके क्रोम ब्राउजर के एप्स पेज पर दिखाई देगी। यदि ऐसा नहीं होता है तो ऐप पेज अपने आप दिखाई देना चाहिए, टाइप करें क्रोम: // ऐप्सअपने क्रोम ब्राउज़र के एड्रेस बार में।
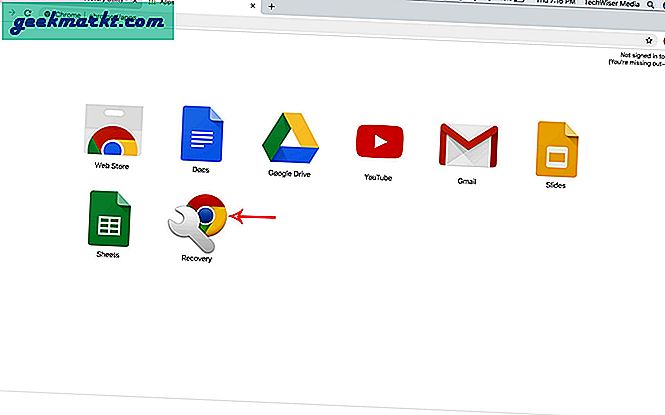
9. ऐप पेज पर रिकवरी ऐप खोलें और यह उसके ठीक बाद यह स्क्रीन दिखाएगा।
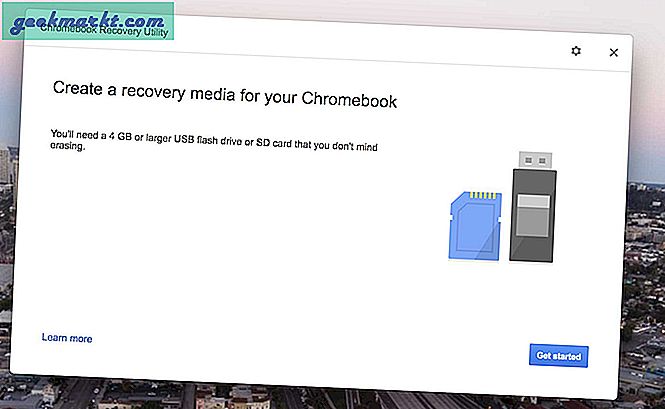
10. सबसे ऊपर इस गियर आइकॉन पर क्लिक करें और 'यूज लोकल इमेज' ऑप्शन पर क्लिक करें।
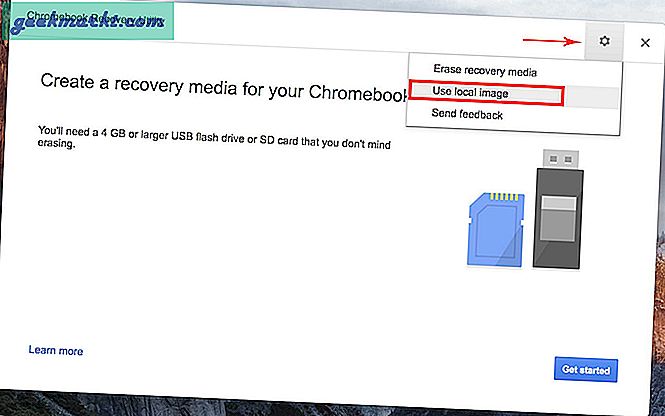
11. फिर अपनी छवि का पता लगाएं जिसे आपने अनारकलीवर का उपयोग करके निकाला है।
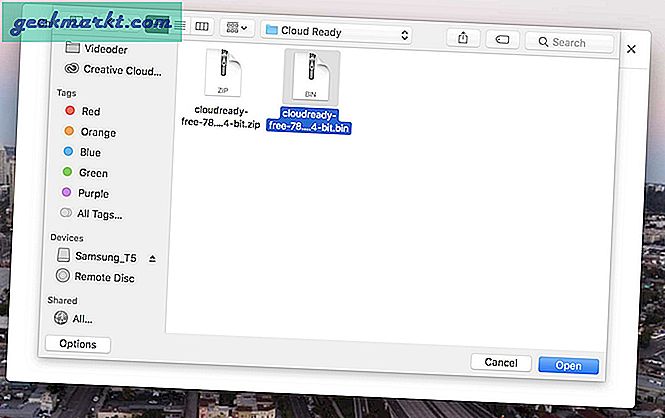
12. 8 जीबी या 16 जीबी यूएसबी स्टिक डालें और इसे चुनें। USB स्टिक का डेटा इस प्रक्रिया में खो जाएगा, इसलिए पहले अपने डेटा का बैकअप लेना सुनिश्चित करें।
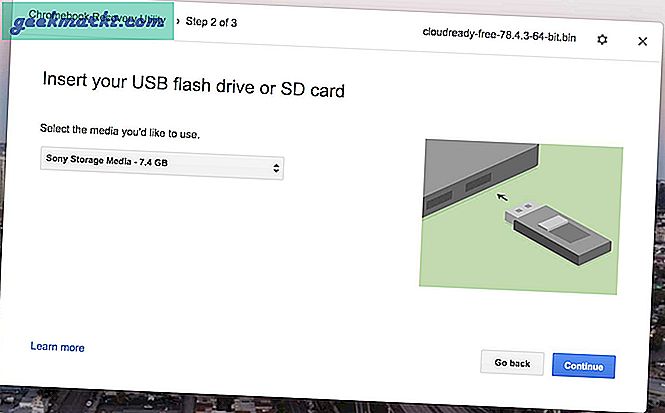
13. यह प्रक्रिया क्लाउड-रेडी ओएस को यूएसबी स्टिक में स्थापित कर देगी। एक बार प्रक्रिया पूरी हो जाने के बाद, USB स्टिक को हटा दें। और आप यूएसबी स्टिक का उपयोग करके क्लाउड-रेडी ओएस स्थापित करने के लिए तैयार हैं।
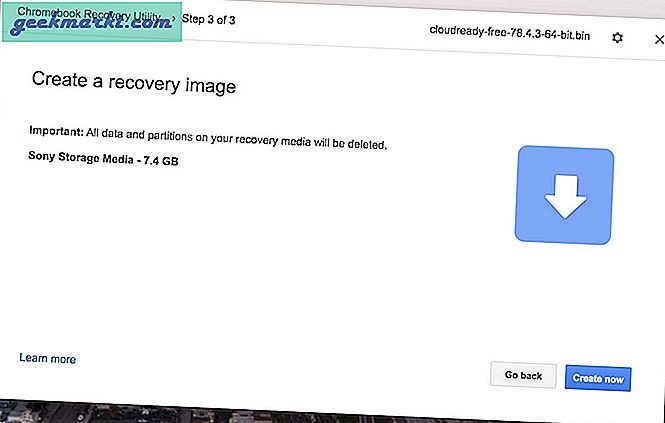
14. अब आपको USB का उपयोग करके कंप्यूटर को बूट करना होगा। इसे पूरा करने के लिए आपको कस्टम बूट बदलने की जरूरत है। डिवाइस को रीबूट करें और बूट विकल्प खोलने के लिए विकल्प कुंजी को दबाकर रखें।
15. इसके बाद उस USB स्टिक को चुनें जिसमें Cloud Ready इंस्टॉल है।
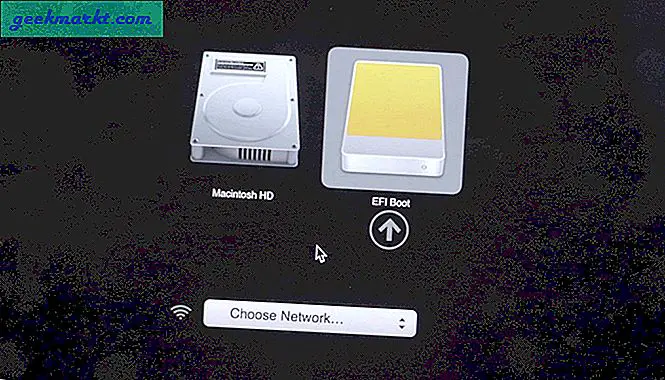
16. क्लाउड-रेडी लोगो दिखाते हुए डिवाइस USB से बूट होगा।
17. फिर आरंभ करने के लिए Let’s Go पर क्लिक करें। इसे पॉप-अप होने में कुछ मिनट लग सकते हैं क्योंकि OS USB से लोड हो रहा है।
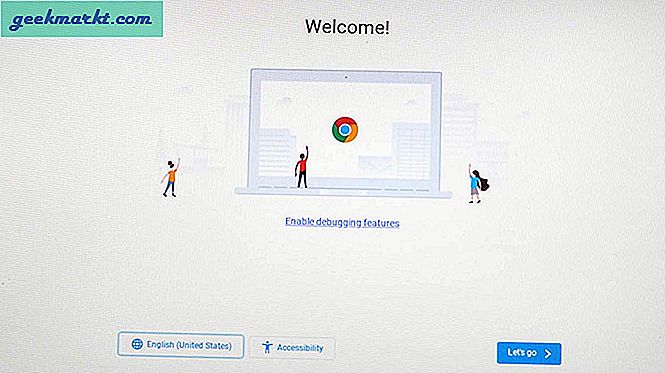
18. ईथरनेट केबल या वाईफाई का उपयोग करके इंटरनेट से कनेक्ट करें।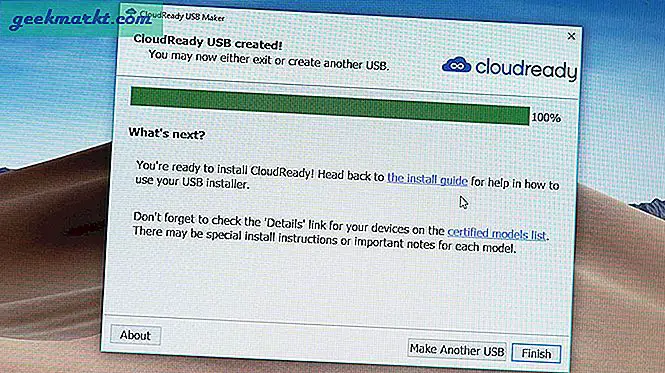
19. ओएस किसी भी नवीनतम अपडेट की जांच करेगा और फिर आपको अपने Google खाते से जुड़े ईमेल पते का उपयोग करके लॉग इन करने के लिए कहेगा। मेरा सुझाव है कि आप तुरंत लॉग-इन न करें।
20. आप USB ड्राइव के साथ सीधे बूट करके इस तरह हर बार क्लाउड-रेडी ओएस का उपयोग कर सकते हैं। इसलिए यदि आप हार्ड डिस्क पर इंस्टॉल नहीं करना चाहते हैं, तो आप लॉग इन करना जारी रख सकते हैं। लेकिन यदि आप संपूर्ण मैक ओएस को मिटाना चाहते हैं और सिस्टम में क्लाउड रेडी नेटिवली इंस्टॉल करना चाहते हैं, तो साथ में पढ़ें।
21. पार्ट इंस्टाल करना इतना आसान है, लेकिन अब बस चेक करें कि पूरा डिवाइस ठीक से काम कर रहा है या नहीं। वाईफाई, कीबोर्ड, माउस या ट्रैकपैड आदि की जांच करें। अगर कुछ ठीक से काम नहीं कर रहा है, तो यह हार्डवेयर संगतता समस्या हो सकती है, इसलिए ओएस इंस्टॉल न करें क्योंकि यह आपके हार्डवेयर के अनुकूल नहीं है।
हालांकि, अगर सब कुछ ठीक है, तो आप क्रोम ओएस स्थापित करने के अगले चरण पर जा सकते हैं। साथ ही, कंप्यूटर में अपने डेटा का क्लाउड या बाहरी हार्ड डिस्क पर बैकअप लेना सुनिश्चित करें, एक बार OS स्थापित हो जाने पर, कंप्यूटर पर आपका सारा डेटा खो जाएगा।
22. स्थापित करने के लिए, निचले दाएं कोने में समय पर क्लिक करें और त्वरित सेटिंग्स पैनल में स्थापित ओएस टॉगल पर क्लिक करें।
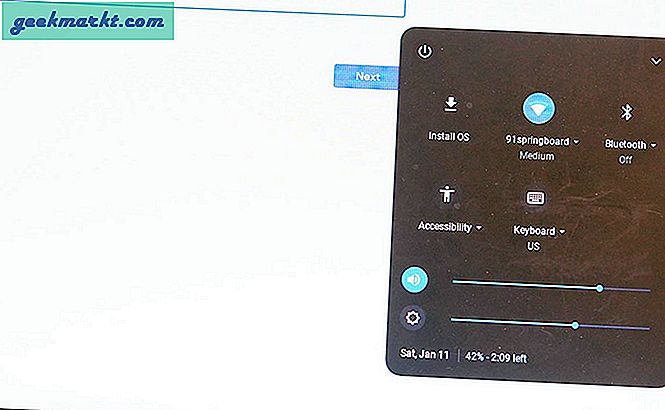
23. इसके बाद फिर से INSTALL CLOUD-READY पर क्लिक करें।
24. एक बार इंस्टॉलेशन प्रक्रिया पूरी हो जाने के बाद, डिवाइस को बंद कर दें, यूएसबी स्टिक को हटा दें और डिवाइस को वापस चालू कर दें। आप देख सकते हैं कि क्लाउड रेडी आपके कंप्यूटर पर सफलतापूर्वक स्थापित हो गया है।