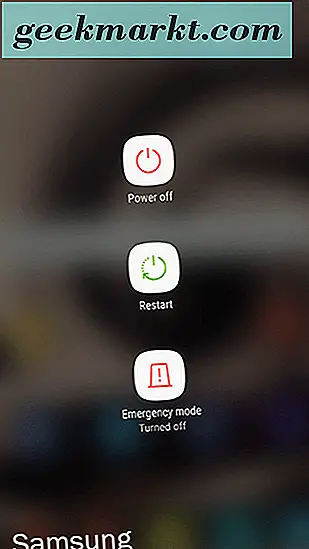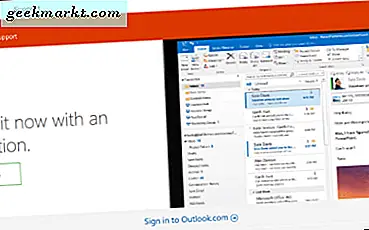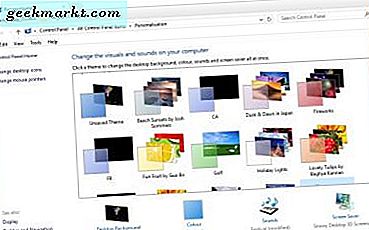विंडोज़ फोटो व्यूअर विंडोज में डिफॉल्ट इमेज व्यूअर होता था। हालांकि, माइक्रोसॉफ्ट ने विंडोज 10 में फोटो ऐप के साथ इसे बदल दिया है। लेकिन विंडोज़ 10 में विंडोज फोटो व्यूअर को पुनर्स्थापित करने के कुछ तरीके हैं। रजिस्ट्री को संपादित किए बिना इसे पुनर्स्थापित करने का यह एक तरीका है।
सबसे पहले, आपको डेस्कटॉप पर राइट-क्लिक करना चाहिए और नया > शॉर्टकट चुनें । वह शॉर्टकट विंडो बनाएं खोल देगा। Rundll32 "% प्रोग्रामफाइल% \ Windows फोटो व्यूअर \ PhotoViewer.dll", ImageView_Fullscreen टेक्स्ट बॉक्स में दर्ज करें।

अगला बटन क्लिक करें और शॉर्टकट शीर्षक के रूप में 'विंडोज फोटो व्यूअर' दर्ज करें। फिर विंडोज़ के लिए एक नया शॉर्टकट जोड़ने के लिए फिनिश बटन पर क्लिक करें । नीचे दिए गए स्नैपशॉट में विंडोज फोटो व्यूअर खोलने के लिए उस शॉर्टकट पर क्लिक करें।

यह विंडोज फोटो व्यूअर है, लेकिन आप इसके साथ कोई भी छवि फाइल नहीं खोल सकते! इस प्रकार, यह तब तक अच्छा नहीं होगा जब तक आप शॉर्टकट के लक्ष्य टेक्स्ट बॉक्स में कोई फ़ोल्डर छवि पथ निर्दिष्ट न करें। या आप शॉर्टकट विंडो बनाएं में ऐसा कर सकते हैं।
तो शॉर्टकट विंडो फिर से खोलने के लिए डेस्कटॉप संदर्भ मेनू से नया > शॉर्टकट चुनें। इस बार ब्राउज़ बटन दबाएं और एक फ़ोल्डर का चयन करें जिसमें आपकी छवियां शामिल हों। फ़ोल्डर पथ से ठीक पहले एक ही टेक्स्ट बॉक्स में rundll32 "% प्रोग्रामफाइल% \ Windows फोटो व्यूअर \ PhotoViewer.dll", ImageView_Fullscreen दर्ज करें। फिर स्थान rundll32 "% ProgramFiles% \ Windows Photo Viewer \ PhotoViewer.dll", ImageView_Fullscreen C: \ Users \ Matthew \ Pictures \ Digital जैसा कुछ हो सकता है।

डेस्कटॉप पर शॉर्टकट जोड़ने के लिए अगला क्लिक करें और समाप्त करें । अब नए विंडोज फोटो व्यूअर शॉर्टकट पर क्लिक करें। यह आपके द्वारा स्थान टेक्स्ट बॉक्स में जोड़े गए फ़ोल्डर पथ में सभी छवियां खोल और प्रदर्शित करेगा।

आप अभी भी विंडोज फोटो व्यूअर फ़ाइल मेनू से एक ओपन विकल्प का चयन नहीं कर सकते हैं। लेकिन यह आपको एक ही फ़ोल्डर में सभी चित्रों को खोलने में सक्षम बनाता है। यदि आवश्यक हो तो वैकल्पिक फ़ोल्डर के लिए डेस्कटॉप पर एकाधिक शॉर्टकट जोड़ें।
अब आपने विंडोज फोटो व्यूअर में कुछ छवियां खोली हैं, आप ओपन से मेनू में सॉफ्टवेयर में और तस्वीरें खोल सकते हैं। एक छवि पर राइट-क्लिक करें और फिर नीचे स्नैपशॉट में उपमेनू खोलने के लिए खोलें क्लिक करें। प्रोग्राम के साथ छवि खोलने के लिए उस मेनू से विंडोज फोटो व्यूअर का चयन करें।

तो इस तरह आप विंडोज़ 10 में विंडोज फोटो व्यूअर को पुनर्स्थापित कर सकते हैं। उसके साथ आप एक ही फ़ोल्डर में अपनी पसंदीदा छवियों के लिए स्लाइडशो सेट कर सकते हैं। आप फोटो व्यूअर बर्न विकल्प के साथ छवियों को एक लिखने योग्य डीवीडी / सीडी में भी जोड़ सकते हैं।