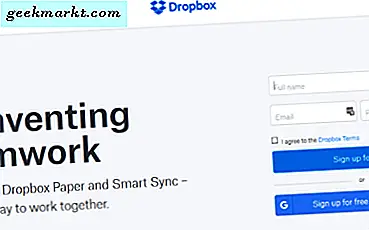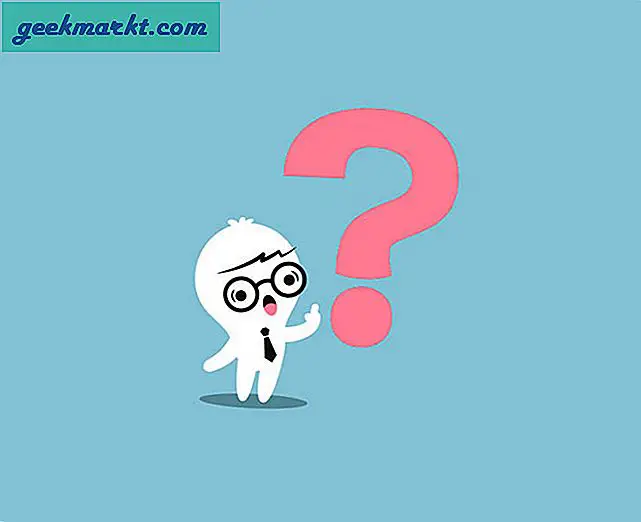विंडोज़ कंप्यूटर पर लिनक्स चलाने के कई तरीके हैं। आप दोहरी बूट विंडो और लिनक्स के लिए वुबी का उपयोग कर सकते हैं, या अपनी हार्ड ड्राइव पर एक अलग विभाजन बना सकते हैं और फिर उस पर लिनक्स स्थापित कर सकते हैं, या बस एक लाइव सीडी / फ्लैश ड्राइव आदि से लिनक्स चला सकते हैं।
अब यदि आप पूरी तरह से नौसिखिया हैं जो पहली बार लिनक्स का प्रयास कर रहे हैं, तो सबसे आसान तरीका होगा a . का उपयोग करना आभासी मशीन. लेकिन, यह भी मुश्किल हो सकता है अगर आपने पहले कभी वर्चुअल मशीन का इस्तेमाल नहीं किया है।
तो यहां एक चरण-दर-चरण ट्यूटोरियल (स्क्रीनशॉट के साथ) है कि कैसे वर्चुअलबॉक्स को स्थापित किया जाए और इसे उबंटू (या एंड्रॉइड जैसे किसी अन्य ओएस) को चलाने के लिए कॉन्फ़िगर किया जाए।
वर्चुअल मशीन क्या है?
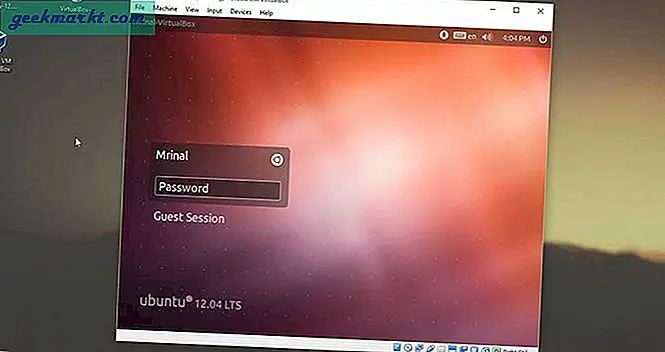
आम भाषा में कहें तो वर्चुअल मशीन एक ऐसा सॉफ्टवेयर है जो आपको नियमित ओएस के अंदर एक अतिरिक्त ऑपरेटिंग सिस्टम चलाने की सुविधा देता है। और इस नए बनाए गए OS का अपना RAM, स्टोरेज, नेटवर्क कार्ड आदि है, जिसे यह पैरेंट कंप्यूटर से साझा करता है।
मान लें कि आप विंडोज के नए डेवलपर संस्करण का परीक्षण करना चाहते हैं लेकिन अपनी हार्ड ड्राइव को विभाजित नहीं करना चाहते हैं। या आप इंस्टाग्राम का उपयोग करना चाहते हैं लेकिन आपके पास एंड्रॉइड नहीं है, तो वर्चुअल मशीन के साथ, आप सीधे अपने विंडोज़ कंप्यूटर पर एंड्रॉइड ओएस चला सकते हैं।
कुल मिलाकर, वर्चुअल मशीन से आप प्रोग्राम जैसे अन्य ऑपरेटिंग सिस्टम चला सकते हैं।
आपको क्या चाहिए होगा?
शुरू करने से पहले, सुनिश्चित करें कि आपने निम्नलिखित मदों की जाँच की है।
#1 एक सभ्य शक्ति वाला कंप्यूटर: चूंकि हम एक साथ दो ऑपरेटिंग सिस्टम चला रहे हैं, इसलिए बेहतर होगा कि आप इसे अच्छे बिल्ट वाले कंप्यूटर पर आजमाएं। 4 जीबी रैम और आई3 प्रोसेसर वाले 4 साल पुराने डेल लैपटॉप में माइन ठीक काम करता है।
#2 सभ्य इंटरनेट कनेक्शन: हमें दो फाइलें डाउनलोड करनी होंगी - एक वर्चुअल मशीन सॉफ्टवेयर और ओएस की .iso इमेज जिसे आप इसके अंदर चलाना चाहते हैं।
कौन सी वर्चुअल मशीन चुनें?
वहाँ कई वर्चुअल मशीनें हैं जैसे - VMware, VirtualBox या Parallels।
प्रत्येक के अपने फायदे और नुकसान होते हैं, लेकिन इस ट्यूटोरियल में हम उपयोग करेंगे वर्चुअलबॉक्स। क्यों? खैर, यह मुफ़्त और खुला स्रोत है, इसमें उपयोगकर्ता के अनुकूल इंटरफेस है और सभी प्लेटफॉर्म यानी विंडोज, मैक और लिनक्स पर काम करता है।
वर्चुअल बॉक्स के साथ विंडोज़ पर लिनक्स चलाएं
भाग 1: डाउनलोड
इससे पहले कि हम इंस्टॉलेशन और कॉन्फ़िगरेशन भाग के साथ आगे बढ़ें, पहले आपको इंटरनेट से निम्नलिखित दो फाइलों को डाउनलोड करना होगा।
# 1 वर्चुअलबॉक्स (विंडोज के लिए 110 एमबी) उनकी आधिकारिक वेबसाइट से डाउनलोड करें।
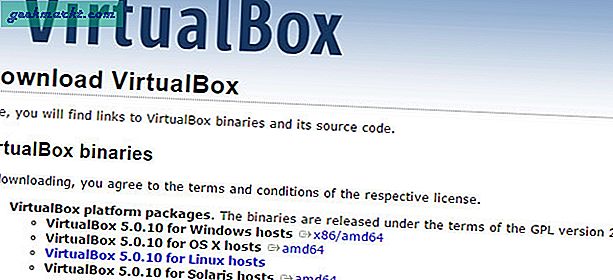
#2 आगे आपको उस ऑपरेटिंग सिस्टम की एक इमेज फाइल (.iso) डाउनलोड करनी होगी जिसे आप VM के अंदर चलाना चाहते हैं। इस ट्यूटोरियल में, हम उबंटू को इसकी आधिकारिक वेबसाइट से डाउनलोड करेंगे। यदि आप सुनिश्चित नहीं हैं कि आपको उबंटू का कौन सा संस्करण डाउनलोड करना चाहिए, तो 14.04 एलटीएस (1 जीबी) के साथ जाएं। यह अधिक स्थिर है।
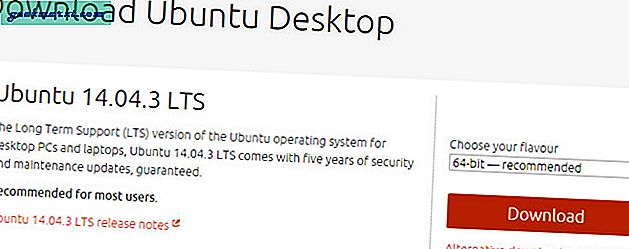
आप अन्य ओएस का भी उपयोग कर सकते हैं। कदम वही हैं। और एक बार जब आपके पास दोनों डाउनलोड हो जाएं, तो उन्हें अपने डेस्कटॉप पर रखें और नीचे दिए गए निर्देशों का पालन करें।
भाग 2: स्थापना
# 1 वर्चुअलबॉक्स स्थापित करना
वर्चुअलबॉक्स सेटअप पर राइट-क्लिक करें और इसे एक व्यवस्थापक के रूप में चलाएं। और फिर पैकेज को वैसे ही इंस्टॉल करें जैसे आप कोई अन्य प्रोग्राम इंस्टॉल करते हैं।
चूंकि यह एक ओपन सोर्स प्रोग्राम है, इसलिए आपको किसी भी आस्क टूलबार को इंस्टॉल करने की चिंता नहीं है। मेरा सुझाव है कि आप अनुशंसित सेटिंग्स का पालन करें।
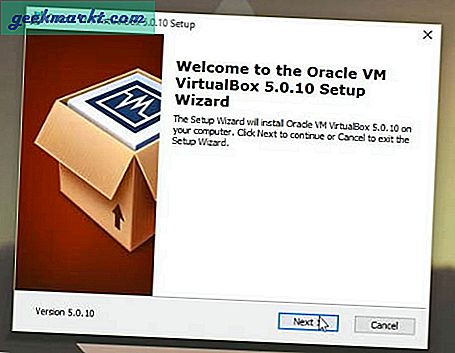
आपको 'आपका नेटवर्क एक पल के लिए डाउन हो सकता है' जैसी चेतावनी दिखाई देगी। ऐसा इसलिए है क्योंकि VM अपने लिए एक अलग नेटवर्क एडेप्टर स्थापित करेगा। इसके बारे में चिंता न करें और नेक्स्ट पर क्लिक करें। एक बार हो जाने के बाद फिनिश पर क्लिक करें।
#2 वर्चुअलबॉक्स को कॉन्फ़िगर करना
हमें कुछ भी डालने से पहले यह सुनिश्चित करना होगा कि कंटेनर (वर्चुअलबॉक्स) तैयार है।
तो, वर्चुअलबॉक्स को शॉर्टकट या स्टार्ट मेनू से लॉन्च करें। एक नई विंडो खुलेगी, यहां क्लिक करें नवीन व. नाम फ़ील्ड के तहत, अपने ओएस का नाम लिखें जिसे आप इंस्टॉल करने जा रहे हैं।
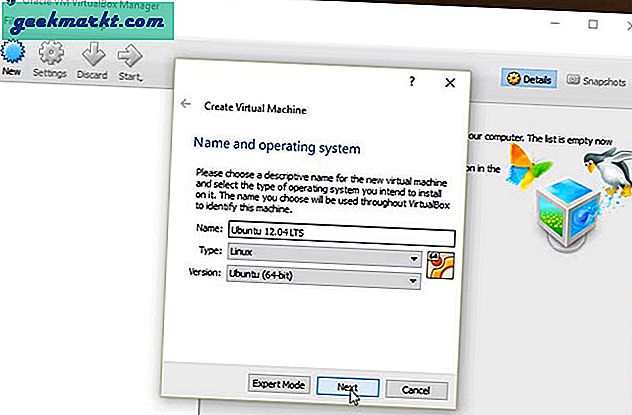
आप अपनी पसंद का कोई भी नाम दे सकते हैं, लेकिन OS का नाम लिखने से आपको इसे भविष्य में याद रखने में मदद मिलेगी। प्रकार और संस्करण से अपने ओएस के लिए उपयुक्त फ़ील्ड का चयन करें। एक बार हो जाने के बाद नेक्स्ट पर क्लिक करें।
अगली विंडो में, आपको यह निर्दिष्ट करना होगा कि आप VM को कितनी RAM आवंटित करना चाहते हैं।
यदि आप बहुत कम पेशकश करते हैं तो आपका वर्चुअलबॉक्स ठीक से काम नहीं करेगा और यदि आप बहुत अधिक देते हैं, तो आपका मुख्य ओएस खराब प्रदर्शन करेगा। सर्वोत्तम परिणाम के लिए 25-50% दें। उदाहरण के लिए, यदि आपके पास 4 जीबी रैम है, तो वीएम को 1-2 जीबी रैम दें। और फिर नेक्स्ट पर क्लिक करें।
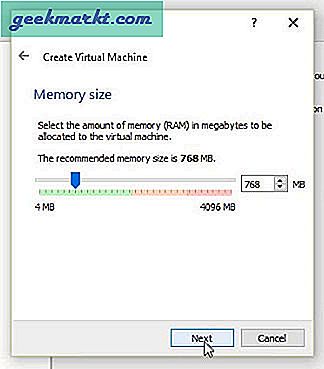
अब चूंकि हम पहली बार वर्चुअलबॉक्स का उपयोग कर रहे हैं, इसलिए हमें इसे कुछ हार्ड ड्राइव स्थान आवंटित करना होगा। अगली बार, यदि आप VirtualBox पर कोई अन्य OS स्थापित करते हैं, तो आप इस मौजूदा स्थान का उपयोग कर सकते हैं। लेकिन अभी के लिए 'चुनें'एक नई वर्चुअल हार्ड डिस्क बनाएं' और अगला क्लिक करें।
टाइप करने के लिए, पहला विकल्प यानी 'वर्चुअलबॉक्स डिस्क इमेज' चुनें और नेक्स्ट पर क्लिक करें।
अब नए एचडी में स्टोरेज के लिए आपके पास दो विकल्प हैं- डायनेमिक और फिक्स्ड एलोकेशन।
यदि आवश्यक हो तो गतिशील आवंटन स्वचालित रूप से आपकी हार्ड ड्राइव स्थान को बढ़ा देगा। लेकिन कभी-कभी यह 'आप अंतरिक्ष से बाहर चल रहे हैं' जैसी त्रुटियां भी देता है, भले ही एचडी जरूरत पड़ने पर खुद का विस्तार करेगा। इसलिए, अपनी छवि को एक निश्चित आकार देना हमेशा बेहतर होता है।
अगला कदम स्पष्ट है, आपको अपने एचडी से वीएम मशीन को स्थान आवंटित करना होगा। अधिकांश सामानों के लिए 8GB ठीक है, लेकिन एक सुरक्षित पक्ष पर रहने के लिए, यदि आप ऐसा सोचते हैं तो इसे 16GB या इससे भी अधिक तक बढ़ाएँ। एक बार क्रिएट पर क्लिक करने के बाद, बदलाव करने में कुछ मिनट लगेंगे।
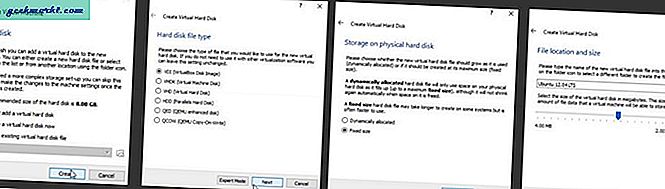
बड़े पूर्वावलोकन के लिए छवि पर क्लिक करें
और बस। अब आपका बर्तन (VirtualBox) तैयार है। अगला कदम उस पर तरल (उबंटू) डालना है।
#3 उबंटू स्थापित करना
सुनिश्चित करें कि आपका नया बनाया गया विभाजन चुना गया है और फिर सेटिंग> स्टोरेज पर जाएं। यहां आपको उबंटू छवि फ़ाइल की निर्देशिका निर्दिष्ट करनी होगी।
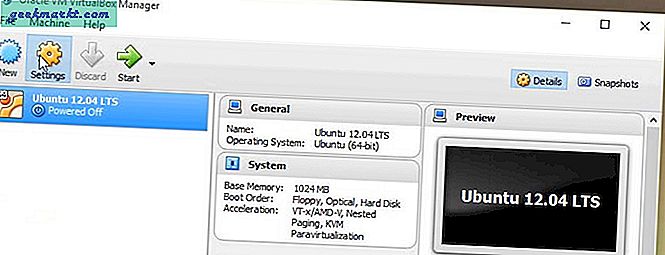
इसके लिए फोल्डर पर स्मॉल प्लस साइन पर क्लिक करें और आईएसओ इमेज की लोकेशन जोड़ें। एक बार हो जाने के बाद, OK पर क्लिक करें और विंडो बंद कर दें।
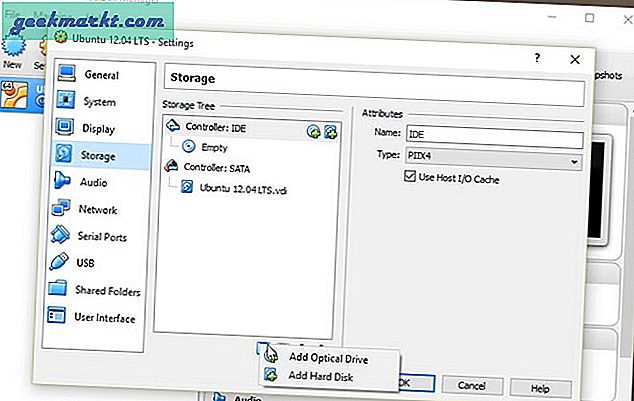
अब मुख्य विंडो पर वापस जाएं और स्टार्ट पर क्लिक करें। यह स्टार्ट बटन आपके कंप्यूटर के पावर बटन के बराबर है।
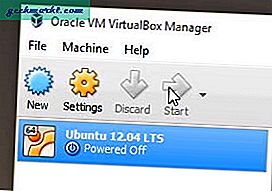
एक काली स्क्रीन और बूट एनिमेशन के साथ टेक्स्ट के एक समूह के साथ एक नई विंडो खुलेगी। इसका मतलब है कि वर्चुअलबॉक्स आपके ओएस को इमेज फाइल से बूट कर रहा है।
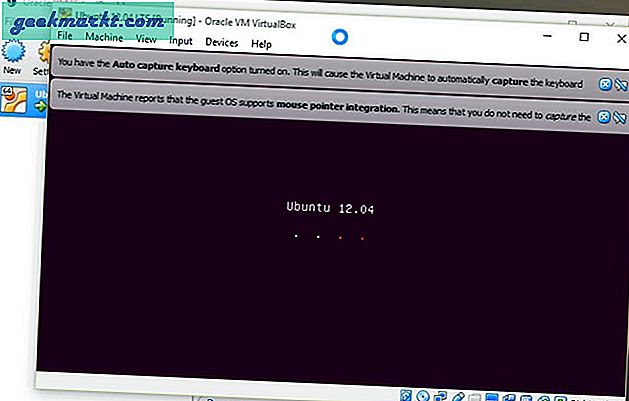
आगे आपको उबंटू की सेटअप स्क्रीन दिखाई देगी। अब आपको अपने कंप्यूटर में उबंटू इंस्टॉल करना है। यदि आपने पहले कभी अन्य ओएस स्थापित किया है, तो यह परिचित दिखना चाहिए। मूल रूप से, आपको भाषा का चयन करना होगा, दिनांक/समय/स्थान निर्दिष्ट करना होगा और जारी रखें पर क्लिक करना होगा।

आपको इसे केवल एक बार करने की आवश्यकता है, अगली बार से आप अपने सामान्य विंडोज़ इंस्टॉलेशन की तरह ही लॉगिन स्क्रीन देखेंगे।
सुनिश्चित करें कि आपका कंप्यूटर चार्ज में प्लग इन है। हालाँकि, इंटरनेट से कनेक्ट होना आवश्यक नहीं है और आप अभी के लिए अपडेट छोड़ सकते हैं।
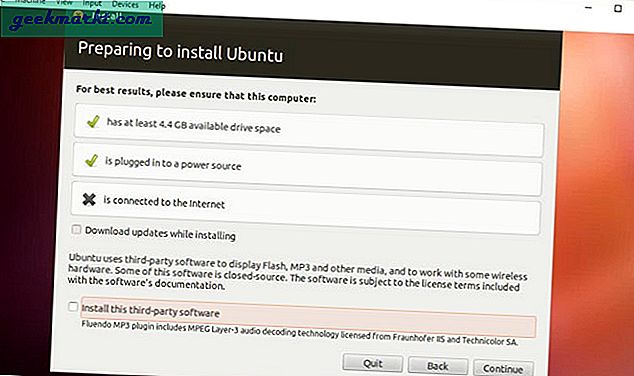
इसके बाद, उस HD विभाजन का चयन करें जहाँ आप ubuntu स्थापित करना चाहते हैं। चूंकि ट्यूटोरियल की शुरुआत में हमने पहले ही एक पार्टीशन बना लिया है, उसे चुनें और इंस्टाल नाउ पर क्लिक करें।
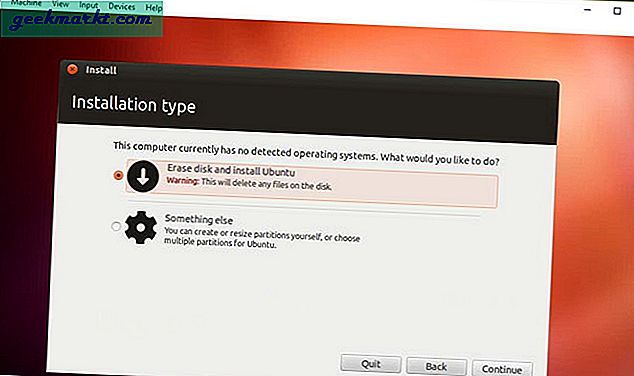
फिर अपना टाइम ज़ोन चुनें और नेक्स्ट पर क्लिक करें।
अब, यह अंतिम चरण है। अपने कंप्यूटर को एक नाम दें और उपयोगकर्ता नाम और पासवर्ड दर्ज करें। अगली बार जब आप उबंटू में लॉग इन करेंगे तो आपको इस क्रेडेंशियल की आवश्यकता होगी।
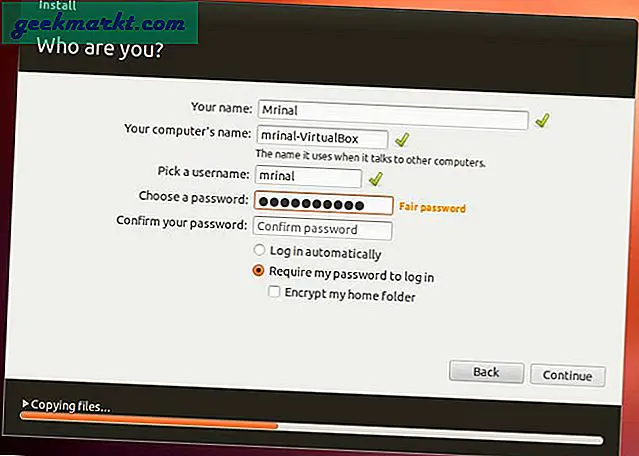
और हिट जारी रखें। यह आपके ड्राइव पर फाइल इंस्टॉल करना शुरू कर देगा। यह कुछ मिनट होगा।
एक बार हो जाने के बाद आपको अपने ओएस (यानी उबंटू) को पुनरारंभ करने के लिए कहा जाएगा और आपका ओएस अब वीएम वेयर पर स्थापित हो गया है
भाग 3: समस्या निवारण
तो आपने अपने VirtualBox पर ubuntu को सफलतापूर्वक स्थापित कर लिया है। हालाँकि, आपको यह सुनिश्चित करने के लिए कुछ ट्वीक की आवश्यकता है कि आप सामान्य OS की तरह ही ubuntu का उपयोग करें।
समस्या 1: जब आप अपने ubuntu को पुनरारंभ करते हैं, तब भी आप बूट स्क्रीन देखेंगे न कि लॉगिन स्क्रीन। ऐसा इसलिए है क्योंकि वर्चुअलबॉक्स अभी भी छवि फ़ाइल से बूट हो रहा है न कि हार्ड ड्राइव से।
समाधान: इसे बदलने के लिए, सेटिंग> सिस्टम> पर जाएं सुनिश्चित करें कि बूट ऑर्डर केवल हार्ड ड्राइव पर सेट है, हर दूसरे विकल्प की जाँच करके। अब, जब आप अपना डिवाइस शुरू करते हैं, तो आपको उबंटू लॉगिन स्क्रीन दिखाई देगी।
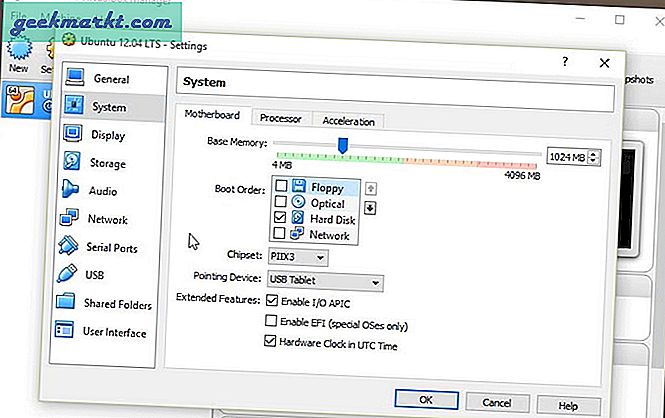
समस्या २: उबंटू विंडो का आकार नहीं बदलेगा।
समाधान: इसे ठीक करने के लिए, डिवाइस पर जाएं, और इन्सर्ट गेस्ट मोड एडिशन सीडी इमेज> पर क्लिक करें, एक नया डायलॉग बॉक्स पॉप अप होगा।
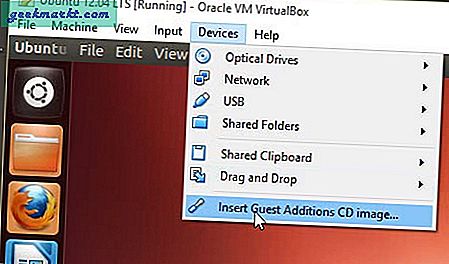
रन पर क्लिक करें।
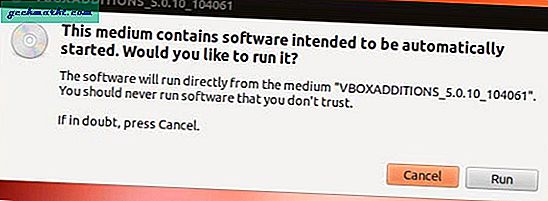
फिर यह आपका पासवर्ड दर्ज करके फिर से पुष्टिकरण टर्मिनल खोलेगा। यह कुछ मिनटों के लिए चलेगा और एक बार यह ऑफ़र होने के बाद, काफी टर्मिनल और ubuntu को पुनरारंभ करता है।
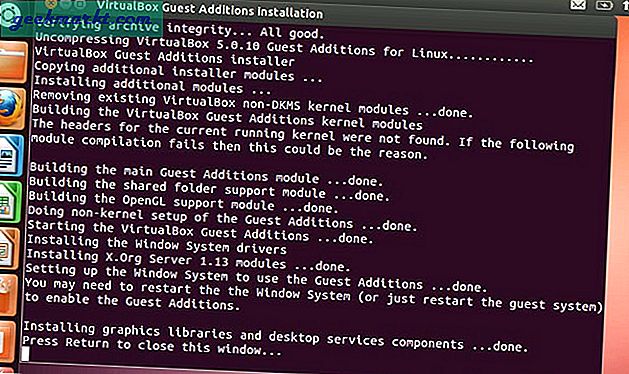
अब आप वर्चुअल मशीन पर उबंटू का उपयोग करने में सक्षम होंगे जैसा कि आप सामान्य रूप से करते हैं।
अधिकांश चीजों के लिए, यह ठीक काम करता है। वर्चुअलबॉक्स के अंदर नेविगेट करने के लिए आप अपने कंप्यूटर कीबोर्ड और माउस का उपयोग कर सकते हैं, यहां तक कि इसका नेटवर्क एडेप्टर भी है जिससे आप इंटरनेट का उपयोग भी कर सकते हैं।
कुल मिलाकर आप उच्च ग्राफ़िक्स वाली चीज़ों जैसे कि गेम खेलने या भारी मल्टीटास्किंग को छोड़कर, सभी वांछित चीज़ें करने में सक्षम होंगे जैसे आप सामान्य रूप से करते हैं
उम्मीद है की यह मदद करेगा।