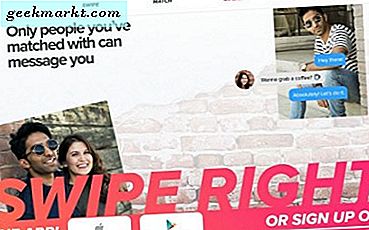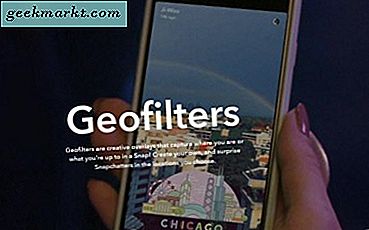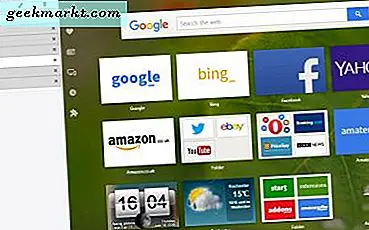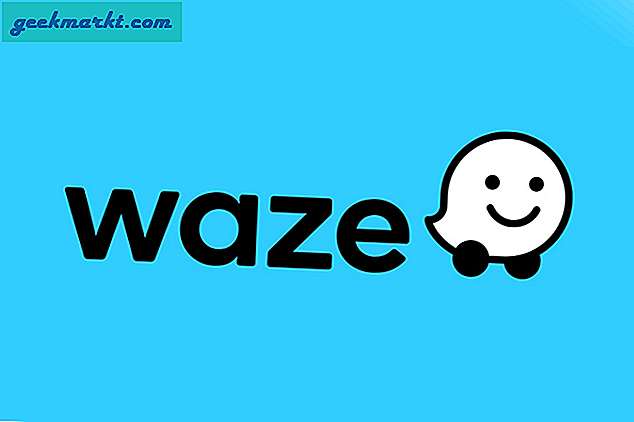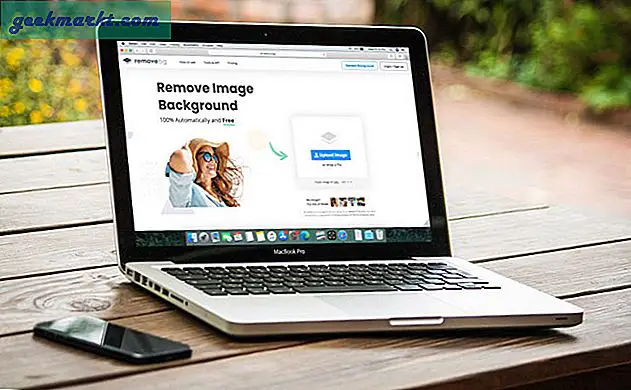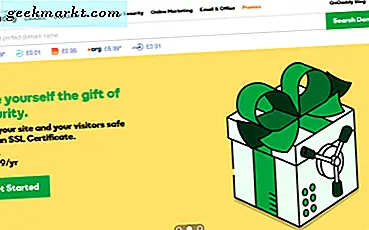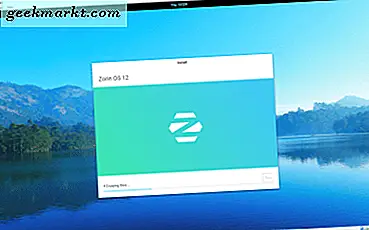
वर्चुअलबॉक्स मुफ्त वर्चुअलाइजेशन सॉफ़्टवेयर है जो हमें घरेलू उपयोगकर्ताओं को हमारे मुख्य कंप्यूटर के भीतर कई ऑपरेटिंग सिस्टम के साथ खेलने की अनुमति देता है। वर्चुअल मशीन बनाकर, हम अतिथि सॉफ़्टवेयर चला सकते हैं, यानी एक और ऑपरेटिंग सिस्टम और कंप्यूटर को चलाने वाले कंप्यूटर से पूरी तरह से अलग रख सकते हैं, जैसे कि बॉक्स में, सबकुछ से दूर।
आप विंडोज के भीतर लिनक्स या दूसरी तरफ दौड़ सकते हैं। हम विंडोज के भीतर लिनक्स या विंडोज के भीतर लिनक्स के विभिन्न संस्करणों का भी उपयोग कर सकते हैं। जब तक आप इसे ठीक से कॉन्फ़िगर करते हैं तब तक वर्चुअलबॉक्स उस परवाह नहीं करता है जब तक आप इसका उपयोग करते हैं।
वर्चुअलाइजेशन अभी बड़े पैमाने पर है। यह व्यक्तियों और उद्यमों को एक ही कंप्यूटर पर कई कार्यों को चलाने की अनुमति देता है। तो एक अलग ऑपरेटिंग सिस्टम चलाने के लिए एक अलग कंप्यूटर बनाने के बजाय, आपको केवल एक की आवश्यकता है। एक बैकअप सर्वर चलाने के बजाए एंटरप्राइज़ स्तर पर, एक अलग मेल सर्वर और एक अलग SharePoint सर्वर, प्रत्येक एक एकल भौतिक होस्ट मशीन पर अपने वर्चुअल इंस्टेंस में चला सकता है।
वर्चुअलबॉक्स के साथ काम करने में सक्षम होने के लिए आपको तुरंत सीखने के लिए दो शब्द होस्ट और अतिथि हैं। मेजबान उस कंप्यूटर को संदर्भित करता है जिसे आप वर्चुअलबॉक्स चालू करेंगे। अतिथि उस ऑपरेटिंग सिस्टम को संदर्भित करता है जिसे आप बॉक्स में चलाएंगे।
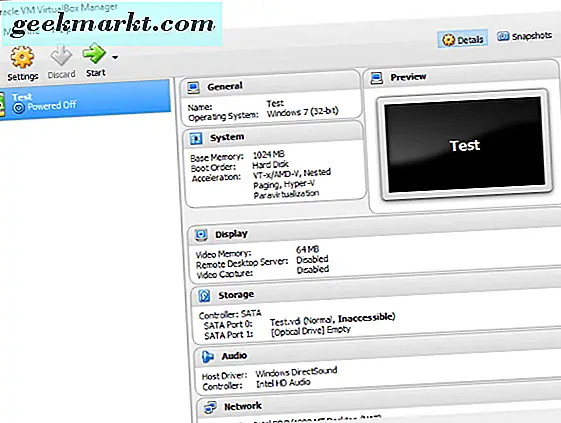
वर्चुअलबॉक्स में 64-बिट अतिथि सेट अप करें और चलाएं
वर्चुअलबॉक्स उपयोग करने के लिए स्वतंत्र और काफी सरल है। हालांकि इसमें कुछ कॉन्फ़िगरेशन चाल हैं जिन्हें आपको सबसे अच्छा प्राप्त करने के लिए जानने की आवश्यकता होगी। इनमें से एक 64-बिट अतिथि ऑपरेटिंग सिस्टम चलाने के लिए वर्चुअलबॉक्स को कॉन्फ़िगर कर रहा है। 32-बिट ओएस लोड करना सरल है, लेकिन x64 चलाना थोड़ा और काम लेता है।
- अपने पृष्ठ से वर्चुअलबॉक्स का नवीनतम संस्करण डाउनलोड और इंस्टॉल करें। होस्ट उस कंप्यूटर को संदर्भित करता है जिसे आप वर्चुअलबॉक्स चालू करेंगे। डिवाइस सॉफ़्टवेयर इंस्टॉल करने और अपने नेटवर्क को डिस्कनेक्ट करने के बारे में कुछ चेतावनियां होंगी, यह सामान्य है।
- नवीनतम वर्चुअलबॉक्स अतिथि अतिरिक्त डाउनलोड और स्थापित करें।
- अपने कंप्यूटर को BIOS में रीबूट करें और हार्डवेयर वर्चुअलाइजेशन सक्षम करें। यह 'वर्चुअलाइजेशन टेक्नोलॉजी' और / या 'वीटी-एक्स या एएमडी-वी' या उस प्रभाव के शब्दों के रूप में दिखाई देगा। विभिन्न निर्माताओं ने इसे अलग-अलग शब्द दिया है।
- जब आप वर्चुअलबॉक्स प्रारंभ करते हैं और नया क्लिक करते हैं, तो आपको 64-बिट ऑपरेटिंग सिस्टम के लिए विकल्प देखना चाहिए। यदि आप करते हैं, तो इसका मतलब है कि आप इंस्टॉल करने के लिए तैयार हैं। यदि आपको विकल्प नहीं दिखाई देता है, तो आपको अपने BIOS पर फिर से जाना होगा और या तो एक अलग विकल्प का चयन करें या BIOS को अपडेट करें।
- नए में रहते हुए, अपने अतिथि को सार्थक नाम दें और जिस प्रकार के इंस्टॉलेशन के लिए आप जा रहे हैं उसका चयन करें।
- कुछ स्मृति आवंटित, डिफ़ॉल्ट आमतौर पर पर्याप्त हैं।
- एक नई हार्ड डिस्क छवि बनाएं और डिफ़ॉल्ट रूप से उपयोग करें यदि वे आपके लिए काम करते हैं।
- ड्राइव के स्थान की जांच करें और इसे आवश्यकतानुसार ले जाएं। मेरे पास वर्चुअलबॉक्स एप्लिकेशन मेरे अतिथि को एक अलग भौतिक ड्राइव पर चल रहा है लेकिन आपको यह नहीं करना है।
वर्चुअलबॉक्स को अब आपके अतिथि को निर्देशित के रूप में स्थापित करना चाहिए। आपके कंप्यूटर और आवश्यक सेटिंग्स के आधार पर इसमें कुछ सेकंड या कुछ मिनट लग सकते हैं।
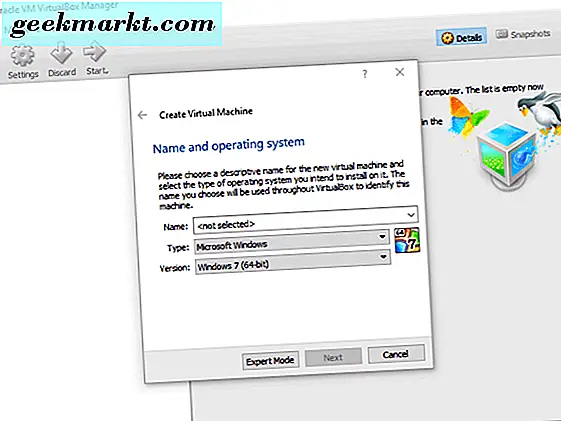
वर्चुअलबॉक्स में अपना 64-बिट अतिथि सेट अप करना
एक बार बनाया गया, हम अपने अतिथि ऑपरेटिंग सिस्टम को स्थापित करने से पहले हमें थोड़ा कॉन्फ़िगरेशन करने की आवश्यकता है।
- आपके द्वारा अभी बनाए गए ड्राइव को हाइलाइट करें और सेटिंग्स पर क्लिक करें।
- सिस्टम पर नेविगेट करें और अपना बूट ऑर्डर सेट करें।
- प्रोसेसर टैब का चयन करें और कम से कम दो आभासी प्रोसेसर का चयन करें।
- त्वरण का चयन करें और सुनिश्चित करें कि वीटी-एक्स / एएमडी-वी सक्षम करें चेक किया गया है।
अन्य सभी डिफ़ॉल्ट स्वीकार्य होना चाहिए, लेकिन जब आप फिट देखते हैं तो अन्वेषण और कॉन्फ़िगर करने के लिए स्वतंत्र महसूस करें। फिर जब आप तैयार हों, तो प्रारंभ करें पर क्लिक करें। एक नई विंडो दिखाई देगी जो आपको प्रारंभ डिस्क का चयन करने के लिए कह रही है। उस ऑपरेटिंग सिस्टम के डीवीडी या आईएसओ का चयन करें जिसे आप इंस्टॉल करना चाहते हैं और ठीक क्लिक करें।
पसंद का आपका ऑपरेटिंग सिस्टम सामान्य स्थापना प्रक्रिया करेगा और अंततः अपने डेस्कटॉप में लोड हो जाएगा। आपके कंप्यूटर के आधार पर, आमतौर पर ऐसा लगता है कि आपका कंप्यूटर न केवल मेजबान और वर्चुअलबॉक्स चला रहा है, यह वर्चुअलाइज्ड इंस्टॉलर भी चला रहा है।
एक बार आपके नए 64-बिट अतिथि में लोड हो जाने पर आप ऐप्स, प्रोग्राम्स और जो भी आप इसे बनाना चाहते हैं उसे इंस्टॉल कर सकते हैं। जब आप इसे पूरी तरह से चलते हैं, तो वर्चुअलाइजेशन स्क्रीन के शीर्ष पर मशीन मेनू पर नेविगेट करें और स्नैपशॉट लें पर क्लिक करें। यह आपके अतिथि की एक छवि लेता है ताकि आप तुरंत एक वर्किंग वर्जन को पुनर्स्थापित कर सकें जो आपको चाहिए।
वर्चुअलबॉक्स एक ऑपरेटिंग सिस्टम को अनदेखा करने या पूरी तरह से अच्छे कंप्यूटर को पुन: कॉन्फ़िगर करने का एक शानदार तरीका है। यह मुफ़्त है और जबकि सीखने की अवस्था में थोड़ा सा हिस्सा है, यह इतनी खड़ी नहीं है कि आप इसे तुरंत मास्टर नहीं कर सकते। मुझे लगता है कि यह सॉफ्टवेयर का एक उत्कृष्ट टुकड़ा है और यह देखने के लिए नियमित रूप से इसका उपयोग करता है कि विंडोज 10 कितना विनाशकारी है।