फ़ायरवॉल विंडोज़ में एक मुश्किल चीज है। यह कई बार आपके डाउनलोड को प्रतिबंधित करता है, आपको पीसी से दूर से कनेक्ट होने से रोकता है और एप्लिकेशन को चलने से रोकता है, जो काफी परेशान करने वाला है। लेकिन अभी तक यह विंडोज द्वारा प्रदान की जाने वाली एक शीर्ष सुरक्षा सुविधा है यदि आप इसका सही उपयोग करना जानते हैं। आप विशेष एप्लिकेशन को इंटरनेट का उपयोग करने और अपने स्थानीय डेटा को सुरक्षित करने से रोकने के लिए अपने फ़ायरवॉल को कॉन्फ़िगर कर सकते हैं।
एप्लिकेशन को GUI के साथ इंटरनेट एक्सेस करने से रोकना आसान है। बस के पास जाओ शुरू मेनू और खोजें फ़ायरवॉल और नेटवर्क सुरक्षा।डायलॉग बॉक्स से, पर क्लिक करें डोमेन नेटवर्क और मोड़ो फ़ायरवॉल बंद। इसी तरह, आपको निजी नेटवर्क और सार्वजनिक नेटवर्क के लिए फ़ायरवॉल को बंद करना होगा। यदि आपको केवल इंटरनेट के लिए फ़ायरवॉल बंद करने की आवश्यकता है, तो फ़ायरवॉल को केवल सार्वजनिक नेटवर्क के लिए बंद करें।
कमांड लाइन के साथ विंडोज फ़ायरवॉल को अक्षम करें
हालाँकि, यदि आप मेरी तरह हैं जो कमांड लाइन के साथ विंडोज फ़ायरवॉल को अक्षम करना पसंद करते हैं, तो इसे विंडोज 10 और 7 पर करने का एक त्वरित तरीका है।
खोलो सही कमाण्ड. स्टार्ट मेन्यू में जाएं, टाइप करें सही कमाण्ड. उस पर राइट क्लिक करें और चुनें व्यवस्थापक के रूप में चलाएं. फ़ायरवॉल को अक्षम करने के लिए इस आदेश को उन्नत अनुमतियों की आवश्यकता है, इसलिए इसे एक व्यवस्थापक के रूप में चलाने की आवश्यकता है।
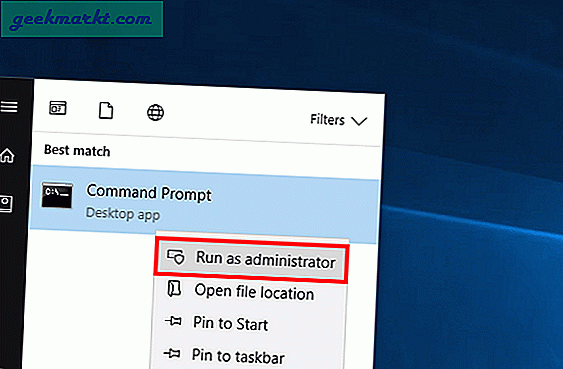
कमांड प्रॉम्प्ट पर, टाइप करें
netsh advfirewall सभी प्रोफाइल राज्य को बंद कर देता है
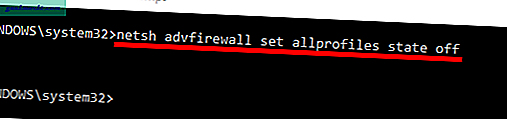
यह सभी 3 नेटवर्क के लिए फ़ायरवॉल बंद कर देगा। इसे वापस चालू करने के लिए, बंद को चालू से बदलें.
netsh advfirewall सभी प्रोफाइल स्थिति को चालू करें
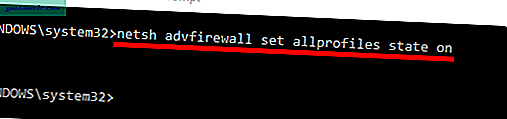
MacOS और Linux में टर्मिनल की तरह, Windows cmd भी आपको अपने कीबोर्ड पर ऊपर और नीचे तीरों का उपयोग करके अपने अंतिम उपयोग किए गए कमांड के माध्यम से आगे बढ़ने देता है। इसलिए, यदि आप पिछली पिछली कमांड को चलाना चाहते थे, तो बस एक बार ऊपर तीर को हिट करें, कमांड को संपादित करें (चालू करें) और एंटर दबाएं।
फ़ायरवॉल में किसी भी ऐप को ब्लॉक करें (कमांड लाइन)
फ़ायरवॉल में किसी भी ऐप को ब्लॉक करने के लिए, हमें सबसे पहले यह समझना होगा कि इनबाउंड और आउटबाउंड नियम क्या है। इनबाउंड नियमों को या तो ऐप को आपके कंप्यूटर पर डेटा प्राप्त करने से ब्लॉक/अनुमति देने के लिए परिभाषित किया गया है। आउटबाउंड नियमों को आपके कंप्यूटर से डेटा भेजने के लिए एप्लिकेशन को ब्लॉक/अनुमति देने के लिए परिभाषित किया गया है।
GUI का उपयोग करके फ़ायरवॉल में किसी को भी ब्लॉक करना आसान है। आपको बस इतना करना है फ़ायरवॉल और नेटवर्क सुरक्षा.
क्लिक एडवांस सेटिंग और जाओ आउटबाउंड नियम टैब। पर क्लिक करें नए नियम खिड़की के दाहिनी ओर। नियम प्रकार का चयन करें कार्यक्रम पॉप-अप से। पर क्लिक करें अगला और आगे के कदम जैसे प्रोग्राम पथ निर्दिष्ट करना स्व-व्याख्यात्मक है।
हालाँकि, कमांड प्रॉम्प्ट के साथ ऐसा करना उतना सहज नहीं है। सबसे पहले, आपको यह तय करने की आवश्यकता है कि आपको इंटरनेट से डेटा प्राप्त करने या भेजने से ऐप को ब्लॉक करने की आवश्यकता है या नहीं। मान लीजिए, आप क्रोम ऐप को इंटरनेट एक्सेस करने से रोकना चाहते हैं।
इसके बाद, हमें अपने सिस्टम में .exe फ़ाइल का स्थान खोजने की आवश्यकता है। आमतौर पर, यह C:\Program Files में होना चाहिए, जब तक कि आपने इसे मैन्युअल रूप से परिभाषित नहीं किया है।
.exe फ़ाइल पर जाएं और पथ का नाम कॉपी करें। Google क्रोम के लिए मेरे मामले में, पथ होगा:
C:\Program Files (x86)\Google\Chrome\Application\chrome.exe
एक बार आपके पास फ़ाइल स्थान हो जाने के बाद, आपको केवल व्यवस्थापक विशेषाधिकार के साथ कमांड प्रॉम्प्ट खोलना है और निम्न आदेश टाइप करना है:
netsh advfirewall फ़ायरवॉल नियम का नाम जोड़ें = "क्रोम ब्लॉक" प्रोग्राम = "सी: \ प्रोग्राम फ़ाइलें (x86) \ Google \ क्रोम \ एप्लिकेशन \ chrome.exe" dir = आउट एक्शन = ब्लॉक प्रोफ़ाइल = सार्वजनिक

अब जब मैं क्रोम खोलता हूं, तो इंटरनेट एक्सेस अक्षम हो जाता है।
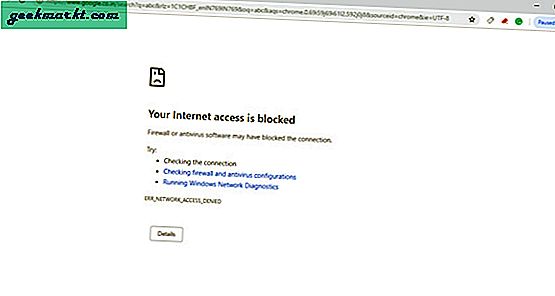
फ़ायरवॉल में किसी भी ऐप को उसके पोर्ट नंबर के साथ ब्लॉक करें
यदि आप ऐप को पोर्ट नंबर से ब्लॉक करना चाहते हैं। सबसे पहले, आपको पोर्ट नंबर की पहचान करनी होगी। ऐसा करने के लिए, स्टार्ट मेन्यू पर जाएं और रिसोर्स मॉनिटर टाइप करें। उस पर राइट क्लिक करें और रन एज़ एडमिनिस्ट्रेटर चुनें।
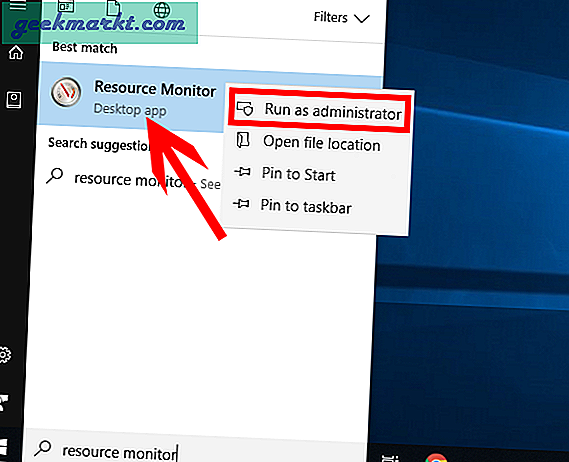
डायलॉग बॉक्स खुलने के बाद, नेटवर्क टैब पर जाएं और उस पर क्लिक करके लिसनिंग पोर्ट्स सेक्शन का विस्तार करें।
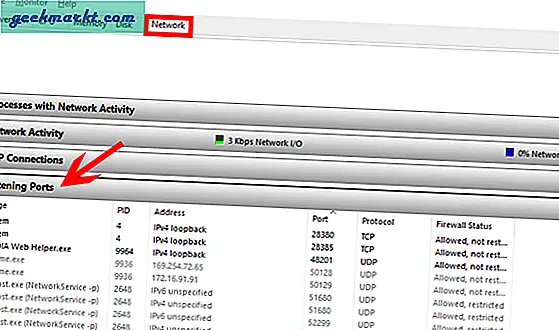
एक बार आपके पास पोर्ट नंबर होने के बाद उस विशेष पोर्ट को ब्लॉक करने के लिए निम्न कमांड का उपयोग करें।
netsh advfirewall फ़ायरवॉल नियम का नाम जोड़ें = "क्रोम ब्लॉक" लोकलपोर्ट = 443 प्रोटोकॉल = टीसीपी डीआईआर = आउट एक्शन = ब्लॉक प्रोफाइल = पब्लिक

यदि आप सटीक पोर्ट नंबर के बारे में सुनिश्चित नहीं हैं तो आप पोर्ट = 1000-2000 निर्दिष्ट करके पोर्ट की एक श्रृंखला को ब्लॉक करना भी चुन सकते हैं।
इस आउटबाउंड नियम को हटाने के लिए, नीचे दिए गए कमांड को उस नियम के नाम के साथ टाइप करें जिसे आपने पहले निर्दिष्ट किया है।
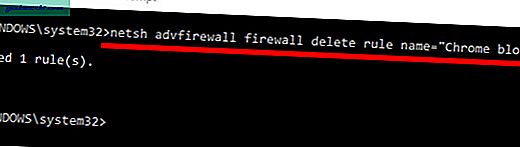
इससे चीजें ठीक होनी चाहिए और क्रोम इंटरनेट तक पहुंचने में सक्षम होना चाहिए।
ऊपर लपेटकर
ये विधियां आपको किसी विशेष एप्लिकेशन को इंटरनेट तक पहुंचने से रोकने में सक्षम बनाती हैं। इसका उपयोग आपके डेटा को निजी नेटवर्क या इंटरनेट पर भेजे जाने से बचाने के लिए फ़िशी ऐप्स के विरुद्ध किया जा सकता है। यदि आपको चरण के साथ कोई समस्या है, तो आप त्रुटि पर टिप्पणी कर सकते हैं और मैं समाधान के साथ आपकी सहायता कर सकता हूं।
पढ़ें:विंडोज, लिनक्स और मैकओएस में टीसीपी / आईपी कैसे रीसेट करें







