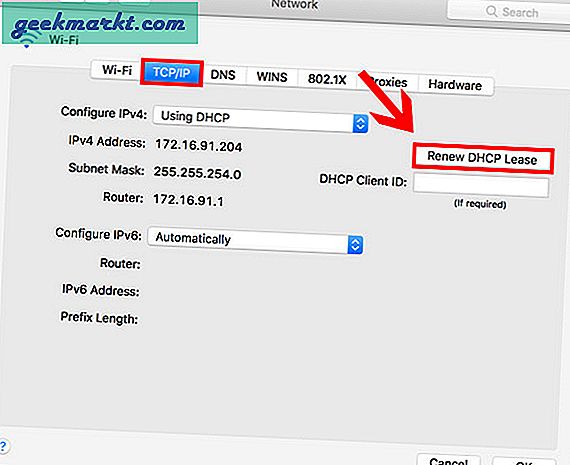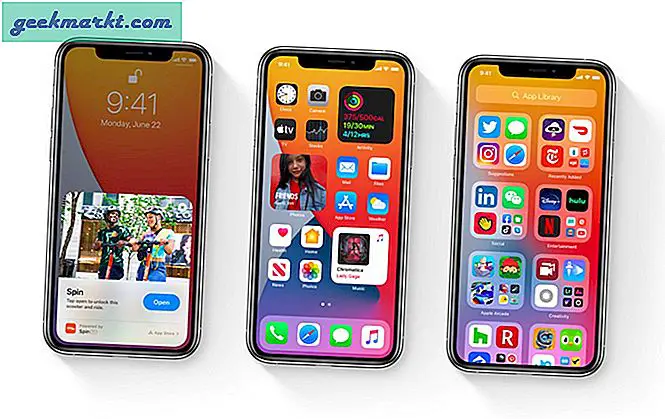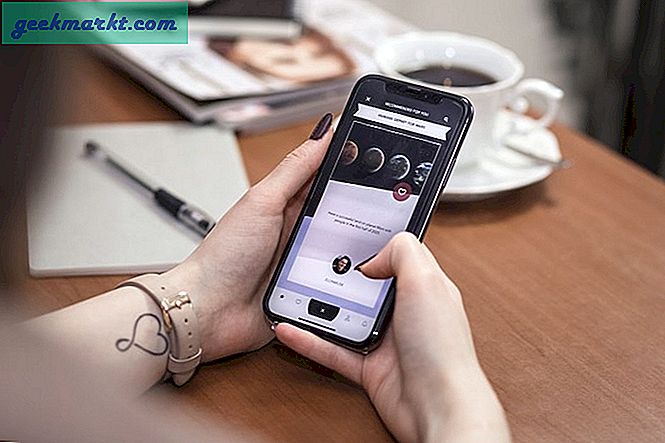इंटरनेट एक बहुत ही उपयोगी संसाधन है लेकिन इसे अपने घर पर स्थापित करना एक मुश्किल काम हो सकता है। आपके द्वारा सेट-अप समाप्त करने के बाद भी, कई बार ऐसा होता है जब आप देखते हैं "इंटरनेट से जुड़ने में असमर्थता"स्क्रीन अधिक बार नहीं। यह संभव है भले ही आपके पास एक स्वस्थ और काम करने वाला इंटरनेट कनेक्शन हो! इस समस्या को हल करने का आखिरी तरीका टीसीपी/आईपी स्टैक को रीसेट करना है। आइए देखें कि विंडोज, उबंटू और मैकओएस के लिए टीसीपी / आईपी स्टैक को कैसे रीसेट किया जाए।
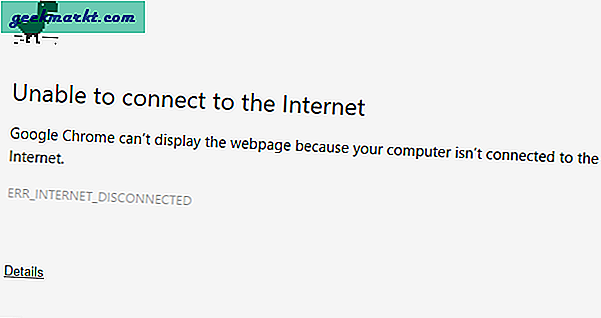
इससे पहले कि आप टीसीपी/आईपी स्टैक को रीसेट करने के साथ आगे बढ़ें, मेरा सुझाव है कि आप पढ़ेंवाईफाई को ठीक करने के लिए यह स्टेप बाय स्टेप गाइड. यदि इनमें से कोई भी तरीका काम नहीं करता है, तो आप TCP/IP स्टैक को रीसेट करने का प्रयास कर सकते हैं। लेकिन इससे पहले कि हम चरण-दर-चरण प्रक्रिया शुरू करें, आपको पता होना चाहिए कि आप क्या कर रहे हैं।
टीसीपी/आईपी क्या है? TCP/IP को रीसेट करने से क्या होता है?
टीसीपी/आईपी नियमों का समूह है जो आपके कंप्यूटर सिस्टम के इंटरनेट से कनेक्शन को नियंत्रित करता है और इसे रीसेट करना टीसीपी/आईपी प्रोटोकॉल को हटाने और पुनर्स्थापित करने जैसा ही है। यह आपकी स्थानीय मशीन पर सभी नेटवर्क सेटिंग्स को रीसेट करता है। इसलिए, यदि आपने कोई स्थिर मार्ग, मैन्युअल DNS नाम या IP पते कॉन्फ़िगर किए हैं, तो यह सब खो जाएगा। हम अनुशंसा करते हैं कि ISP व्यक्ति को शामिल करने से पहले यह प्रयास करने का अंतिम चरण होना चाहिए।
सबसे पहले, आइए सबसे लोकप्रिय ऑपरेटिंग सिस्टम पर टीसीपी / आईपी को रीसेट करने के तरीके के साथ शुरू करें।
1. विंडोज़
जब आप विंडोज़ में टीसीपी/आईपी स्टैक रीसेट करते हैं, तो यह आंतरिक रूप से निम्न रजिस्ट्री कुंजी प्रविष्टियों को रीसेट करता है।
SYSTEM\CurrentControlSet\Services\Tcpip\Parameters\ SYSTEM\CurrentControlSet\Services\DHCP\Parameters\
यह कमांड लाइन के साथ-साथ जीयूआई के माध्यम से भी किया जा सकता है। मैं आपके लिए दोनों विधियों की सूची दूंगा और यह विंडोज एक्सपी से शुरू होने वाले विंडोज़ के लगभग सभी संस्करणों पर काम करना चाहिए।
कमांड लाइन के साथ विंडोज़ में टीसीपी/आईपी रीसेट करें
आरंभ करने के लिए, विंडोज कुंजी दबाएं और "कमांड प्रॉम्प्ट" या "कमांड प्रॉम्प्ट" टाइप करें।अध्यक्ष एवं प्रबंध निदेशक"खोज बार में। उस पर राइट क्लिक करें और चुनें "व्यवस्थापक के रूप में चलाएं". व्यवस्थापक के रूप में चलना महत्वपूर्ण है क्योंकि इस आदेश को उन्नत अनुमतियों की आवश्यकता है।
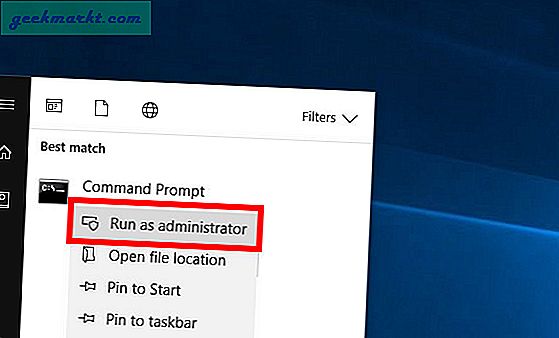
कमांड प्रॉम्प्ट पर, निम्न कमांड टाइप करें और एंटर दबाएं
नेटश इंट आईपी रीसेट
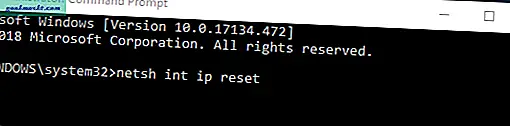
संभावना है कि आपको मिल सकता है "प्रवेश निषेध है"त्रुटि भले ही आप एक व्यवस्थापक के रूप में कमांड चला रहे हों।
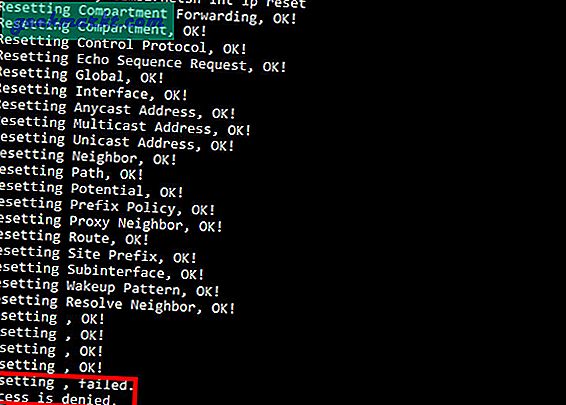
इस त्रुटि का समाधान बहुत आसान और सीधा है।
सबसे पहले आपको open करना होगा "रजिस्ट्री संपादक". विंडोज रजिस्ट्री एक डेटाबेस है जहां विंडोज और कई प्रोग्राम अपनी कॉन्फ़िगरेशन सेटिंग्स को स्टोर करते हैं। आप रजिस्ट्री संपादक के साथ उन सेटिंग्स को आसानी से संपादित कर सकते हैं।
ऐसा करने के लिए, आगे बढ़ें शुरू मेनू और टाइप करें "regedit". उस पर राइट क्लिक करें और व्यवस्थापक के रूप में चलाएं.
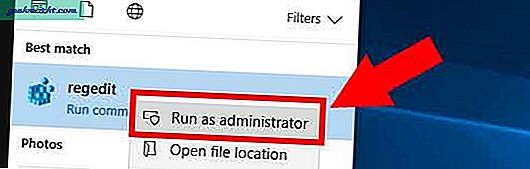
रजिस्ट्री संपादक में बहुत सारी प्रविष्टियाँ हैं और आपको नीचे दिए गए पथ का सावधानीपूर्वक पालन करने की आवश्यकता है अन्यथा आप गलत प्रविष्टि को बदल देंगे जो अंततः आपके सिस्टम कार्यों को प्रभावित कर सकती है। मैं रजिस्ट्री का बैकअप लेने की सलाह देता हूं।
उस रास्ते से, निम्न निर्देशिका पर नेविगेट करें। यदि आप विंडोज 10 पर हैं, तो आप निम्न पते को रजिस्ट्री संपादक के एड्रेस बार में कॉपी-पेस्ट कर सकते हैं और एंटर दबा सकते हैं।
HKEY_LOCAL_MACHINE/सिस्टम/करंटकंट्रोलसेट/कंट्रोल/NSI.
अंदर एनएसआई आपको उप-फ़ोल्डर मिल जाएगा{eb004a00-9b1a-11d4-9123-0500047759bc}. NSI के तहत सब-फ़ोल्डर्स के नाम काफी मिलते-जुलते हैं इसलिए सुनिश्चित करें कि आपने सही फोल्डर खोला है।

उसके तहत, आपको एक सब-फोल्डर मिलेगा जिसका नाम “26". उस पर राइट क्लिक करें और चुनें अनुमतियां.
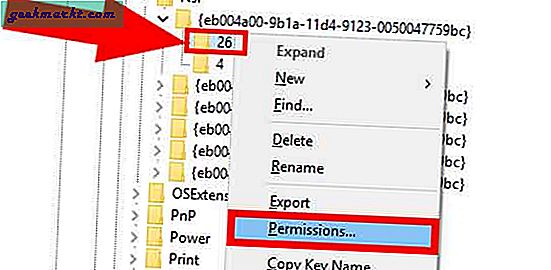
यहां आपको सभी को पूर्ण नियंत्रण अनुमतियां प्रदान करनी होंगी। ऐसा करने के लिए चुनें सब लोग और बगल में स्थित चेकबॉक्स को चेक करें पूर्ण नियंत्रण.
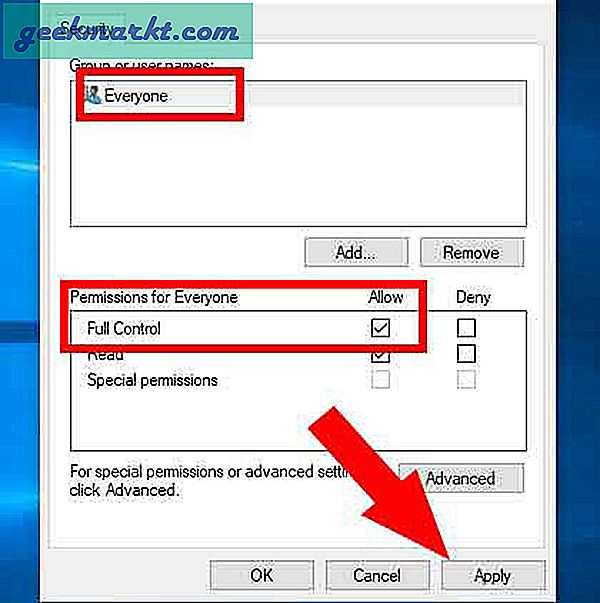
पर क्लिक करें लागू और रजिस्ट्री संपादक को बंद करें।
अब, cmd पर वापस जाएँ, और पिछला चलाएँनेटश इंट आईपी रीसेट आदेश परिणाम मेरे पास नीचे जैसा होना चाहिए।
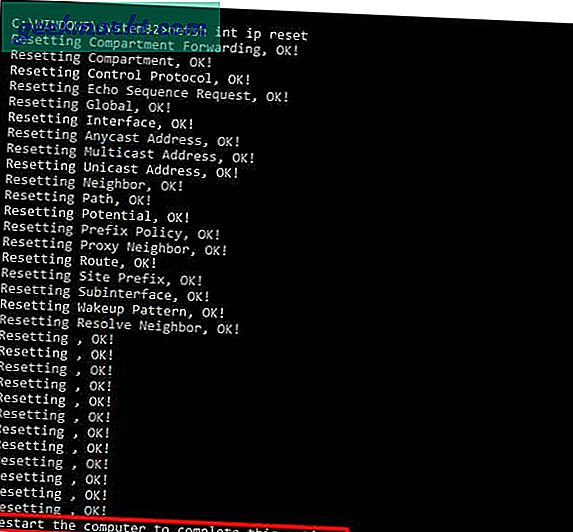
इसका मतलब है कि आपने टीसीपी/आईपी रीसेट कर दिया है और अब आपको मशीन को पुनरारंभ करना होगा। उम्मीद है कि इससे समस्या ठीक हो जाएगी और आपका इंटरनेट चालू होना चाहिए।
जीयूआई के साथ विंडोज़ में टीसीपी/आईपी रीसेट करें
यदि आप कमांड लाइन के साथ थोड़े अनाड़ी हैं, तो आप GUI के माध्यम से समान परिणाम प्राप्त कर सकते हैं। अफसोस की बात है कि ऐसा करने का कोई सीधा तरीका नहीं है और इसके लिए आपको माइक्रोसॉफ्ट ईज़ी फिक्स 20140 डाउनलोड करना होगा। उपकरण के बारे में अच्छी बात यह है कि यह द्वारा प्रदान किया जाता है माइक्रोसॉफ्ट और उपयोग करने के लिए पूरी तरह से सुरक्षित है।
फ़ाइल डाउनलोड करने के बाद, इसे चलाएं। इससे एक डायलॉग बॉक्स खुलेगा और यह आपको आगे के चरणों के बारे में निर्देश देगा। कदम काफी सरल और आत्म-व्याख्यात्मक हैं।
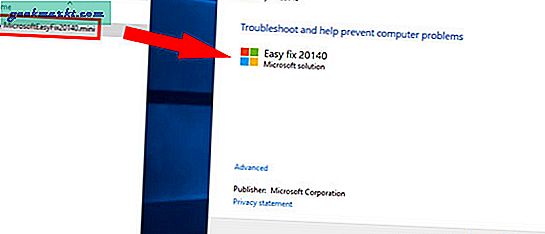
एक बार जब आप समाप्त कर लेंगे, तो टूल स्वचालित रूप से आपके लिए टीसीपी/आईपी सेटिंग्स को रीसेट कर देगा और अंत में, आपको इसकी आवश्यकता होगी अपने सिस्टम को पुनरारंभ करें.
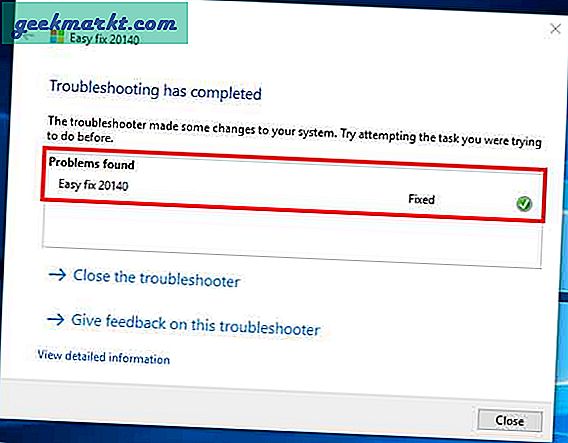
इसके अलावा:विंडोज़ में आईपी एड्रेस कैसे बदलें
2. उबुन्टु
यदि आपके पास उबंटू ऑपरेटिंग सिस्टम है, तो टीसीपी/आईपी को रीसेट करना बहुत आसान है।
कमांड लाइन के साथ उबंटू में टीसीपी/आईपी रीसेट करें
कमांड लाइन के लिए, कहीं भी राइट क्लिक करें डेस्कटॉप और क्लिक करेंटर्मिनल खोलें.
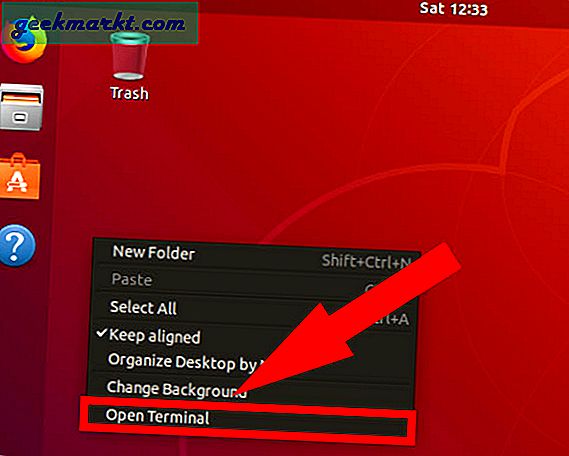
टर्मिनल पर, निम्न कमांड टाइप करें और एंटर दबाएं।
sudo सेवा नेटवर्क-प्रबंधक पुनरारंभ करें
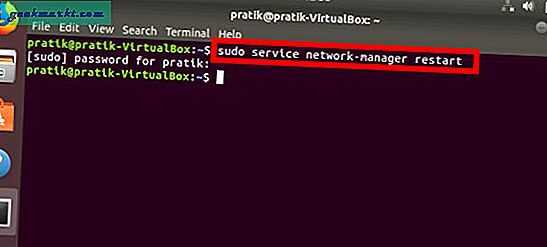
युक्ति: यदि आप सीधे रूट उपयोगकर्ता के रूप में लॉग इन हैं तो आप किसी भी आदेश से पहले sudo का उपयोग करना छोड़ सकते हैं।
नोट: यदि आपको कमांड के लिए कोई त्रुटि मिलती है, तो सुनिश्चित करें कि आपके सिस्टम पर नेट-टूल्स स्थापित हैं। नेट-टूल्स को स्थापित करने के लिए निम्न कमांड का उपयोग करें।
sudo apt नेट-टूल्स स्थापित करें
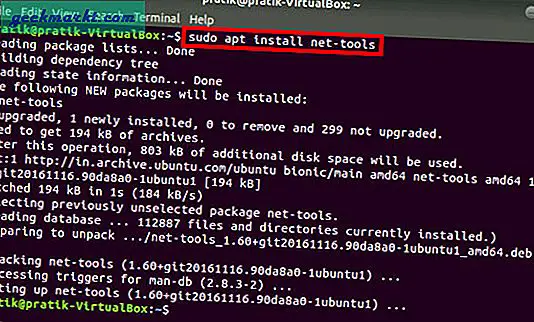
GUI के साथ Ubuntu में TCP/IP रीसेट करें
जीयूआई पर ऐसा करने के लिए, ऊपरी दाएं कोने में नेटवर्क प्रतीक पर क्लिक करें। ड्रॉप-डाउन से चुनें बंद करें आपके सेटअप के आधार पर वायरलेस नेटवर्क या वायर्ड नेटवर्क के लिए।
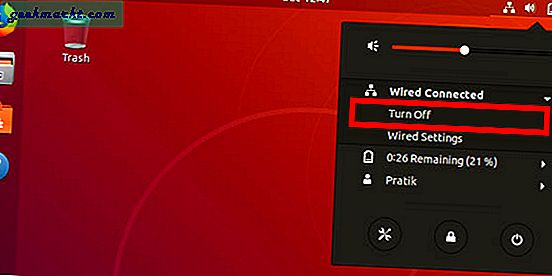
ये चरण टीसीपी/आईपी के साथ-साथ नेटवर्क सेटिंग्स को रीसेट कर देंगे और आवश्यक कार्रवाई करनी चाहिए।
3. मैकोज़
मैक में टर्मिनल के साथ टीसीपी/आईपी रीसेट करें
हमें यकीन नहीं है कि लोग अभी भी मैक पर कमांड लाइन का उपयोग करते हैं और इसलिए इसे ढूंढना बहुत मुश्किल है।
कमांड लाइन खोलने के लिए, दबाएं कमान, तथा अंतरिक्ष. प्रकार टर्मिनल सर्च बार पर और डबल क्लिक करें टर्मिनल. यह आपके लिए कमांड लाइन खोलनी चाहिए।
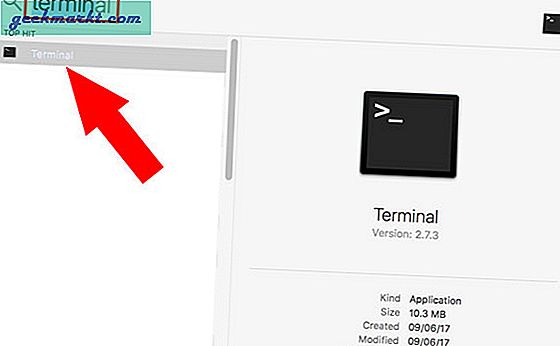
क्रमशः निम्नलिखित कमांड दर्ज करें:
sudo networksetup -setv4off वाई-फाई sudo networksetup -setdhcp वाई-फाई
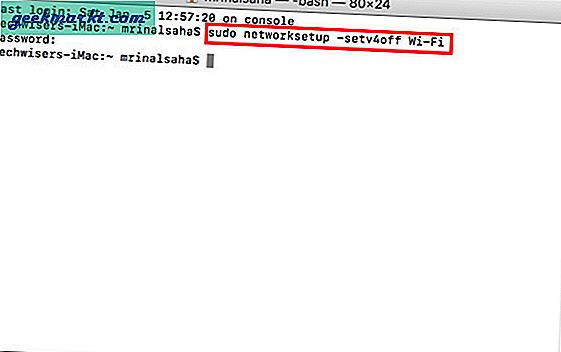
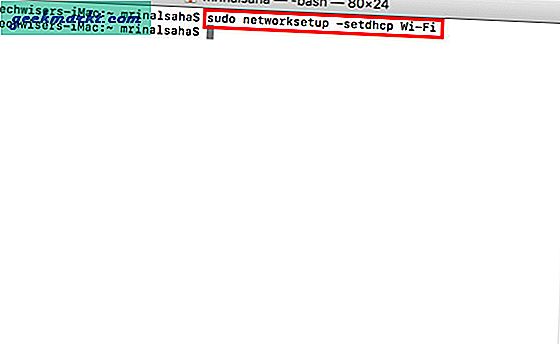
युक्ति: यदि आप वायर्ड नेटवर्क से जुड़े हैं तो कमांड में वाई-फाई के बजाय ईथरनेट का उपयोग करें।
अपने सिस्टम को पुनरारंभ करें और समस्या को ठीक किया जाना चाहिए।
GUI के साथ Mac में TCP/IP रीसेट करें
GUI से ऐसा ही करने के लिए, पर जाएँ सेब आइकन अपनी स्क्रीन के ऊपरी दाएं कोने में और चुनें सिस्टम प्रेफरेंसेज.
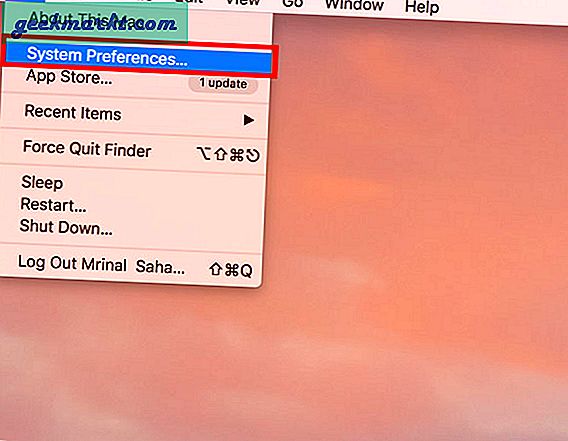
के अंतर्गत सिस्टम प्रेफरेंसेज चुनें "नेटवर्क".
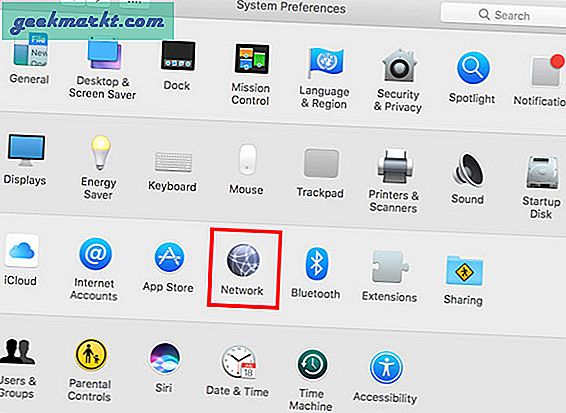
पॉप-अप से चुनें वाई - फाई या ईथरनेट आपके पास कनेक्शन के प्रकार के आधार पर। आसन्न टैब से, पर क्लिक करें उन्नत. इससे एक और डायलॉग बॉक्स खुलेगा।
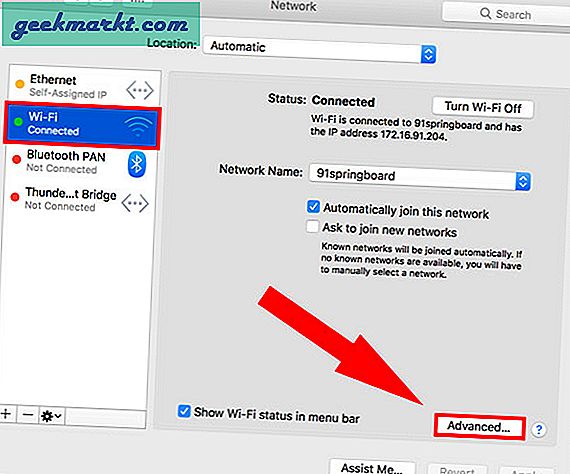
का चयन करें टीसीपी/आईपी टैब और "पर क्लिक करेंडीएचसीपी लीज को नवीनीकृत करें“.
यह सिस्टम का वर्तमान आईपी पता जारी करता है और सिस्टम अब डीएचसीपी सर्वर से नया आईपी पता और रूटिंग डेटा पुनर्प्राप्त करेगा। पुराना डेटा ओवरराइड हो जाएगा।
आप जिस प्रकार के ऑपरेटिंग सिस्टम के साथ काम कर रहे हैं, उसके आधार पर, ये चरण टीसीपी/आईपी स्टैक और नेटवर्क सेटिंग्स को रीसेट कर देंगे जो इंटरनेट को चालू और चालू करना चाहिए। मामले में, आप अभी भी टूटे हुए कनेक्शन के साथ फंस गए हैं, मैं आपके इंटरनेट सेवा प्रदाता को शामिल करने की सलाह देता हूं। उन्हें कनेक्शन के साथ-साथ अपनी स्थानीय मशीन का भौतिक रूप से निरीक्षण करने के लिए कहें।
मुझे टिप्पणियों में भी बताएं कि क्या आप इन चरणों के साथ किसी भी कठिनाई का सामना कर रहे हैं।