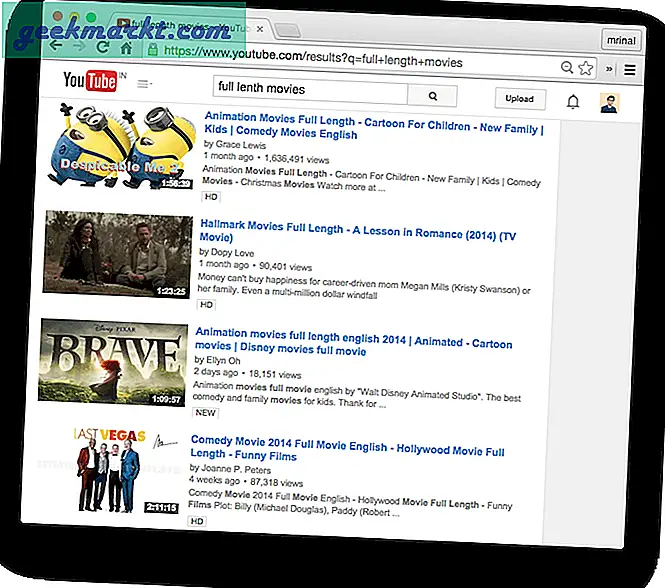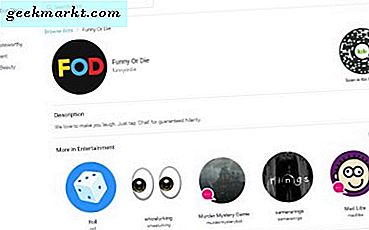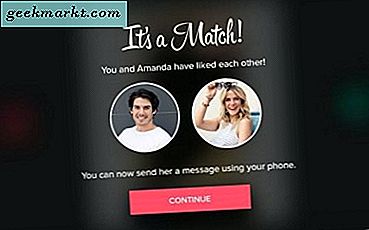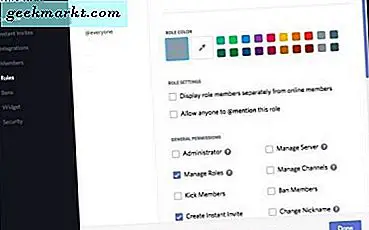डार्क मोड यहाँ रहने के लिए है और Microsoft सहित सभी और सेब अंत में इसे गंभीरता से लेना शुरू कर रहा है। आपके कंप्यूटर पर मूल डार्क थीम आपके क्रोम ब्राउज़र को डार्क कर देती है लेकिन वेबसाइटें अभी भी बरकरार हैं। मेरे लिए, यह एक असुविधा है और मैं इसे ठीक करना चाहूंगा, इसलिए इस लेख में, हम डेस्कटॉप के लिए क्रोम ब्राउज़र पर एक अंधेरा करने की कोशिश करेंगे जो हर वेबसाइट को अंधेरा कर देगा। शुरू करते हैं।
इसके बारे में जाने के बहुत सारे तरीके हैं लेकिन मैं दो सबसे लोकप्रिय तरीकों को अपनाऊंगा; क्रोम झंडे का उपयोग करना, तथा क्रोम एक्सटेंशन का उपयोग करना. मैं आपको दिखाऊंगा कि दोनों तरीकों का उपयोग करके डार्क मोड को कैसे सक्षम किया जाए और कार्यक्षमता और अनुकूलन क्षमता के आधार पर दोनों की तुलना करें।
यह भी पढ़ें: Android 10 . में डार्क मोड कैसे इनेबल करें?
क्रोम फ्लैग का उपयोग करके डार्क मोड चालू करें
अपने कंप्यूटर पर Google Chrome ब्राउज़र खोलें और सुनिश्चित करें कि यह नवीनतम संस्करण में अपडेट है। प्रकार 'क्रोम: // झंडे' और एंटर दबाएं।

यह उन सभी प्रयोगात्मक सुविधाओं की सूची को लोड करेगा जिन्हें आप ब्राउज़र में अधिक कार्यक्षमता जोड़ने के लिए अपने ब्राउज़र पर सक्षम कर सकते हैं। सर्च बार पर क्लिक करें और 'टाइप करें'अंधेरा’.
यह आपको कुछ अलग झंडे दिखाएगा, 'f' चुनेंवेब सामग्री के लिए ओर्स डार्क मोड'और' चुनेंसक्षम'ड्रॉप-डाउन मेनू से।

अब बस अपने ब्राउज़र को पुनरारंभ करें और वायोला सभी वेबसाइटें उच्च कंट्रास्ट मोड में हैं।

Chrome एक्सटेंशन का उपयोग करके डार्क मोड चालू करें
एक्सटेंशन इसके बजाय ब्राउज़र पर किसी भी प्रयोगात्मक सुविधाओं को सक्षम नहीं करता है, यह मैन्युअल रूप से रंग योजना और वेबपेज की सामग्री को पढ़कर टेक्स्ट को उलट देता है।
इसका उपयोग करने के लिए, आपको सबसे पहले अपने वेब ब्राउज़र में क्रोम एक्सटेंशन डार्क रीडर को डाउनलोड और जोड़ना होगा। आप या तो क्रोम वेब स्टोर पर जा सकते हैं और क्रोम एक्सटेंशन देख सकते हैं या इंस्टॉल करने के लिए बस इस लिंक पर क्लिक कर सकते हैं।

इसे अपने ब्राउज़र में जोड़ने के बाद, आप विकल्पों को प्रकट करने के लिए URL बार के बगल में स्थित आइकन पर क्लिक कर सकते हैं। आप इसे चालू या बंद कर सकते हैं, मापदंडों को समायोजित कर सकते हैं, और प्रत्येक वेबसाइट के लिए व्यक्तिगत रूप से एक डार्क मोड सेट कर सकते हैं। आसान है ना?
आपको कौन सा चुनना चाहिए?
क्रोम फ्लैग आश्चर्यजनक रूप से अच्छी तरह से काम करता है क्योंकि यह एक प्रयोगात्मक विशेषता है। यह केवल हल्की पृष्ठभूमि वाली साइटों पर काम करता है और यह रंगों को उलट देता है (ठीक वैसे ही जैसे आपके एंड्रॉइड स्मार्टफोन पर इनवर्ट विकल्प)। उदाहरण के लिए, एक सफेद पृष्ठभूमि काली हो जाती है और काला पाठ सफेद हो जाता है। यह पता लगाता है कि क्या वेबसाइट पहले से ही डार्क है और उन गुणों को बरकरार रखती है। हालांकि, पैडिंग और शैडो को पहचानने में मुश्किल होती है, जिससे YouTube प्लेयर के निचले हिस्से में अनपेक्षित पैच हो सकते हैं।
कुल मिलाकर, मैं इसके साथ रह सकता हूं क्योंकि यह वेबपेज पर छवियों और वीडियो जैसे मीडिया में हस्तक्षेप नहीं करता है।

हालाँकि, क्रोम एक्सटेंशन अपने आप में एक लीग में है। आप संपूर्ण वर्ल्ड वाइड वेब पर लगभग हर वेबसाइट को कस्टमाइज़ कर सकते हैं और इसे एक डार्क थीम दे सकते हैं और यह वास्तव में अच्छा लगेगा।
आप वेबपेज की ब्राइटनेस, कंट्रास्ट, ब्लू फिल्टर को एडजस्ट कर सकते हैं और इन सेटिंग्स को हर वेबसाइट के लिए अलग से कस्टमाइज कर सकते हैं। जैसा कि मैंने कहा, डार्क रीडर किसी भी वेबसाइट को बदल सकता है जिसका अर्थ है कि यह उन वेबसाइटों को भी बदल देगा जो पहले से ही डार्क हैं इसलिए एक्सटेंशन आपको वेबसाइट के मूल लेआउट को संरक्षित करने या बदलने का विकल्प देता है। यदि वह पर्याप्त नहीं था, तो आप अपनी पसंद के अनुसार किसी वेबसाइट पर टेक्स्ट का फ़ॉन्ट और टाइपफेस भी बदल सकते हैं। हालाँकि, डार्क रीडर की भी अपनी सीमाएँ हैं, यह कुछ वेबसाइटों पर काम नहीं करता है, जिनका लेआउट पुराना है जैसे कि पॉल ग्राहम की वेबसाइट।

यदि आप क्रोम ब्राउज़र पर डार्क होने का एक आसान समाधान चाहते हैं, तो क्रोम फ्लैग चुनें। हालाँकि, यदि आप सभी वेबसाइटों पर एक समान नज़र रखना चाहते हैं, और विषय को अनुकूलित करने की क्षमता चाहते हैं, तो क्रोम एक्सटेंशन एक बढ़िया विकल्प है। आप क्या चुनेंगे? मुझे नीचे टिप्पणी में बताये।