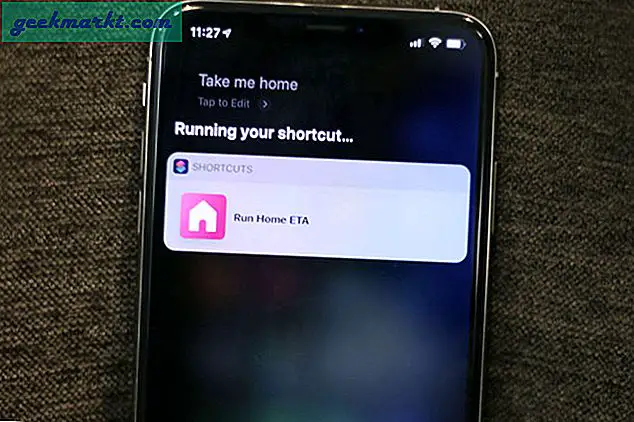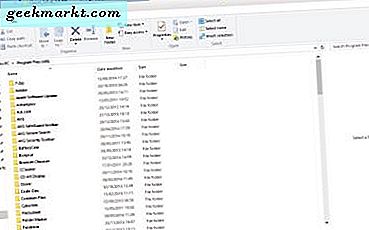iPhone में मामूली डिज़ाइन परिवर्तन और सुविधा में सुधार साल दर साल जो हर नए iPhone को पिछले वाले से थोड़ा बेहतर बनाता है। IPhone 12 श्रृंखला ने कैमरा विभाग में बहुत सी उन्नत सुविधाओं को शामिल किया है जो छवि और वीडियो की गुणवत्ता को पेशेवर डीएसएलआर के करीब लाता है। भले ही इंटरफ़ेस सरल दिखता है, आप बहुत सारी सेटिंग्स बदल सकते हैं और iPhone 12 कैमरा ऐप को एक समर्थक की तरह उपयोग कर सकते हैं। हम प्रत्येक कैमरा सेटिंग पर एक नज़र डालने जा रहे हैं कि यह क्या करता है, और हम इसका उपयोग बेहतर गुणवत्ता वाली छवियों और वीडियो को कैप्चर करने के लिए कैसे कर सकते हैं। शुरू करते हैं।
iPhone 12 कैमरा निर्दिष्टीकरण
IPhone 12 श्रृंखला में दो अलग-अलग कैमरा सिस्टम हैं: iPhone 12 और 12 Mini पर एक डुअल-कैमरा सिस्टम, और iPhone 12 Pro और 12 Pro Max पर एक ट्रिपल कैमरा सिस्टम। मैं इस लेख में iPhone 12 और 12 मिनी पर ध्यान केंद्रित करने जा रहा हूं क्योंकि मैं iPhone 12 मिनी का उपयोग करता हूं। इस कैमरा सिस्टम में गायब होने वाली एकमात्र विशेषता 60FPS पर 4K वीडियो रिकॉर्ड करने की क्षमता और चित्रों के लिए Apple ProRAW का समर्थन है।
- प्राथमिक कैमरा सेंसर: 12 एमपी, एफ/1.6, ओआईएस के साथ
- अल्ट्रावाइड कैमरा सेंसर: 12 एमपी, एफ/2.4, 120˚
- Chamak: डुअल-एलईडी, डुअल-टोन
- फ्रंट कैमरा सेंसर: 12 एमपी, एफ/2.2
एक प्रो की तरह iPhone 12 कैमरा का उपयोग करें
1. ज़ूम को सटीक रूप से नियंत्रित करें
IPhone पर कैमरा ऐप में सहज नियंत्रण है और आप ज़ूम बटन को टैप करके प्राथमिक सेंसर और अल्ट्रा-वाइड सेंसर के बीच सहजता से स्विच कर सकते हैं। हालाँकि, यदि आप ज़ूम को सटीक रूप से नियंत्रित करना चाहते हैं, तो आप कर सकते हैं ज़ूम बटन को दबाकर रखें डायल को ऊपर लाने के लिए जो आपको सहजता से ज़ूम इन और आउट करने देगा। यह वीडियो रिकॉर्ड करते समय भी काम करता है।

2. तुरंत वीडियो रिकॉर्ड करें
आपके पास हर समय अपने iPhone रिकॉर्डिंग वीडियो नहीं हो सकते हैं, लेकिन आप रिकॉर्डिंग शुरू करने में लगने वाले समय को कम कर सकते हैं। आमतौर पर, आप कैमरा ऐप खोलते हैं, वीडियो मोड में जाते हैं, रिकॉर्ड बटन दबाते हैं, वीडियो को रोकने और सहेजने के लिए इसे फिर से दबाते हैं। ऐसा करने का एक बेहतर तरीका केवल कैमरा ऐप खोलना और रिकॉर्डिंग शुरू करने के लिए शटर बटन या वॉल्यूम डाउन बटन को दबाकर रखना है और जैसे ही आप जाने देते हैं, iPhone रिकॉर्डिंग बंद कर देता है और वीडियो को सहेज लेता है। यह क्षणों को कैप्चर करने का एक बहुत तेज़ और कुशल तरीका है।

3. कैप्चर बर्स्ट फोटो
तेजी से बढ़ते विषय को कैप्चर करते समय, पेशेवर एक बार में कई छवियों को कैप्चर करने के लिए बर्स्ट नामक तकनीक का उपयोग करते हैं जो आपको बाद में सबसे अच्छा फ्रेम चुनने की अनुमति देता है। आप iPhone 12 पर भी बर्स्ट क्लिक कर सकते हैं। आपको बस इसे सेटिंग में सक्षम करना होगा और फिर कैमरा ऐप में सुविधा का उपयोग करना होगा। बर्स्ट कैप्चर करने के लिए, कैमरा खोलें, बर्स्ट शुरू करने के लिए वॉल्यूम अप बटन दबाएं, और कैप्चर करना बंद करने के लिए बटन को छोड़ दें।
सेटिंग्स में बर्स्ट विकल्प को सक्षम करने के लिए, खोलें सेटिंग्स> कैमरा> स्विच को टॉगल करें "बर्स्ट के लिए वॉल्यूम अप का उपयोग करें" पर।
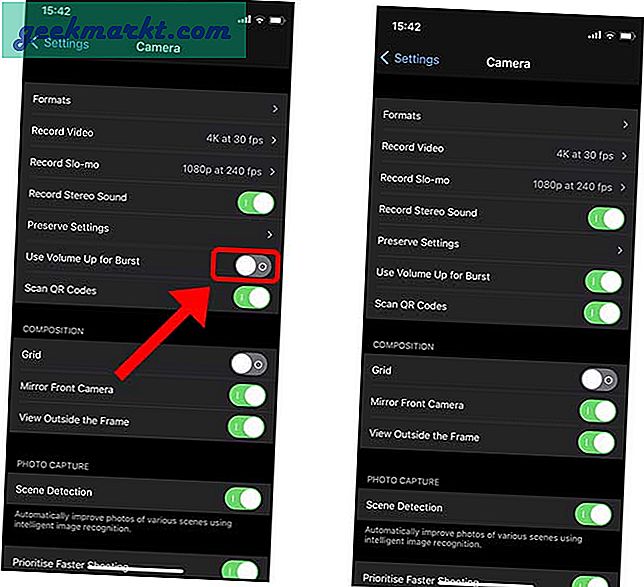
4. अपनी तस्वीरों के पहलू अनुपात को समायोजित करें
डिफ़ॉल्ट iPhone चित्रों को 4:3 पहलू अनुपात में शूट किया जाता है, लेकिन यदि आप चाहें तो इसे 16:9 या 1:1 में शूट करने के लिए बदल सकते हैं जो आपको पोस्ट-प्रोसेसिंग में कुछ समय बचा सकता है। उन पक्षानुपातों में छवियों को सीधे शूट करना आसान है। अतिरिक्त नियंत्रण लाने के लिए बस शीर्ष पर स्थित तीर बटन को टैप करें। नीचे की पंक्ति पर पहलू अनुपात बटन को टैप करें और उपलब्ध पहलू अनुपातों में से किसी एक का चयन करें।
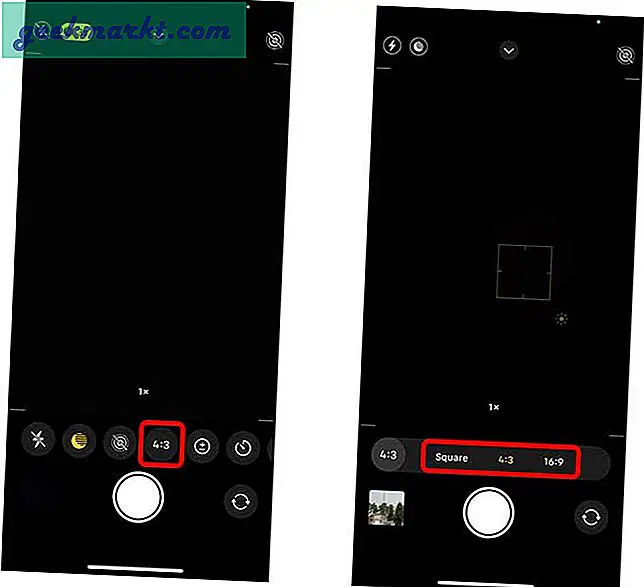
5. पोर्ट्रेट मोड में ब्लर एडजस्ट करें
भले ही iPhone 12 में टेलीफोटो सेंसर गायब है, फिर भी आप बैकग्राउंड में अलग-अलग डिग्री के ब्लर के साथ पोर्ट्रेट कैप्चर कर सकते हैं। अपने कम्प्यूटेशनल कौशल के लिए धन्यवाद, आईफोन रीयल-टाइम में धुंध का अनुकरण कर सकता है। आप फ़ील्ड स्लाइडर की गहराई को स्लाइड करके धुंधला समायोजित कर सकते हैं जो f 1.4 से f 16 तक जाता है। सीधे शब्दों में कहें, f मान जितना कम होगा, धुंधला उतना ही अधिक होगा।
आप ऐसा कर सकते हैं डीओएफ बटन ढूंढें पोर्ट्रेट मोड में ऊपरी दाएं कोने पर। बटन को टैप करने से स्लाइडर नीचे की ओर आ जाता है जहां आप कर सकते हैं धुंध को समायोजित करने के लिए चारों ओर स्लाइड करें वास्तविक समय में।
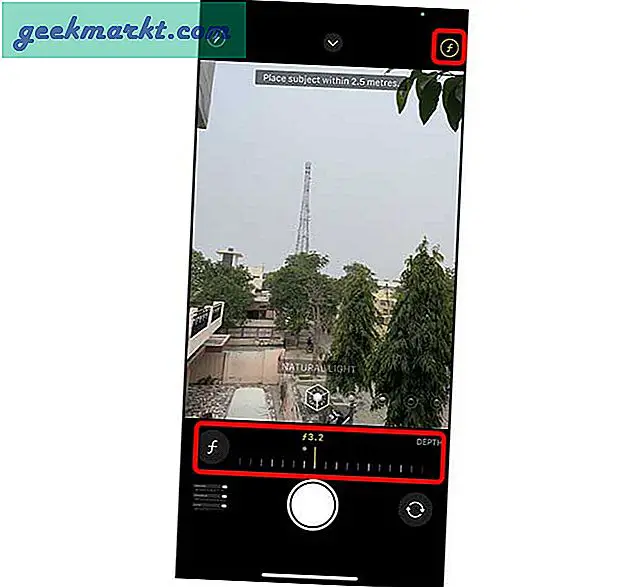
6. कैमरा सेटिंग्स को सुरक्षित रखें
जब आप कोई फोटो कैप्चर करते हैं या वीडियो रिकॉर्ड करते हैं और ऐप को बंद करते हैं, तो कैमरा ऐप डिफ़ॉल्ट मोड पर खुलता है: फोटो। यह कष्टप्रद हो सकता है क्योंकि आपके रचनात्मक नियंत्रण रीसेट हो गए हैं और आपको पहलू अनुपात, प्रकाश, गहराई सेटिंग्स को फिर से समायोजित करना होगा। हालाँकि, iPhone सेटिंग्स में इन सुविधाओं को सहेजने में सक्षम या अक्षम करने का विकल्प प्रदान करता है। सेटिंग ऐप खोलें, कैमरा ऐप पर जाएं और प्रिजर्व सेटिंग्स पर टैप करें।
इस पृष्ठ पर, आपको चार अलग-अलग टॉगल मिलेंगे जिन्हें आप सेटिंग्स को संरक्षित करने में सक्षम कर सकते हैं। कैमरा मोड को सक्षम करने से अंतिम बार उपयोग किए गए मोड में कैमरा ऐप खुल जाएगा। उदाहरण के लिए, यदि आपने पिछली बार स्लो-मो मोड का उपयोग किया था, तो कैमरा ऐप अगली बार स्लो-मो में खुलेगा। क्रिएटिव नियंत्रणों को सक्षम करने से पक्षानुपात, प्रकाश, गहराई और अंतिम फ़िल्टर सुरक्षित रहेगा।
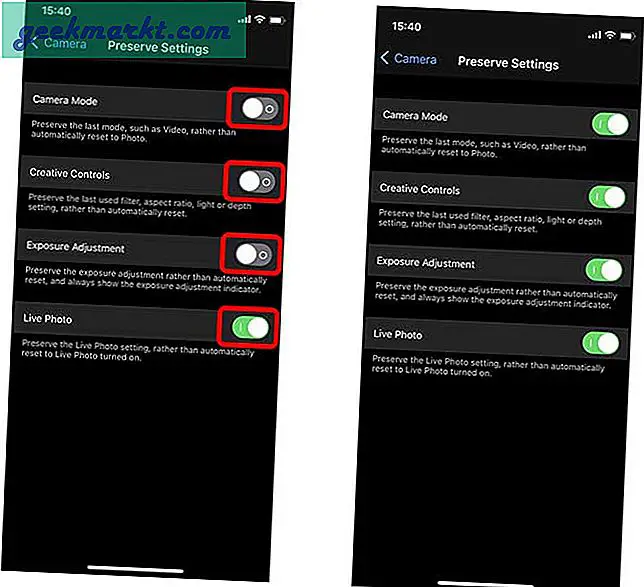
यदि आप एक्सपोज़र एडजस्टमेंट को सक्षम करते हैं, तो iPhone एक्सपोज़र को अंतिम सेट मान पर सेट कर देगा। अंत में, लाइव फोटो को चालू करने से आप सेटिंग को संरक्षित कर पाएंगे, जिसका अर्थ है कि यदि आप कैमरा ऐप में लाइव फोटो को बंद कर देते हैं, तो यह तब तक बंद रहेगा जब तक आप इसे फिर से चालू नहीं करते।
7. वीडियो रिज़ॉल्यूशन और फ़्रेम दर समायोजित करें
जबकि वीडियो के लिए रिज़ॉल्यूशन और फ्रेम दर को बदलने का विकल्प कैमरा ऐप में मौजूद है, सेटिंग्स में अधिक उन्नत नियंत्रण हैं जो आपको विभिन्न फ्रेम दर में रिकॉर्ड करने की अनुमति देते हैं। कैमरा ऐप में फ्रेम दर और रिज़ॉल्यूशन बदलने के लिए, कैमरा में वीडियो मोड खोलें, और ऊपर दाईं ओर स्थित बटन पर टैप करें। रिज़ॉल्यूशन समायोजित करने के लिए बाएँ बटन पर टैप करें और फ़्रेम दर को समायोजित करने के लिए दाएँ बटन पर टैप करें।
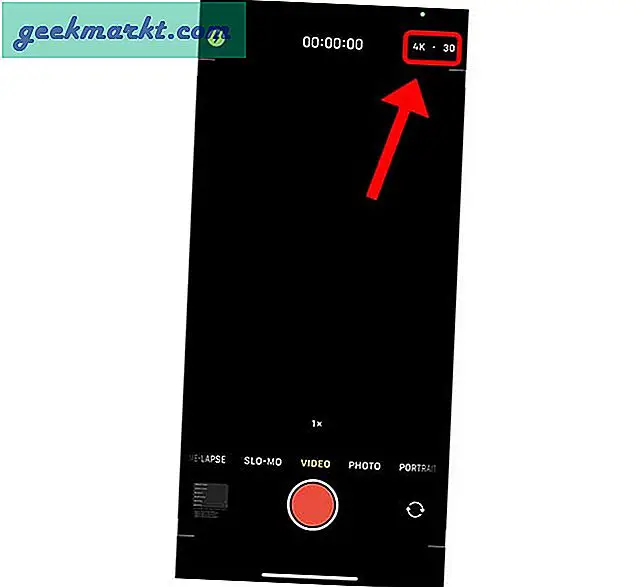
iPhone ने हाल ही में PAL प्रारूप में शूट करने का विकल्प जोड़ा है जिसका व्यापक रूप से यूरोप, अफ्रीका, दक्षिण अमेरिका और एशिया में उपयोग किया जाता है। यह आपको 1080p और 4K में 25 fps में वीडियो रिकॉर्ड करने की अनुमति देता है। इसे चालू करने के लिए, सेटिंग ऐप खोलें, कैमरा पर जाएं, वीडियो रिकॉर्ड करें टैप करें और "पाल प्रारूप दिखाएं" चालू करें।
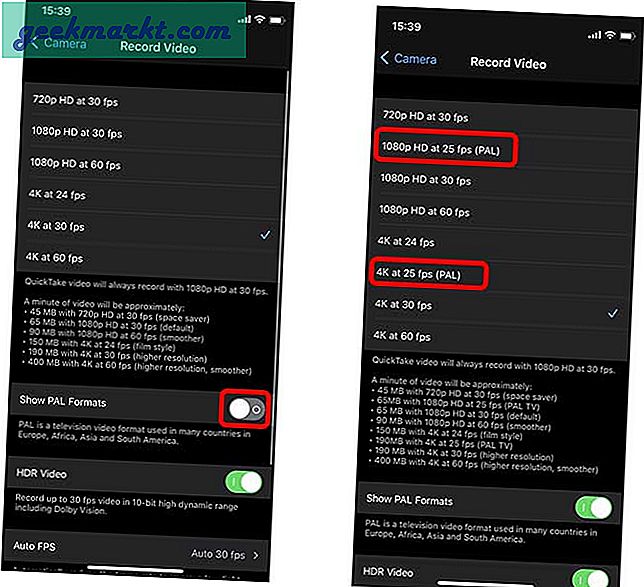
8. ग्रिड के साथ शूट करें
फ़ोटो या वीडियो कैप्चर करते समय ग्रिड बहुत उपयोगी होते हैं क्योंकि यह आपको क्षितिज को संरेखित करने, तिहाई में शूट करने, तिरछे शूट करने आदि में मदद कर सकता है। ग्रिड को सक्षम करने के लिए, सेटिंग ऐप खोलें, कैमरा पर जाएं, और संरचना के तहत ग्रिड को सक्षम करें।
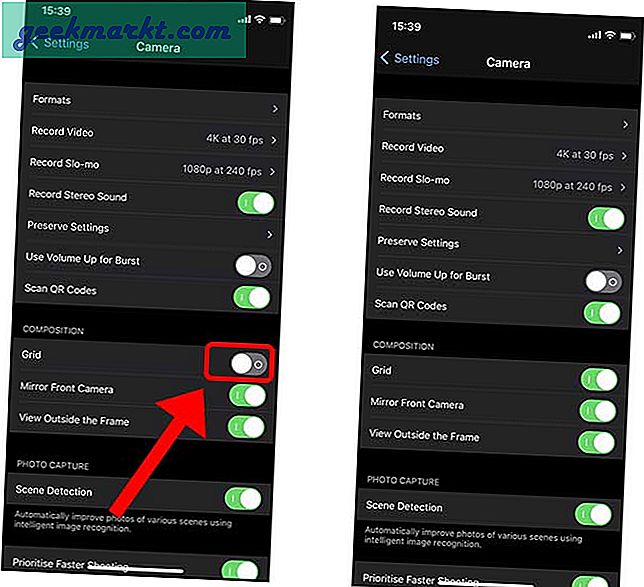
9. मिरर फ्रंट कैमरा
सेल्फी हमेशा बारीक होती है क्योंकि यह आमतौर पर पूर्वावलोकन से वास्तव में अलग दिखती है। ऐसा इसलिए है क्योंकि हम पूर्वावलोकन में एक दर्पण दृश्य देखते हैं और जब iPhone एक तस्वीर लेता है, तो वह इसे फिर से फ़्लिप करता है ताकि छवि दूसरों को प्राकृतिक दिखे। आप चुन सकते हैं सेटिंग्स में इस सुविधा को सक्षम करें. कैमरा सेटिंग्स में, टॉगल "मिरर फ्रंट कैमरा" सक्षम करें।
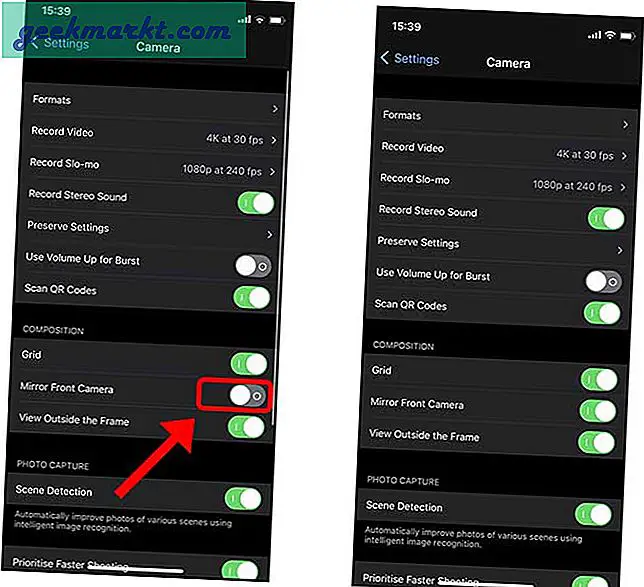
10. अल्ट्रा-वाइड लेंस सुधार अक्षम करें
अल्ट्रा-वाइड सेंसर और फ्रंट कैमरा एक व्यापक फील्ड-ऑफ-व्यू प्रदान करता है जो कभी-कभी चीजों को अजीब और विकृत बना सकता है। क्षतिपूर्ति करने के लिए, iPhone 12 इसे सॉफ़्टवेयर के साथ ठीक करता है लेकिन कभी-कभी इसे और भी खराब कर सकता है। यदि आप अल्ट्रा-वाइड छवियों को इस तरह विकृत पाते हैं, तो सेटिंग में इस विकल्प को अक्षम करने का प्रयास करें। सेटिंग ऐप खोलें, कैमरा पर जाएं और लेंस सुधार को अक्षम करें।
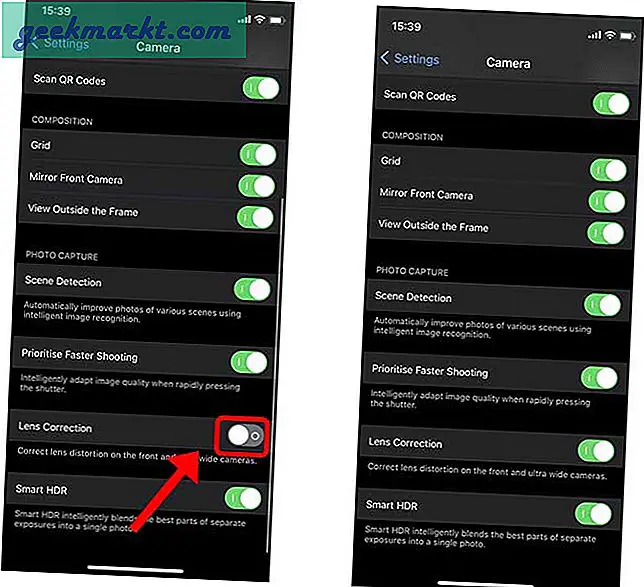
आप iPhone 12 कैमरा का उपयोग कैसे करते हैं
ये सभी iPhone कैमरा फीचर्स और सेटिंग्स थे जिनके बारे में आपको पता होना चाहिए। सबसे स्पष्ट सेटिंग्स के साथ, मैंने कुछ कम-ज्ञात लोगों को भी सूचीबद्ध किया है। आपको यह भी पता होना चाहिए कि जब आप अपने मोबाइल फोटोग्राफी गेम को देख रहे हों तो ये काम आ सकते हैं। तुम क्या सोचते हो? क्या मैं कुछ भूल गया? मुझे एक ट्वीट शूट करें और मुझे बताएं।