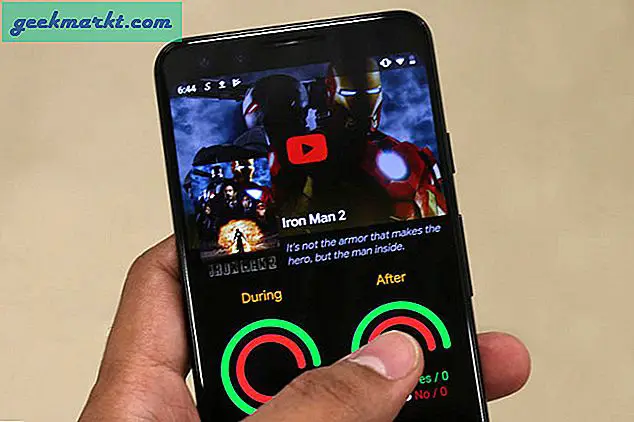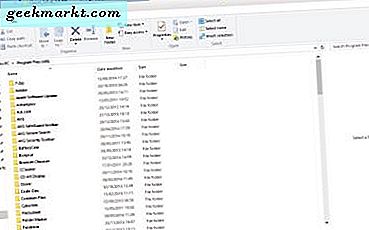
टैब कुछ ऐसा होते हैं जो प्रत्येक ब्राउज़र में होता है, लेकिन फ़ाइल एक्सप्लोरर में कोई फ़ोल्डर टैब शामिल नहीं होता है। यह वास्तव में करना चाहिए, क्योंकि तब आप एक ही विंडो में वैकल्पिक टैब में एकाधिक फ़ोल्डर्स खोल सकते हैं। हालांकि, आप क्लोवर के साथ विंडोज 10 में फ़ाइल एक्सप्लोरर में टैब जोड़ सकते हैं।
क्लॉवर फ्रीवेयर सॉफ्टवेयर है जो फ़ाइल एक्सप्लोरर के शीर्ष पर एक फ़ोल्डर टैब बार जोड़ता है। फिर आप फ़ाइल एक्सप्लोरर में क्रोम या फ़ायरफ़ॉक्स के पृष्ठों के समान ही कई फ़ोल्डर टैब खोल सकते हैं। इस पृष्ठ को खोलें और अपने ज़िप फ़ोल्डर को सहेजने के लिए नि: शुल्क डाउनलोड बटन दबाएं। फिर फ़ाइल एक्सप्लोरर में सभी बटन निकालें और संपीड़ित फ़ोल्डर को निकालने के लिए पथ चुनें। स्थापित करने के लिए निकाले गए फ़ोल्डर में क्लॉयर सेटअप का चयन करें।
फिर फ़ाइल एक्सप्लोरर विंडो को नीचे स्नैपशॉट के रूप में खोलें। आपको फाइल एक्सप्लोरर अब शीर्ष पर एक टैब बार मिलेगा। एक और टैब खोलने के लिए बार के दाईं ओर स्थित नया टैब बटन दबाएं (या Ctrl + T दबाएं), और उसके बाद खोलने के लिए एक फ़ोल्डर का चयन करें।

टैब में अतिरिक्त मेनू के साथ संदर्भ मेनू भी होते हैं। आप नीचे दिए गए शॉट में अपना संदर्भ मेनू खोलने के लिए टैब में से एक पर राइट-क्लिक कर सकते हैं। इसमें पिन टैब, डुप्लिकेट और बंद टैब को फिर से खोलने जैसे विकल्प शामिल हैं; इसलिए यह एक ब्राउज़र टैब संदर्भ मेनू के समान ही है।

आप उस मेनू से इस पृष्ठ विकल्प को बुकमार्क भी चुन सकते हैं। इससे टैब को नीचे दिए गए फ़ोल्डर टैब के नीचे एक बुकमार्क बार में जोड़ दिया जाता है। फिर आप वहां से अधिक आवश्यक फ़ोल्डरों को जल्दी से खोल सकते हैं। यह त्वरित पहुंच में फ़ोल्डरों को पिन करने का एक विकल्प है।

नीचे दी गई विंडो को खोलने के लिए ऊपर बाईं ओर स्थित स्पैनर आइकन और सेटिंग्स का चयन करें। वहां आप सेटिंग विंडो से कुछ अतिरिक्त विकल्प चुन सकते हैं। उदाहरण के लिए, स्क्रॉलिंग विकल्प द्वारा स्विच टैब हैं जो माउस व्हील रोल करते समय फ़ोल्डर टैब स्विच करता है।

तो क्लोवर विंडोज 10 के फाइल एक्सप्लोरर के लिए एक बढ़िया जोड़ा है। अपने टैब के साथ अब आप एक ही विंडो में एकाधिक फ़ोल्डर्स खोल सकते हैं। यह सॉफ्टवेयर पैकेज विंडोज 7 और 8 के लिए भी उपलब्ध है।