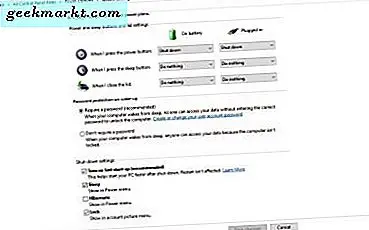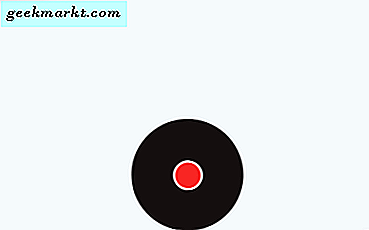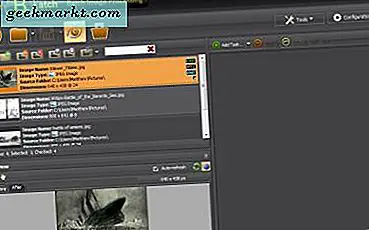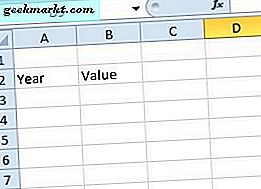भले ही Roku जैसी सुविधाओं से भरी हो स्क्रीन मिरर, अनुकूलन योग्य थीम, अन्य छिपी हुई विशेषताओं के बीच स्मार्ट ऐप समर्थन। इसमें एक बुनियादी सुविधा का अभाव है - स्क्रीनशॉट लेना। जबकि आप हमेशा बाहरी कैप्चर कार्ड का उपयोग कर सकते हैं, हालांकि, एक छिपी हुई विशेषता है जो डेवलपर्स के लिए सख्ती से है और आपको Roku डिस्प्ले को स्क्रीनशॉट के रूप में कैप्चर करने के लिए कुछ अतिरिक्त कदम उठाने होंगे। आइए देखें कि यह कैसे काम करता है।
इससे पहले कि हम शुरू करें, तोयहाँ इस प्रक्रिया की कुछ सीमाएँ हैं। उदाहरण के लिए - आप केवल तभी स्क्रीनशॉट ले सकते हैं जब आप उस चैनल पर हों जिसे आपने साइडलोड किया है। आप ऐसी किसी भी चीज़ का स्क्रीनशॉट नहीं ले पाएंगे, जिसे साइडलोड नहीं किया गया है।
Roku पर एक स्क्रीनशॉट लें
आरंभ करने के लिए, हमें पहले Roku पर देव टूल को सक्षम करना होगा। ऐसा करने के लिए Roku रिमोट को पकड़ें और गुप्त मेनू प्रकट करने के लिए निम्न कुंजियों को दबाएं।
होम x3 > ऊपर x2 > दाएँ > बाएँ > दाएँ > बाएँ > दाएँ दबाएँ
यहां x का मतलब है कि आपको उस बटन को कितनी बार दबाने की जरूरत है। उदाहरण के लिए, होम x3 का अर्थ दबाएं, होम बटन को तीन बार दबाएं और इसी तरह।
आपको दो विकल्पों के साथ निम्न स्क्रीन दिखाई देगी; "इंस्टॉलर सक्षम करें और पुनरारंभ करें", और" रद्द करें "। पूर्व का चयन करें और सर्वर विवरण जैसे उपयोगकर्ता नाम और पासवर्ड सेट करें। समाप्त करने के बाद, Roku आपको डिवाइस को पुनरारंभ करने के लिए संकेत देगी, Roku डिवाइस को बूट होने दें।
यह भी पढ़ें: रिमोट के बिना Roku का उपयोग कैसे करें

अब क, एक वेब ब्राउज़र खोलें आपके कंप्यूटर पर (उसी Wifi नेटवर्क से कनेक्टेड) और Roku . का IP पता दर्ज करें लॉग इन करने के लिए डिवाइस, यह आपको प्रवेश करने से पहले क्रेडेंशियल दर्ज करने के लिए संकेत देगा। यदि आप सुनिश्चित नहीं हैं Roku डिवाइस का IP पता कैसे खोजें, आप विंडोज़ के लिए फ़िंग (आईओएस, एंड्रॉइड) या वायरलेस नेटवर्क वॉचर जैसे ऐप्स का उपयोग कर सकते हैं।
लॉग इन करने के बाद 'क्लिक करें'उपयोगिताओं'ऊपरी दाएं कोने पर।

नीचे स्क्रॉल करें और आपको वे क्रियाएं मिलेंगी जो आप इस विंडो से कर सकते हैं। आप एक पैकेज का निरीक्षण कर सकते हैं, एक ऐप अपलोड कर सकते हैं, प्रोफाइलिंग डेटा देख सकते हैं, और निश्चित रूप से स्क्रीनशॉट कैप्चर करें. बटन को क्लिक करे और यह आपके Roku स्क्रीन पर वर्तमान में प्रदर्शित होने वाली सभी चीज़ों को कैप्चर करेगा।
जरुर पढ़ा होगा: Roku पर VPN कैसे सेटअप करें

यहां आपके Roku डिवाइस का स्क्रीनशॉट है। अब आप छवि पर राइट-क्लिक करके इसे अपने कंप्यूटर पर डाउनलोड कर सकते हैं और इस रूप में सहेजें चुनें। रिज़ॉल्यूशन आपके Roku मूल रिज़ॉल्यूशन के समान है, हमारे मामले में, यह Roku Express 2017 के लिए 1280x720p, JPG था।

सम्बंधित: कौन सा सबसे अच्छा है: क्रोमकास्ट बनाम रोकू बनाम ऐप्पल टीवी बनाम एंड्रॉइड टीवी बनाम फायरस्टीक?
समापन शब्द
यह आपके Roku डिवाइस के स्क्रीनशॉट को कैप्चर करने का एक त्वरित तरीका था। निश्चित रूप से, यह किसी भी तरह से अन्य उपकरणों की तुलना में एक आदर्श समाधान नहीं है लेकिन फिर भी यह काम करता है।
इसी तरह, Roku स्क्रीन को इसके विपरीत रिकॉर्ड करने का कोई तरीका नहीं है फायरस्टीक या एंड्रॉइड टीवी जहां आप थर्ड-पार्टी स्क्रीन रिकॉर्डर ऐप्स का उपयोग कर सकते हैं। Roku पर स्क्रीनकास्ट रिकॉर्ड करने का एकमात्र काम बाहरी हार्डवेयर जैसे कैप्चर कार्ड का उपयोग करना है। हम जो उपयोग करते हैं वह Elgato Game Capture Card HD60 S है। यह 60 fps पर 1080p को सपोर्ट करता है।
आप इस विधि के बारे में क्या सोचते हैं, मुझे नीचे टिप्पणी में बताएं?