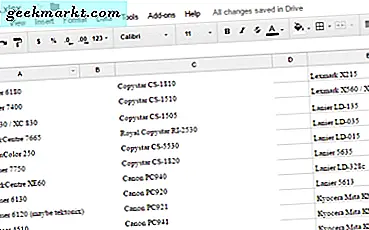किसी भी नेटवर्क समस्या के निवारण का पहला चरण पिंग करना है आईपी पता. ठीक है, इसके लिए आपको डिवाइस का आईपी पता या नेटवर्क में सभी उपकरणों के आईपी पते को जानना होगा। ऐसा करने के कई तरीके हैं और यह पूरी तरह से आपके द्वारा उपयोग किए जा रहे ओएस के प्रकार पर निर्भर करता है। तो, यहां आपके नेटवर्क में अन्य उपकरणों का आईपी पता खोजने के तरीके हैं, चाहे वह विंडोज, एंड्रॉइड, आईओएस, उबंटू और मैकओएस हो।
अपने नेटवर्क पर अन्य उपकरणों का आईपी पता खोजें
इस लेख में, हम उपकरणों के निजी आईपी पते को खोजने के तरीकों से निपटेंगे। एक ही नेटवर्क में सभी डिवाइस का पब्लिक आईपी एड्रेस वही रहता है यानी आपके राउटर का आईपी एड्रेस। यदि आप सार्वजनिक और निजी आईपी पता नहीं जानते हैं, तो यह काफी सरल है। हमारे पास सार्वजनिक और निजी आईपी और . के बीच अंतर पर एक विस्तृत लेख है अपने खुद के डिवाइस का आईपी पता कैसे खोजें. इसके साथ ही, आइए पहले विंडोज़ से शुरू करें।
विंडोज 10 पर आईपी एड्रेस कैसे खोजें
1. कमांड प्रॉम्प्ट
विंडोज 10 में सभी आईपी पते खोजने का सबसे आसान तरीका कमांड प्रॉम्प्ट के माध्यम से है। कमांड प्रॉम्प्ट खोलने के लिए, स्टार्ट मेन्यू पर "cmd" टाइप करें। जब आप कमांड प्रॉम्प्ट देखते हैं, तो उस पर राइट-क्लिक करें और “पर क्लिक करें”व्यवस्थापक के रूप में चलाएं”.
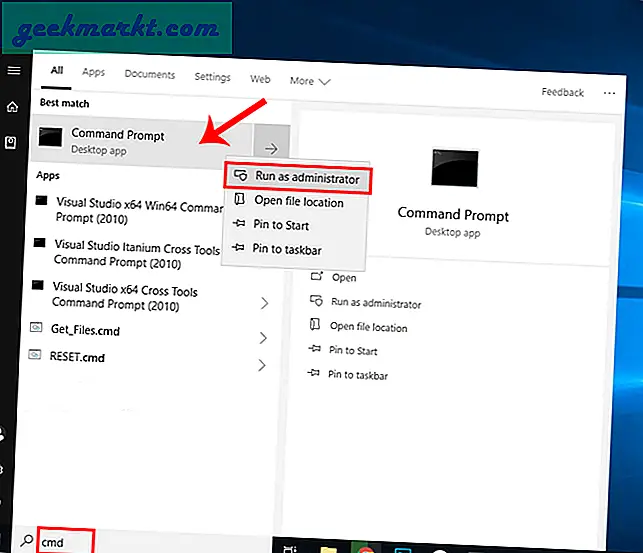
यदि आप विंडोज़ 10 का उपयोग कर रहे हैं, तो आप सीधे एक प्रशासक के रूप में कमांड प्रॉम्प्ट चला सकते हैं। बस स्टार्ट आइकन पर राइट-क्लिक करें और पर क्लिक करेंकमांड प्रॉम्प्ट (व्यवस्थापक).
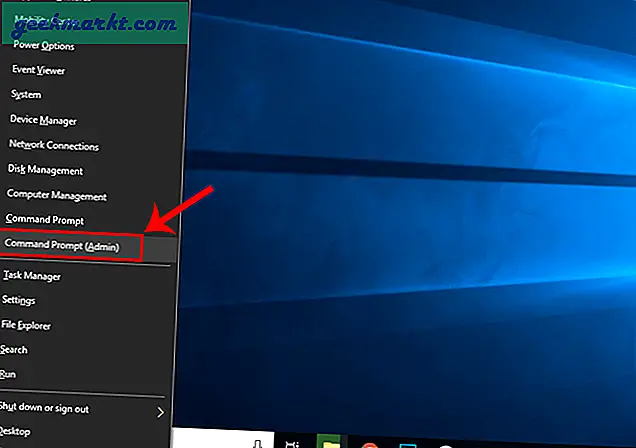
एक बार जब आप कमांड प्रॉम्प्ट विंडो प्राप्त कर लेते हैं, तो निम्न कमांड टाइप करें।
एआरपी - ए
यह एआरपी प्रविष्टियों की पूरी सूची प्रदर्शित करेगा। यदि आप सोच रहे हैं, तो ARP एक नेटवर्क उपयोगिता है जो नेटवर्क में सभी निजी IP पतों का ट्रैक रखती है।
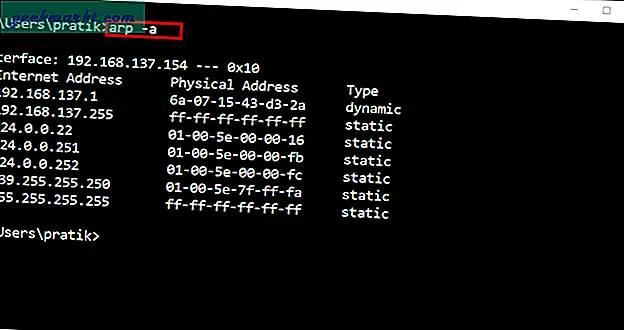
2. थर्ड-पार्टी ऐप
यदि आप कमांड-लाइन के साथ अच्छे नहीं हैं, तो आप वायरलेस नेटवर्क वॉचर जैसे किसी तृतीय-पक्ष ऐप का उपयोग कर सकते हैं। सक्रिय आईपी पते खोजने के लिए ऐप पूरे स्थानीय नेटवर्क को स्कैन करता है।
जैसे ही आप ऐप को ओपन करेंगे यह आपके नेटवर्क को स्कैन करना शुरू कर देगा। कुछ समय बाद, यह सक्रिय कनेक्शनों को सूचीबद्ध करेगा। जैसा कि आप निम्न स्क्रीनशॉट में देख सकते हैं, यह न केवल आईपी पते को सूचीबद्ध करता है बल्कि मैक एड्रेस, डिवाइस का नाम, नेटवर्क एडाप्टर इत्यादि जैसी अन्य प्रासंगिक जानकारी भी प्रस्तुत करता है।
पढ़ें:उपयोगी NirSoft उपयोगिताएँ जो प्रत्येक Windows उपयोगकर्ता को आज़माना चाहिए
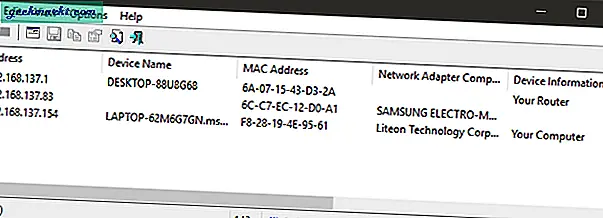
उबंटू / लिनक्स पर आईपी पते कैसे खोजें
1. कमांड लाइन
यदि आप उबंटू या किसी लिनक्स-आधारित ओएस के साथ काम कर रहे हैं, तो कमांड लाइन के माध्यम से आईपी पते ढूंढना बहुत सीधा है। हम इस उद्देश्य के लिए "arp" कमांड-लाइन उपयोगिता का उपयोग करेंगे।
सबसे पहले, हमें कमांड चलाने के लिए टर्मिनल खोलना होगा। ऐसा करने के लिए, डेस्कटॉप पर कहीं भी राइट-क्लिक करें और "चुनें"टर्मिना में खुलाएल"।
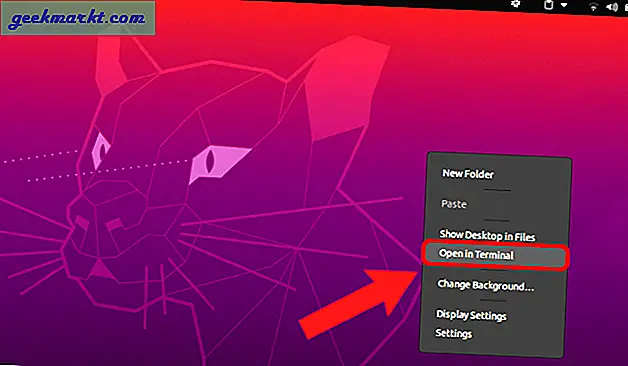
वैकल्पिक रूप से, आप पर भी क्लिक कर सकते हैं गतिविधियों ऊपरी-बाएँ कोने में बटन। यह एक सर्च बार लाएगा। प्रकार टर्मिनल उस पर और एक बार पॉप अप होने पर टर्मिनल आइकन पर क्लिक करें।
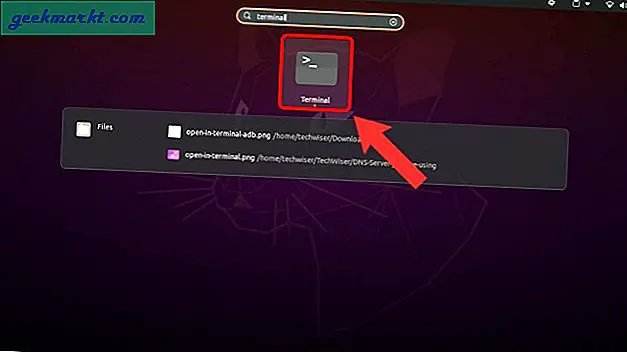
टर्मिनल विंडो खुलने के बाद, निम्न कमांड टाइप करें और एंटर दबाएं।
एआरपी -वी
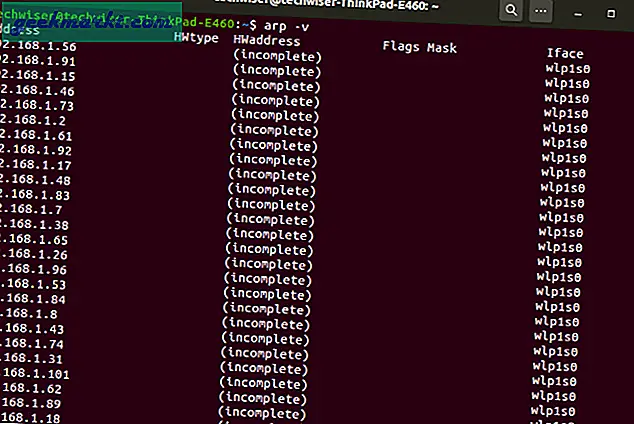
2. थर्ड-पार्टी ऐप
आईपी पते का पता लगाने का एक और सहज तरीका तीसरे पक्ष के ऐप के माध्यम से है। आप एंग्री आईपी स्कैनर नामक एक ओपन-सोर्स नेटवर्क टूल इंस्टॉल कर सकते हैं। अब, इंस्टॉलेशन शुरू करने से पहले, टूल को जावा को इंस्टॉल करने की आवश्यकता होती है। इसलिए, जावा को स्थापित करने के लिए टर्मिनल पर निम्न कमांड चलाएँ।
sudo apt openjdk-14-jre स्थापित करें
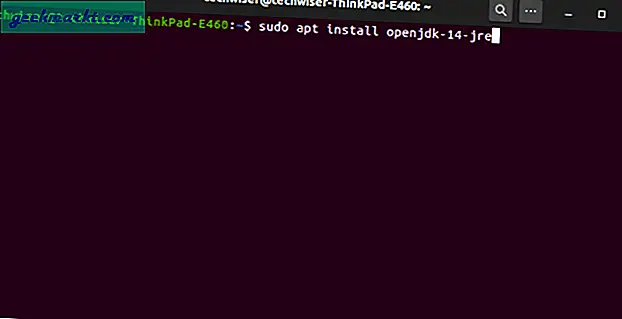
इसके बाद, हमें एंग्री आईपी स्कैनर पैकेज डाउनलोड करना होगा। अपने लिनक्स डिस्ट्रो के आधार पर, उपयुक्त पैकेज डाउनलोड करें। मेरे मामले में, मैं उबंटू का उपयोग कर रहा हूं, इसलिए मैंने डिबेट फ़ाइल डाउनलोड की है।
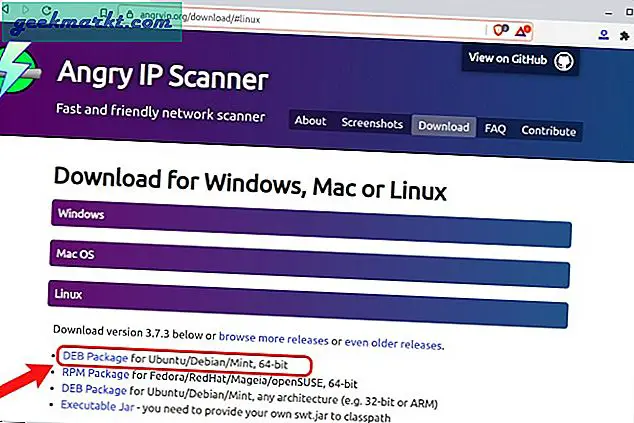
इसके बाद, डाउनलोड की गई एंग्री आईपी स्कैनर डिबेट फ़ाइल पर डबल-क्लिक करें।
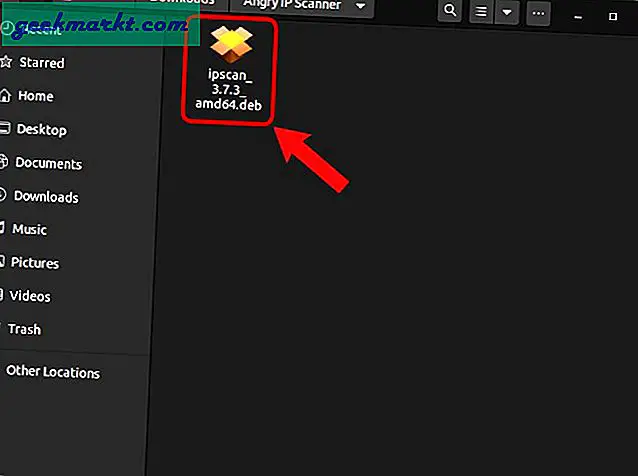
उबंटू सॉफ्टवेयर इंस्टॉलेशन पेज पर, बस "पर क्लिक करें"इंस्टॉल"बटन। आपको व्यवस्थापक पासवर्ड के लिए कहा जाएगा, इसे तदनुसार दर्ज करें।
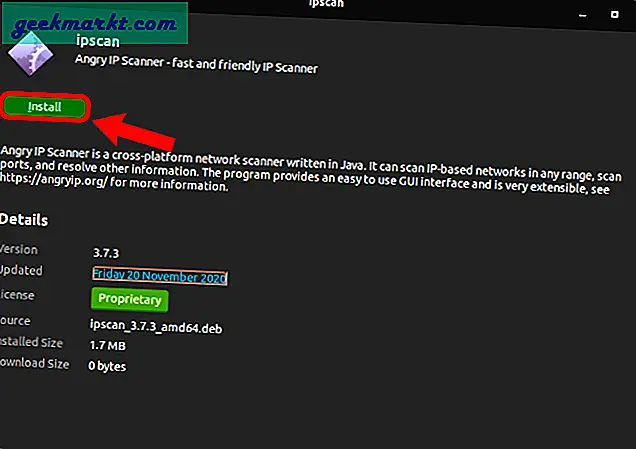
एक बार जब आप एंग्री आईपी स्कैनर स्थापित कर लेते हैं, तो इसे लॉन्च करें। नेटवर्क को स्कैन करना शुरू करने के लिए, "पर क्लिक करें"शुरू"बटन।
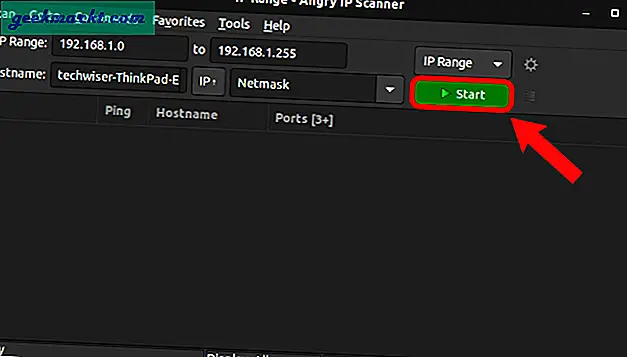
एंग्री आईपी स्कैनर पूरे नेटवर्क को स्कैन करेगा और आपको सक्रिय और साथ ही मृत आईपी पतों की एक सूची प्रदान करेगा। जिनके पास हरी या नीली गेंद होती है, वे सक्रिय आईपी पते होते हैं। यदि आप आईपी स्कैनर और सभी उन्नत विकल्पों के बारे में अधिक जानना चाहते हैं, तो हमारे पास एक समर्पित लेख है एंग्री आईपी स्कैनर का उपयोग कैसे करें - शुरुआती गाइड.
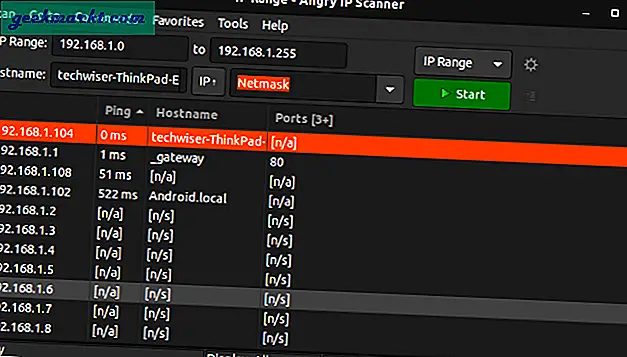
मैकोज़ पर आईपी पते कैसे खोजें
1. कमांड लाइन
MacOS पर, IP पते खोजने के चरण काफी हद तक उबंटू के समान हैं। कमांड लाइन के माध्यम से आईपी पता खोजने के लिए, हमें पहले टर्मिनल खोलना होगा। ऐसा करने के लिए, स्पॉटलाइट सर्च को ट्रिगर करने के लिए Cmd + Space को हिट करें। सर्च बार पर "टर्मिनल" टाइप करें। खोज परिणाम पॉप्युलेट होने पर टर्मिनल आइकन पर क्लिक करें।
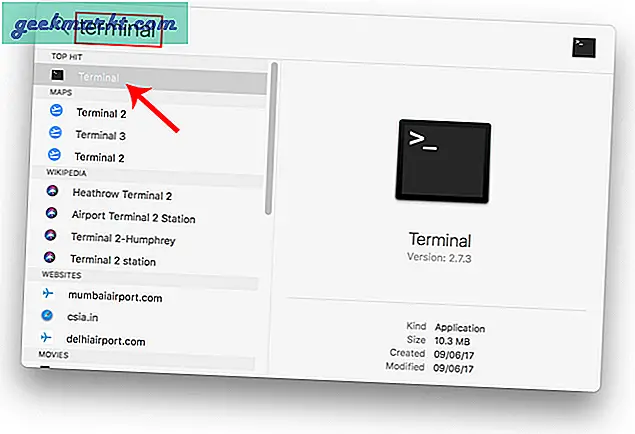
टर्मिनल विंडो खुलने के बाद, निम्न कमांड टाइप करें।
एआरपी-ए
यह आपके स्थानीय नेटवर्क में उनके मैक पते के साथ आईपी को सूचीबद्ध करेगा। IP को मैक एड्रेस के बाद राउंड ब्रैकेट में सूचीबद्ध किया गया है।
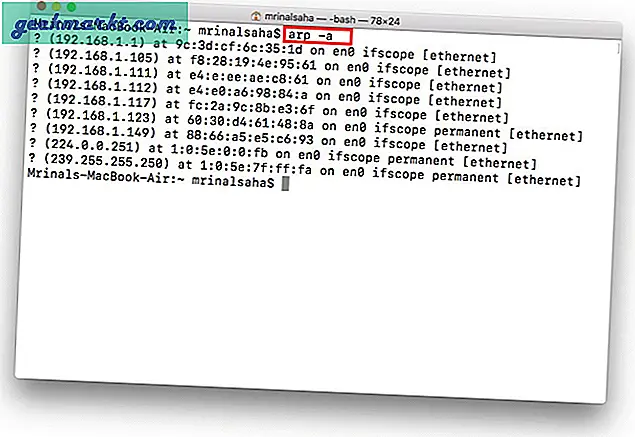
आप कमांड लाइन के माध्यम से होस्टनाम (कंप्यूटर या स्मार्टफोन का नाम) नहीं देख सकते हैं। उसके लिए, आपको प्रत्येक आईपी के लिए अलग से एक होस्ट सर्च करना होगा। उदाहरण के लिए, यदि मुझे 192.168.1.105 का होस्टनाम खोजने की आवश्यकता है, तो मुझे निम्नलिखित कमांड को निष्पादित करना होगा:
मेजबान 192.168.1.105
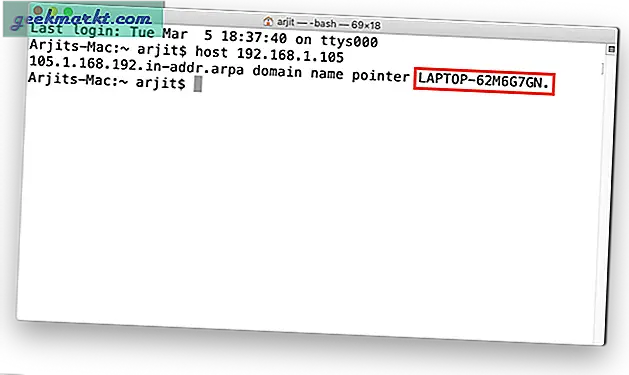
2. थर्ड-पार्टी ऐप
यदि आदेश बहुत अधिक काम करते हैं, तो आप मैक ऐप स्टोर से लैन स्कैन नामक एक फ्रीवेयर डाउनलोड कर सकते हैं। यह ऐप मैक एड्रेस, वेंडर आदि जैसे अन्य विवरणों के साथ स्थानीय नेटवर्क से जुड़े आईपी पते को सूचीबद्ध करेगा। ऐप होस्ट नाम को सूचीबद्ध नहीं करता है। उपकरणों के होस्ट नाम प्राप्त करने के लिए, आपको $7 का एकमुश्त शुल्क देकर प्रीमियम संस्करण में अपग्रेड करना होगा।
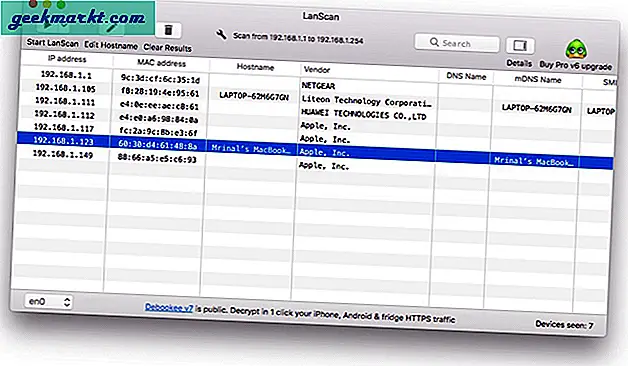
यह भी पढ़ें:पता लगाएं कि आपके वाईफाई से कौन जुड़ा है
आईपी पते कैसे खोजें Android और iOS
विंडोज और मैकओएस के विपरीत, एंड्रॉइड और आईओएस पर सभी उपकरणों के आईपी पते की जांच करने का कोई मूल तरीका नहीं है। इसलिए, आपको एक तृतीय-पक्ष डाउनलोड करना होगा। इस काम को करने के लिए सबसे अच्छा ऐप Fing है। यह एक शक्तिशाली नेटवर्क उपयोगिता है जो नेटवर्क पर आईपी पते को जल्दी से स्कैन कर सकती है।
आपको बस इतना करना है कि फिंग इंस्टॉल करें और इसे खोलें। इसके बाद, पर टैप करें "उपकरणों के लिए स्कैन करें" बटन और यह आपके नेटवर्क के सभी उपकरणों को स्कैन करना शुरू कर देगा। Fing काफी स्मार्ट है और यह कनेक्टेड डिवाइस के ब्रांड और मॉडल का भी पता लगा सकता है। यह डिवाइस आइकन द्वारा डिवाइस का प्रतीक है - चाहे वह आईफोन, मैकबुक, राउटर या प्रिंटर आदि हो।
डाउनलोड फिंग (एंड्रॉयड | आईओएस)
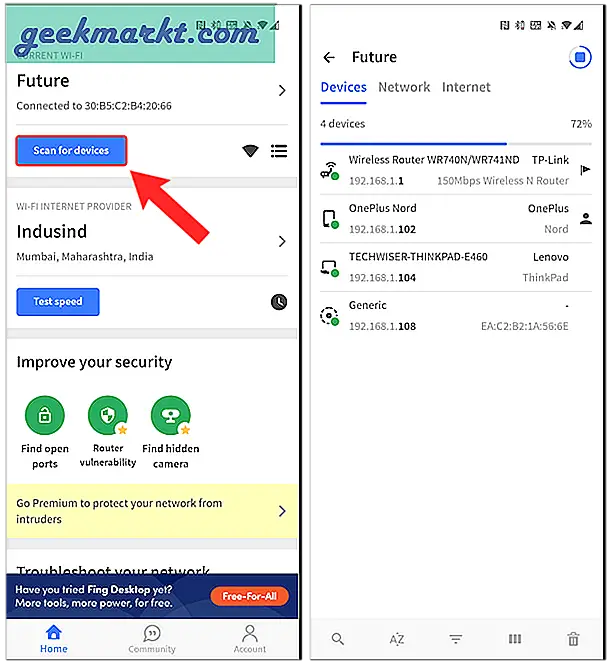
राउटर पर आईपी एड्रेस कैसे खोजें
राउटर के वेब इंटरफेस के माध्यम से अपने वाईफाई नेटवर्क से जुड़े उपकरणों की जांच करने के सबसे आसान और मजबूत तरीकों में से एक है। यदि आपके पास राउटर वेब इंटरफेस तक पहुंच है, तो आप बस वेब पोर्टल में लॉग इन कर सकते हैं और जांच सकते हैं।
वेब पोर्टल पता, उपयोगकर्ता नाम और पासवर्ड ज्यादातर राउटर के पीछे मुद्रित होते हैं। यदि आपके पास राउटर तक भौतिक पहुंच नहीं है, तो वेब पोर्टल URL ज्यादातर पीसी का गेटवे पता होता है। इसे खोजने के लिए, कमांड प्रॉम्प्ट खोलें और निम्न कमांड टाइप करें।
आईपीकॉन्फिग | खोजकर्ता "डिफ़ॉल्ट गेटवे"
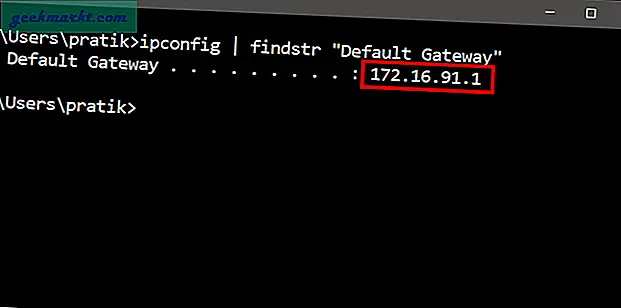
डिफ़ॉल्ट उपयोगकर्ता नाम और पासवर्ड राउटर के निर्माता पर निर्भर करता है। अधिकतर, उपयोगकर्ता नाम और पासवर्ड "व्यवस्थापक" है। यदि यह आपके लिए काम नहीं करता है, तो डिफ़ॉल्ट क्रेडेंशियल प्राप्त करने के लिए आधिकारिक निर्माता साइट पर जाएं या आप इस लेख को पढ़ सकते हैं कि कैसे अपने राउटर के लिए उपयोगकर्ता नाम और पासवर्ड खोजें.
एक बार लॉग इन करने के बाद, वायरलेस या डीएचसीपी विकल्प देखें। हमें डीएचसीपी क्लाइंट की सूची में नेविगेट करने की आवश्यकता है। इस पृष्ठ पर, आप नेटवर्क से जुड़े उपकरणों की पूरी सूची उनके क्लाइंट नाम और मैक पते के साथ देख सकते हैं। आप इस इंटरफ़ेस से विशेष उपकरणों को ब्लॉक करना भी चुन सकते हैं। इसके बारे में अधिक पढ़ने के लिए, हमारे लेख को देखें checkअपने नेटवर्क से किसी को कैसे ब्लॉक करें.
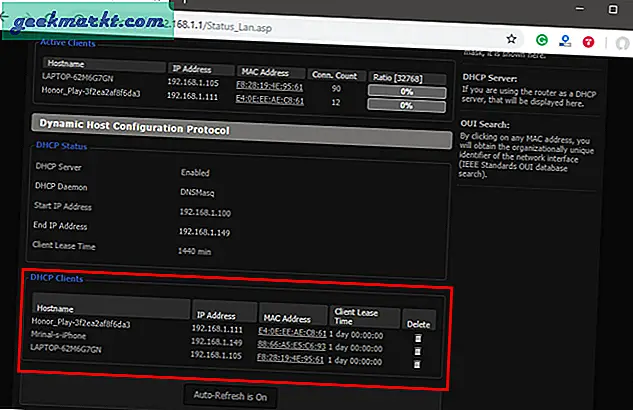
इस दृष्टिकोण के बारे में अच्छी बात यह है कि आपको कोई सॉफ़्टवेयर स्थापित करने की आवश्यकता नहीं है क्योंकि आप अपने राउटर को किसी भी डिवाइस से एक्सेस कर सकते हैं। हालाँकि, केवल नकारात्मक पक्ष यह है कि आपको राउटर के लॉगिन क्रेडेंशियल को जानना होगा। यदि आप काम के माहौल में हैं तो हो सकता है कि आपके पास राउटर्स एडमिन पेज में लॉग इन करने के लिए इन विवरणों तक पहुंच न हो। उस स्थिति में, आपको ऊपर वर्णित विधियों का उपयोग करना होगा।
समापन शब्द
एक बार जब आप अपने नेटवर्क में उपकरणों का आईपी पता पा लेते हैं। आप अपने नेटवर्क को तदनुसार कॉन्फ़िगर करना शुरू कर सकते हैं। आप प्रारंभ कर सकते हैंअपने डिवाइस को स्टेटिक आईपी एड्रेस असाइन करना, SSH को कॉन्फ़िगर करना, अपने कंप्यूटर को दूरस्थ रूप से एक्सेस करें, आदि।