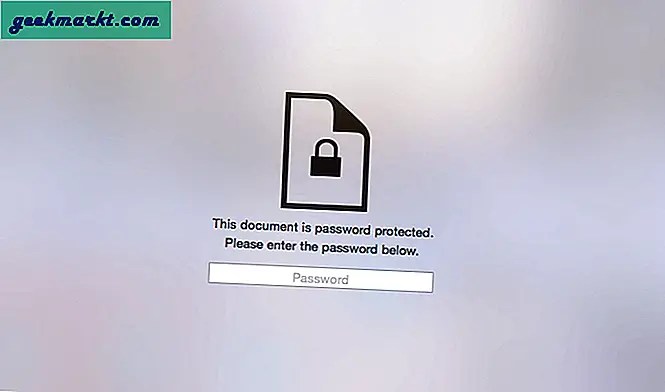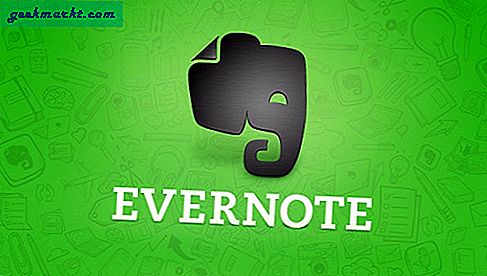यह रोजमर्रा की घटना नहीं हो सकती है, लेकिन कई बार ऐसा होगा जब आपको PSD को JPG में बदलने की आवश्यकता होगी। यदि आपने अपने सिस्टम पर फ़ोटोशॉप स्थापित किया है, तो यह "फ़ाइल" मेनू से "इस रूप में सहेजें" विकल्प चुनने की बात है। हालाँकि, यदि आपके पास फ़ोटोशॉप स्थापित नहीं है, तो PSD फ़ाइलों को JPG या PNG में परिवर्तित करना काफी मुश्किल हो सकता है। इस पोस्ट में, मैं आपको दिखाऊंगा कि विंडोज़, मैकओएस, एंड्रॉइड पर PSD को जेपीजी में कैसे परिवर्तित किया जाए और एक प्लेटफ़ॉर्म स्वतंत्र वेब ऐप का उपयोग किया जाए जिसे किसी भी ब्राउज़र से एक्सेस किया जा सकता है। आएँ शुरू करें।
सम्बंधित:फ़ोटोशॉप के बिना PSD फ़ाइलें खोलने और संपादित करने के 10 सर्वोत्तम तरीके
PSD फ़ाइलें JPG या PNG में कनवर्ट करें
1. विंडोज़ पर
जब तक आपने अपने सिस्टम पर फोटोशॉप इंस्टॉल नहीं किया है, विंडोज सीधे .psd फाइलों का समर्थन नहीं करता है। वास्तव में, आप फ़ाइल एक्सप्लोरर के भीतर PSD फ़ाइलों का पूर्वावलोकन भी नहीं कर सकते हैं या विंडोज 10 में अंतर्निहित फोटो ऐप या पुराने विंडोज संस्करणों में फोटो व्यूअर का उपयोग नहीं कर सकते हैं। जैसे, हमें विंडोज़ में PSD फ़ाइलों को जेपीजी में बदलने के लिए एक निःशुल्क और तृतीय-पक्ष ऐप का उपयोग करने की आवश्यकता है। तो, आधिकारिक वेबसाइट पर जाएं, PSD 2 जेपीजी कनवर्टर डाउनलोड करें और इसे किसी भी अन्य विंडोज सॉफ्टवेयर की तरह इंस्टॉल करें।
जैसा कि नाम से पता चलता है कि ऐप केवल PSD से JPG का समर्थन करता है, हालाँकि यदि आप PSD से PNG फ़ाइल निकालना चाहते हैं, तो Easy2Convert PSD को IMAGE में प्राप्त करें। यह विभिन्न छवि प्रारूपों (.jpg, .bmp, .gif, .png, आदि) के लिए (.psd) का समर्थन करता है।

इंस्टॉल करने के बाद, सॉफ्टवेयर को स्टार्ट मेन्यू में सर्च करके या डेस्कटॉप शॉर्टकट का उपयोग करके लॉन्च करें। यूजर इंटरफेस थोड़ा जर्जर दिखता है लेकिन यह काम पूरा कर देता है। मुख्य स्क्रीन पर, इनपुट फ़ील्ड के आगे दिखाई देने वाले "+" आइकन पर क्लिक करें। यह क्रिया ब्राउज़ विंडो खुल जाएगी। उस PSD फ़ाइल का चयन करें जिसे आप कनवर्ट करना चाहते हैं और "ओपन" बटन पर क्लिक करें।

जैसे ही आप PSD फ़ाइल का चयन करते हैं, सॉफ़्टवेयर स्वचालित रूप से उसी फ़ोल्डर का चयन करेगा जहां आपने PSD फ़ाइल को गंतव्य फ़ोल्डर के रूप में संग्रहीत किया था। यदि आप इसे बदलना चाहते हैं, तो आउटपुट फ़ील्ड के आगे स्थित फ़ोल्डर आइकन पर क्लिक करें। मेरे मामले में, मैं डिफ़ॉल्ट होने दे रहा हूं। चूंकि सॉफ्टवेयर केवल PSD से JPG में रूपांतरण का समर्थन करता है, इसलिए आपको आउटपुट स्वरूप के तहत किसी भी सेटिंग को संशोधित करने की आवश्यकता नहीं है।
एक बार जब आप सेटिंग्स से संतुष्ट हो जाते हैं, तो "कन्वर्ट" आइकन पर क्लिक करें और छवि तुरंत परिवर्तित हो जाएगी।

परिवर्तित छवि उस गंतव्य फ़ोल्डर में सहेजी जाएगी जिसे आपने पहले चुना था।

डिफ़ॉल्ट रूप से, Easy2Convert सॉफ़्टवेयर छवि गुणवत्ता को 95% पर सेट करेगा और कोई Chroma सबसैंपलिंग का उपयोग नहीं करेगा। यदि आप उन सेटिंग्स को बदलना चाहते हैं, तो आप शीर्ष नेविगेशन बार पर दिखाई देने वाले "सेटिंग्स" आइकन (रिंच आइकन) पर क्लिक करके और फिर बाएं साइडबार से "आउटपुट" का चयन करके ऐसा कर सकते हैं।

इस ऐप के बारे में अच्छी बात यह है कि यह आपको PSD को JPG में शेल/cmd में .bat-script या सेवा के रूप में परिवर्तित करने की अनुमति देता है, जो उपयुक्त कमांड-लाइन मापदंडों की आपूर्ति करता है। ऐसा करने के लिए बस इस सरल वाक्य रचना का पालन करें: psd2jpg.exe -i -ओ
बैच PSD को JPG या PNG में कनवर्ट करें
यदि आप बैच में PSD को jpg में कनवर्ट करना चाहते हैं, तो आपको PSD से JPG PRO प्राप्त करना होगा, जिसकी कीमत $19 है।
एक बेहतर विकल्प है इरफानव्यू PSD प्लगइन के साथ। यह फोटोशॉप की तुलना में मुफ़्त और बहुत तेज़ है और बैच आकार, क्रॉप, कन्वर्ट और अन्य सभी प्रकार की सुविधाएँ भी कर सकता है।
2. मैकोज़ पर
विंडोज़ के विपरीत, मैकोज़ में रूपांतरण प्रक्रिया बहुत आसान है। ऐसा इसलिए है क्योंकि macOS वास्तव में आपको बिना फोटोशॉप इंस्टॉल किए भी PSD फाइलों का पूर्वावलोकन करने देता है। इसके अलावा, आप किसी भी समर्थित प्रारूप जैसे जेपीजी, पीएनजी, आदि में PSD फ़ाइलें भी निर्यात कर सकते हैं, अंतर्निहित ऐप के लिए धन्यवाद पूर्वावलोकन. मैं आपको दिखाता हूं कि इसे macOS पर कैसे किया जाता है।
शुरू करने के लिए, PSD फ़ाइल पर राइट-क्लिक करें और "इसके साथ खोलें" और फिर "पूर्वावलोकन (डिफ़ॉल्ट)" विकल्प चुनें।

उपरोक्त क्रिया PSD फ़ाइल को पूर्वावलोकन में खोलेगी। यहां, सुनिश्चित करें कि थंबनेल विकल्प सक्षम है क्योंकि यह आपको छवि को आसानी से निर्यात करने देता है। साइडबार को सक्षम करने के लिए, "विकल्प" आइकन पर क्लिक करें और फिर "थंबनेल" विकल्प चुनें।

अब, साइडबार पर दिखाई देने वाले PSD थंबनेल पर राइट-क्लिक करें और "Export As" विकल्प चुनें।

निर्यात विंडो में, फ़ाइल का नाम दर्ज करें, गंतव्य चुनें, "प्रारूप" के बगल में ड्रॉप-डाउन मेनू से "जेपीईजी" के रूप में प्रारूप का चयन करें, "गुणवत्ता" के बगल में स्लाइडर को खींचकर गुणवत्ता का चयन करें और "पर क्लिक करें" सहेजें ”बटन। ध्यान रखें कि गुणवत्ता जितनी अधिक होगी, फ़ाइल का आकार उतना ही अधिक होगा।

यही है, फ़ाइल तुरंत चुने गए गंतव्य फ़ोल्डर में सहेजी जाएगी।

macOS पर बैच PSD को JPG या PNG में कनवर्ट करें
क्या लगता है, आपका पूर्वावलोकन ऐप बैच छवि रूपांतरण का भी समर्थन करता है। प्रक्रिया पूर्वावलोकन के साथ एक छवि को परिवर्तित करने के समान है। बस, छवियों के एक समूह का चयन करें और पूर्वावलोकन के साथ उन सभी को खोलें, पूर्वावलोकन में छवियों को खोलने के बाद, बाईं ओर पूर्वावलोकन फलक में क्लिक करें और फिर कमांड + ए मारकर सभी छवियों का चयन करें। अगला फ़ाइल मेनू पर जाएं और "चयनित छवियां निर्यात करें" चुनें। और बस यही सब है।
3. एंड्रॉइड पर
विंडोज की तरह, हालांकि एंड्रॉइड डिफ़ॉल्ट रूप से PSD फ़ाइलों का समर्थन नहीं करता है, आप छवि कनवर्टर नामक एक सरल, मुफ्त और उपयुक्त नाम वाले ऐप का उपयोग करके आसानी से PSD को जेपीजी में परिवर्तित कर सकते हैं। यह मुफ्त ऐप आपको जेपीईजी, बीएमपी, जीआईएफ, पीडीएफ, पीएसडी, पीएनजी, टीआईएफएफ, आदि जैसे विभिन्न प्रारूपों से छवियों को परिवर्तित करने देता है।
तो, प्ले स्टोर से इमेज कन्वर्टर को डाउनलोड और इंस्टॉल करें। एक बार इंस्टॉल हो जाने पर, इसे मेनू से लॉन्च करें।
ऐप का यूजर इंटरफेस सबसे अच्छा नहीं है और पहली बार इस्तेमाल करने वालों को भ्रमित भी कर सकता है। लेकिन इसका उपयोग करना बहुत आसान है और कुछ ही टैप से काम करता है। मुख्य स्क्रीन पर, "जोड़ें" आइकन पर टैप करें।
पढ़ें:Android के लिए 10 सर्वश्रेष्ठ फोटो संपादन ऐप्स Apps

उपरोक्त क्रिया "फ़ाइल कैसे चुनें" पॉप-अप प्रदर्शित करेगी। चूंकि हमें PSD फ़ाइल जोड़ने की आवश्यकता है, इसलिए "एक्सप्लोरर" विकल्प चुनें।

फ़ाइल एक्सप्लोरर में, उस स्थान पर नेविगेट करें जहां आपने PSD फ़ाइल संग्रहीत की है, फ़ाइल का चयन करें और "जोड़ें" बटन पर टैप करें।

फ़ाइल का चयन करने के बाद, "कन्वर्टिंग" टैब पर नेविगेट करने के लिए दाएं स्वाइप करें। यहां, आउटपुट स्वरूप के रूप में "JPG" चुनें। यदि आप चाहते हैं, तो आप "गंतव्य निर्देशिका बदलें" बटन पर टैप करके गंतव्य निर्देशिका को बदल सकते हैं। आप "सेटिंग प्रारूप" बटन पर टैप करके छवि गुणवत्ता, गहराई आदि जैसी अन्य सेटिंग्स बदल सकते हैं।
एक बार जब आप सेटिंग्स के साथ हो जाते हैं, तो रूपांतरण प्रक्रिया शुरू करने के लिए "कन्वर्ट" बटन पर टैप करें।

रूपांतरण प्रक्रिया पूरी होने के बाद, आप "परिणाम" टैब में परिणाम देखेंगे। यह आपको वह निर्देशिका पथ भी दिखाएगा जहां आउटपुट फ़ाइल संग्रहीत की गई है। आप उस फ़ाइल तक पहुँचने के लिए अपने किसी भी पसंदीदा फ़ाइल प्रबंधक या छवि दर्शक का उपयोग कर सकते हैं।

बस इतना ही करना है और Android में PSD को JPG में बदलना इतना आसान है।
4. ऑनलाइन वेब ऐप का उपयोग करना
यदि आप PSD फ़ाइलों को JPG छवियों में बदलने के लिए एक स्वतंत्र मंच की तलाश कर रहे हैं तो ऐसे कई वेब ऐप हैं जो इसे प्राप्त करने में आपकी सहायता कर सकते हैं। ऐसा ही एक वेब ऐप है Convertio. इस वेब ऐप का उपयोग करके, आप न केवल छवियों को परिवर्तित कर सकते हैं, बल्कि आप अन्य फ़ाइलों जैसे वीडियो, दस्तावेज़, ईबुक, ऑडियो, अभिलेखागार आदि को भी परिवर्तित कर सकते हैं।
आरंभ करने के लिए, कनवर्टियो वेबसाइट खोलें। मुख्य पृष्ठ पर, "कंप्यूटर से" बटन पर क्लिक करें और उन PSD फ़ाइलों को जोड़ें जिन्हें आप कनवर्ट करना चाहते हैं। यदि आपने अपनी PSD फ़ाइल को Google ड्राइव या ड्रॉपबॉक्स में संग्रहीत किया है, तो बटन के आगे संबंधित आइकन पर क्लिक करें। आप "लिंक" आइकन पर क्लिक करके यूआरएल द्वारा छवि भी अपलोड कर सकते हैं।
पढ़ें:फोटोशॉप की तरह शीर्ष 5 मुफ्त ऑनलाइन छवि संपादक

छवियों को जोड़ने के बाद, ड्रॉप-डाउन मेनू से "JPG" चुनें और रूपांतरण शुरू करने के लिए "कन्वर्ट" बटन पर क्लिक करें।

PSD फ़ाइल आकार के आधार पर, इसे बदलने में कुछ समय लग सकता है और यह अटका हुआ दिखाई दे सकता है। बस विंडो बंद न करें और रूपांतरण को पूरा करने के लिए इसे कुछ मिनट दें। कनवर्ट करने के बाद, आप "डाउनलोड" बटन पर क्लिक करके परिवर्तित छवि को डाउनलोड कर सकते हैं। यदि आप चाहें, तो आप संबंधित बटन पर क्लिक करके परिवर्तित छवि को सीधे "Google ड्राइव" या "ड्रॉपबॉक्स" पर भी अपलोड कर सकते हैं।

बस इतना ही करना है और PSD को JPG में बदलना इतना आसान है। PSD फ़ाइलों को JPG में बदलने के लिए उपरोक्त विधियों का उपयोग करने के बारे में अपने विचार और अनुभव साझा करते हुए नीचे टिप्पणी करें।
यह भी पढ़ें:पता लगाएं कि छवि फोटोशॉप नकली है या नहीं