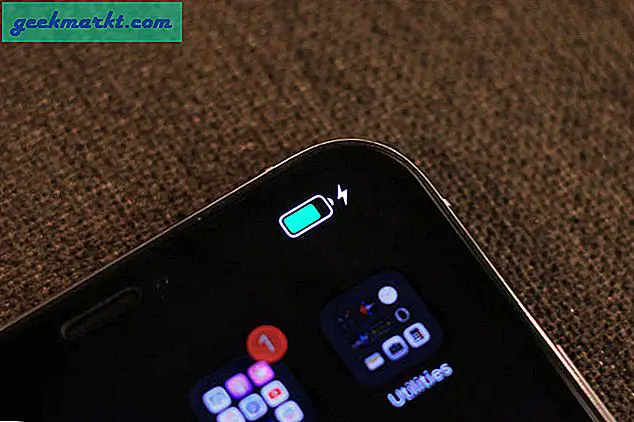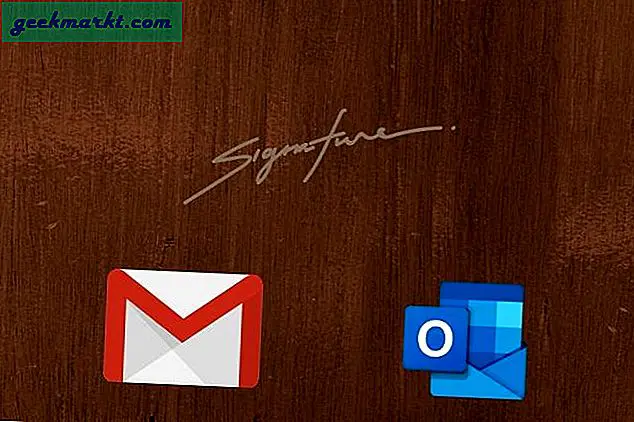यदि आप एक नेटवर्क एडमिनिस्ट्रेटर हैं या एथिकल हैकिंग में शामिल व्यक्ति हैं, तो कई बार ऐसा होता है जब आपको नेटवर्क से आईपी प्राप्त करने पड़ते हैं। कभी-कभी, आपको नेटवर्क में सक्रिय पोर्ट, आवंटित आईपी की तलाश करनी पड़ती है। और इन सभी चीजों को करने के लिए सबसे अच्छे उपकरणों में से एक है गुस्से में आईपी स्कैनर. यहां तक कि अगर आप एक नेटवर्क व्यवस्थापक नहीं हैं, तब भी आप अपने नेटवर्क को जल्दी से स्कैन करने के लिए एंग्री आईपी स्कैनर का उपयोग कर सकते हैं, अपने उपकरणों का आईपी पता ढूंढ सकते हैं, स्थिर आईपी असाइन कर सकते हैं, नेटवर्क समस्याओं का निवारण कर सकते हैं, आदि। तो आगे की हलचल के बिना, यहां एक विस्तृत शुरुआती है एंग्री आईपी स्कैनर का उपयोग करने के तरीके के बारे में गाइड।
एंग्री आईपी स्कैनर क्या है
एंग्री आईपी स्कैनर नेटवर्क को स्कैन करने के लिए एक मुफ़्त, हल्का, क्रॉस-प्लेटफ़ॉर्म और ओपन सोर्स टूल है। यह आपको लाइव होस्ट, खुले पोर्ट और प्रत्येक आईपी पते की अन्य प्रासंगिक जानकारी खोजने के लिए आईपी पते की एक श्रृंखला को स्कैन करने में मदद करता है।
इस लेख के लिए, मैं एंग्री आईपी स्कैनर के विंडोज 10 संस्करण का उपयोग कर रहा हूं। हालाँकि, मैक और लिनक्स वेरिएंट के लिए प्रक्रिया समान है।
नोट: गुस्से में आईपी स्कैनर चलाने के लिए आपको अपने सिस्टम पर जावा स्थापित करना होगा।
मेजबानों को स्कैन करने के लिए एंग्री आईपी स्कैनर का उपयोग करना
आईपी पते और होस्ट को स्कैन करने के लिए एंग्री आईपी स्कैनर का उपयोग करना वास्तव में आसान है। शुरू करने के लिए, एंग्री आईपी स्कैनर डाउनलोड करें और इसे किसी भी अन्य विंडोज सॉफ्टवेयर की तरह इंस्टॉल करें।

एक बार इंस्टॉल हो जाने पर, एप्लिकेशन को स्टार्ट मेनू में खोजकर खोलें। जैसा कि आप देख सकते हैं, एप्लिकेशन की होम स्क्रीन काफी सरल और सीधी है। डिफ़ॉल्ट रूप से, एंग्री आईपी स्कैनर आपके स्थानीय आईपी एड्रेस रेंज और आपके कंप्यूटर का नाम होस्टनाम के रूप में दर्ज करेगा।

एंग्री आईपी स्कैनर की अच्छी बात यह है कि यह आपको आईपी एड्रेस को तीन अलग-अलग तरीकों से स्कैन करने देता है। वे हैं, आपके द्वारा निर्दिष्ट सीमा, एक यादृच्छिक आईपी पता या टेक्स्ट फ़ाइल से आईपी पते की एक सूची। आप आईपी एड्रेस फील्ड के बगल में स्थित ड्रॉप-डाउन मेनू से आसानी से स्कैन मोड का चयन कर सकते हैं।

जैसा कि आप ऊपर की छवि से देख सकते हैं, एंग्री आईपी स्कैनर में केवल पिंग, होस्टनाम और पोर्ट जैसे डिफ़ॉल्ट फ़ेचर शामिल होंगे। हालाँकि, आप किसी IP पते के बारे में अधिक जानकारी प्राप्त करने और देखने के लिए और अधिक फ़ेचर जोड़ सकते हैं। ऐसा करने के लिए, "टूल्स> फ़ेचर्स" चुनें।

इस विंडो में, आप बाएँ फलक पर सभी वर्तमान फ़ेचर और दाएँ फलक में सभी उपलब्ध फ़ेचर देखेंगे। एक फ़ेचर जोड़ने के लिए, दाएँ फलक पर फ़ेचर का चयन करें और फिर "इससे कम" चिह्न जैसा दिखने वाले बटन पर क्लिक करें। मेरे मामले में, मैंने MAC पता, NetBIOS जानकारी, फ़िल्टर किए गए पोर्ट और वेब डिटेक्ट जैसे नए फ़ेचर जोड़े हैं।

इसके अलावा, एंग्री आईपी स्कैनर केवल यह बताएगा कि पोर्ट खुले हैं या नहीं। यह उन अलग-अलग बंदरगाहों को सूचीबद्ध नहीं करेगा जो खुले हैं। इसलिए, यदि आप पोर्ट स्कैन करना चाहते हैं, तो आपको एप्लिकेशन को कॉन्फ़िगर करने की आवश्यकता है। ऐसा करने के लिए, बस "टूल्स" पर नेविगेट करें और फिर "प्राथमिकताएं" विकल्प चुनें।

यहां, "पोर्ट्स" टैब पर नेविगेट करें और उन पोर्ट्स को दर्ज करें जिन्हें आप "पोर्ट्स सिलेक्शन" फ़ील्ड में स्कैन करना चाहते हैं। जैसा कि आप देख सकते हैं, मैं पोर्ट 80 और पोर्ट 443 के लिए स्कैन कर रहा हूं। यदि आप पोर्ट की एक श्रृंखला को स्कैन करना चाहते हैं, तो "1-1000" जैसी पोर्ट रेंज दर्ज करें। पोर्ट नंबर दर्ज करने के बाद, परिवर्तनों को सहेजने के लिए ओके पर क्लिक करें।

एक बार जब आप एंग्री आईपी स्कैनर को कॉन्फ़िगर कर लेते हैं, तो आप स्कैन करना जारी रख सकते हैं। शुरू करने के लिए, स्कैन मोड को "आईपी रेंज" पर सेट करें, "आईपी एड्रेस" फ़ील्ड में आईपी एड्रेस रेंज दर्ज करें और फिर "स्टार्ट" बटन पर क्लिक करें। उदाहरण के लिए, मैंने एक आईपी श्रेणी में प्रवेश किया है जिसे इससे जुड़े लाइव डिवाइस के लिए जाना जाता है।

रेंज में पतों की संख्या के आधार पर, इसे पूरा होने में कुछ समय लग सकता है। एक बार पूरा हो जाने पर, एप्लिकेशन आपको स्कैन का सारांश दिखाएगा। सारांश में जीवित मेजबानों की संख्या और खुले बंदरगाहों वाले मेजबानों की संख्या शामिल है। जारी रखने के लिए बस "बंद करें" बटन पर क्लिक करें।

एक बार जब आप सारांश विंडो बंद कर देते हैं, तो आपको सभी आईपी पते की सूची दिखाई देगी। आप अलग-अलग “फ़ेचर” कॉलम में अतिरिक्त विवरण भी देख सकते हैं। यदि आप सोच रहे हैं, तो यहां प्रत्येक आईपी पते के आगे रंगीन बिंदुओं का क्या अर्थ है।
लाल: IP पता निष्क्रिय है, निष्क्रिय है या इस IP पते से कोई उपकरण कनेक्ट नहीं है।
नीला: आईपी एड्रेस या तो सक्रिय है या व्यस्त है और एंग्री आईपी स्कैनर द्वारा भेजे गए अनुरोधों का जवाब नहीं दे रहा है। यह आमतौर पर आपका अपना आईपी पता होगा।
हरा भरा: आईपी एड्रेस सक्रिय है, और इससे जुड़ा डिवाइस एंग्री आईपी स्कैनर द्वारा किए गए अनुरोधों का जवाब दे रहा है। खुले बंदरगाह भी हो सकते हैं।

किसी भी आईपी पते पर डबल-क्लिक करके, एंग्री आईपी स्कैनर आपको वह सभी विवरण दिखाएगा जो उसने एक साधारण सारांश विंडो में एकत्र किया है। आप विंडो के निचले भाग में रिक्त फ़ील्ड में अपनी टिप्पणियां भी जोड़ सकते हैं।

आप किसी आईपी पते के सभी विवरणों को आसानी से कॉपी भी कर सकते हैं। ऐसा करने के लिए, आईपी पते पर राइट-क्लिक करें और "विवरण कॉपी करें" विकल्प चुनें। यह क्रिया सभी प्राप्तकर्ताओं की जानकारी की प्रतिलिपि बनाएगी। वैकल्पिक रूप से, आप IP का चयन भी कर सकते हैं और Ctrl + C दबा सकते हैं।

एक आईपी पते के विवरण की प्रतिलिपि बनाने के अलावा, आप प्रविष्टियों पर विभिन्न गतिविधियों की एक श्रृंखला भी कर सकते हैं। आप वेब ब्राउज़र में एक आईपी पता खोल सकते हैं, एक एफ़टीपी कर सकते हैं, रूटिंग का पता लगा सकते हैं, आदि। उदाहरण के लिए, यदि आप एक आईपी पते का पता लगाना चाहते हैं, तो बस लक्ष्य आईपी पते पर राइट-क्लिक करें। उसके बाद, विकल्प चुनें खुला हुआ और क्लिक करें ट्रेसरूट.

एक बार जब आप किसी IP पते या IP पता श्रेणी को स्कैन कर लेते हैं, तो आप स्कैन परिणामों को सहेज सकते हैं। ऐसा करने के लिए, मेनू बार से स्कैन विकल्प चुनें। ड्रॉप डाउन से “Export All” पर क्लिक करें।

यहां, फ़ाइल का नाम दर्ज करें, गंतव्य का चयन करें और फिर "सहेजें" बटन पर क्लिक करें। यह क्रिया फ़ाइल को टेक्स्ट फ़ाइल के रूप में सहेज लेगी।

अब, यदि आप भविष्य में इस आईपी पते या श्रेणी को स्कैन करने जा रहे हैं, तो आप इसे अपने पसंदीदा में जोड़ सकते हैं। यह हर बार आईपी पते को फिर से दर्ज करने की आवश्यकता को समाप्त करता है। ऐसा करने के लिए, बस "पसंदीदा" पर नेविगेट करें और फिर "वर्तमान जोड़ें" विकल्प चुनें।

पसंदीदा को नाम दें और परिवर्तनों को सहेजने के लिए "ओके" बटन पर क्लिक करें।

बस इतना ही करना है। यदि आप कभी भी उसी आईपी पते या श्रेणी को स्कैन करना चाहते हैं, तो आपको केवल "पसंदीदा" मेनू से सहेजी गई आईपी सूचियों का चयन करना होगा।

समापन शब्द
जब आप आईपी पते और बंदरगाहों की एक विस्तृत श्रृंखला को जल्दी से स्कैन करना चाहते हैं तो एंग्री आईपी स्कैनर एक सरल लेकिन बहुत उपयोगी उपयोगिता है। इसकी कोई जटिल सेटिंग नहीं है और यह बहुत ही शुरुआती अनुकूल है। एक बार जब आप एप्लिकेशन के साथ सहज हो जाते हैं, तो आप अन्य नेटवर्क कार्य शुरू कर सकते हैं जैसे स्थिर आईपी असाइन करना अपने उपकरणों के लिए या लोगों को अपने वाई-फ़ाई से ब्लॉक करें.
आशा है कि एंग्री आईपी स्कैनर का उपयोग करने के बारे में अपने विचारों और अनुभवों को साझा करने में मदद करता है और नीचे टिप्पणी करता है। यदि आपके कोई मुद्दे या प्रश्न हैं, तो ट्विटर पर मुझसे संपर्क करें।