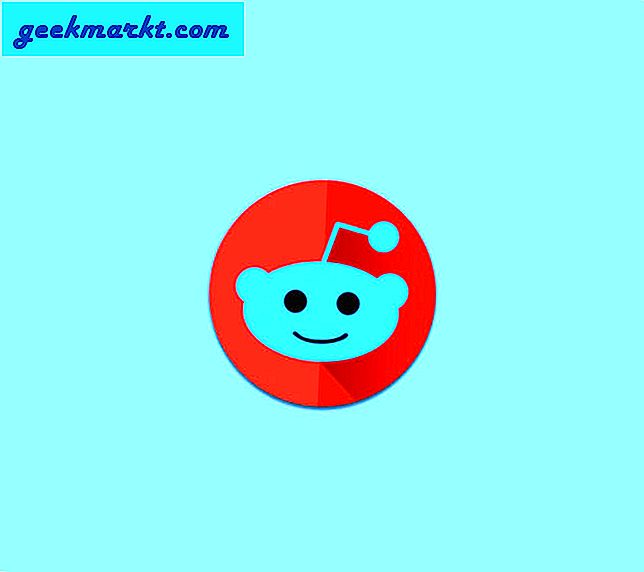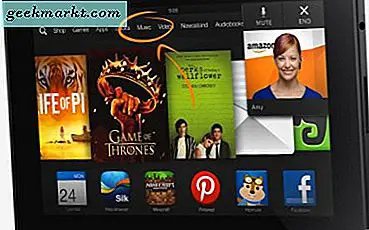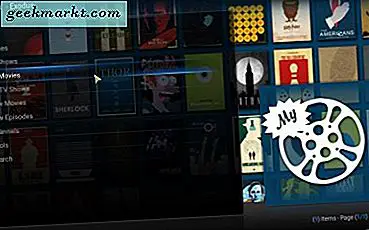ऐसे समय होते हैं जब आप स्क्रीनशॉट में माउस कर्सर को शामिल करना चाहते हैं, लेकिन अधिकांश तृतीय-पक्ष स्क्रीनशॉट ऐप्स (विंडोज़ मूल विकल्पों सहित) स्क्रीनशॉट से कर्सर छुपाते हैं। इसलिए मैंने कई स्क्रीनशॉट ऐप आज़माए और कुछ ऐप ढूंढे जो मुझे माउस पॉइंटर सहित स्क्रीनशॉट लेने में मदद कर सकते हैं। आइए उनकी जांच करें।
माउस पॉइंटर से स्क्रीनशॉट लेने के लिए ऐप्स
1. कदम रिकॉर्डर
स्टेप्स रिकॉर्डर एक अंतर्निहित सहायता उपकरण है जिसका उपयोग उपयोगकर्ता द्वारा कंप्यूटर पर की गई क्रियाओं को रिकॉर्ड करने के लिए किया जाता है। एक बार रिकॉर्ड होने के बाद, समस्या निवारण में सहायता के लिए जानकारी अन्य उपयोगकर्ताओं को भेजी जा सकती है। वैसे भी, हम माउस पॉइंटर से स्क्रीनशॉट लेने के लिए इस ऐप का लाभ उठा सकते हैं।
स्टार्ट मेन्यू खोलें और "स्टेप्स रिकॉर्डर" खोजें और ऐप खोलें। अब आप "स्टार्ट रिकॉर्ड" के विकल्प के साथ एक छोटी सी विंडो देख सकते हैं। इस पर क्लिक करें।
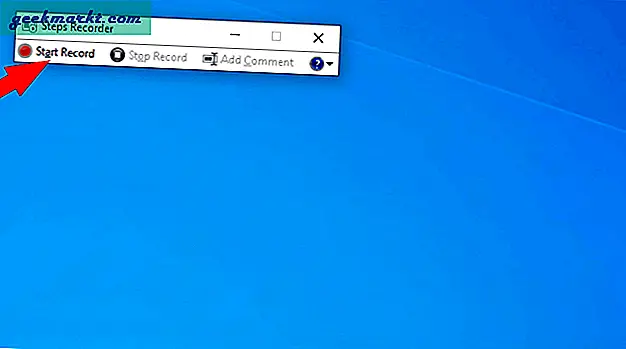
अब स्टेप रिकॉर्डर विंडो को छोटा करें और कर्सर को वहां रखें जहां आप स्क्रीनशॉट लेना चाहते हैं। स्टेप रिकॉर्डर ऐप केवल आपके कार्यों को रिकॉर्ड करता है, इसलिए अपने माउस से एक बायाँ-क्लिक करें जैसे आप एक लिंक खोल रहे हैं। वह क्रिया स्क्रीनशॉट के रूप में रिकॉर्ड की जाएगी।
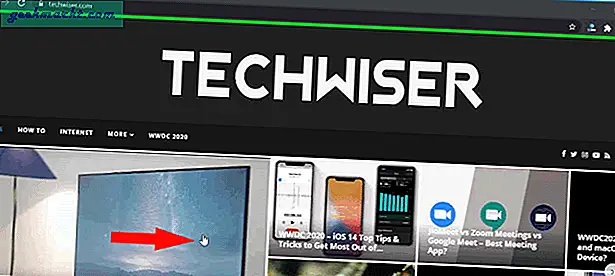
फिर स्टेप रिकॉर्डर ऐप पर वापस जाएं और "स्टॉप रिकॉर्डिंग" विकल्प पर क्लिक करें।
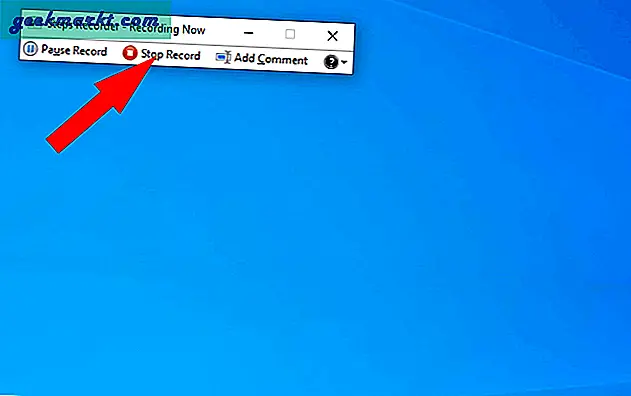
आप इसके रिकॉर्डेड स्टेप्स और स्क्रीनशॉट्स देख सकते हैं। इन चरणों को ज़िप फ़ाइल के रूप में सहेजने के लिए बस सहेजें बटन पर क्लिक करें।
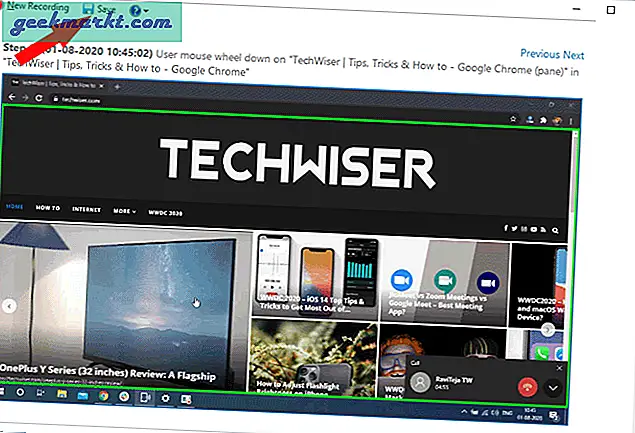
उस ज़िप फ़ाइल को खोलें और उसमें MHTML फ़ाइल खोलें। यहां आप स्क्रीनशॉट पा सकते हैं, बस छवि पर राइट-क्लिक करें और "इस रूप में चित्र सहेजें" विकल्प पर क्लिक करें और इसे सहेजें।
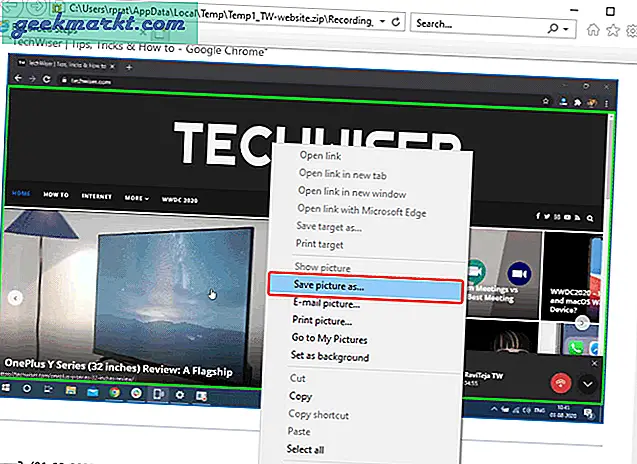
और बस, माउस कर्सर के साथ इमेज सेव हो जाएगी।
पेशेवरों
- किसी भी तृतीय-पक्ष ऐप को डाउनलोड करने की आवश्यकता नहीं है
- स्क्रीनशॉट की एक श्रृंखला लेने के लिए बढ़िया
विपक्ष
- स्क्रीनशॉट लेने के लिए आपको माउस से क्लिक करना होगा, जो लिंक या बटन दिखाते हुए स्क्रीनशॉट लेने में मुश्किल हो सकता है।
- यूजर इंटरफेस सहज नहीं है
- यदि आप किसी का उपयोग कर रहे हैं तो यह कस्टम कर्सर का समर्थन नहीं करता है।
2. शेयरएक्स
शेयर एक्स विंडोज के लिए सबसे लोकप्रिय स्क्रीनशॉट ऐप में से एक है। यह न केवल आपको माउस पॉइंटर के साथ स्क्रीनशॉट लेने देता है, बल्कि विशिष्ट विंडो, टैब, मेनू आदि के लिए आंशिक स्क्रीनशॉट या स्क्रीनशॉट भी देता है। यदि आप पहले से ही एक शेयरएक्स उपयोगकर्ता हैं, तो यहां बताया गया है कि आप शेयर एक्स का उपयोग करके माउस के साथ स्क्रीनशॉट कैसे ले सकते हैं। .
शेयर एक्स ऐप डाउनलोड करें और इसे खोलें।
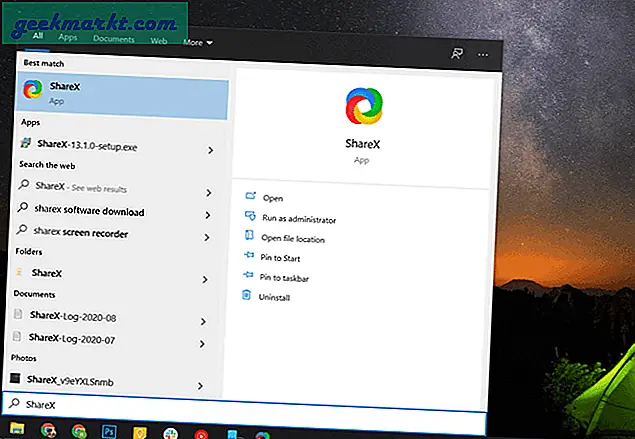
अब टास्क सेटिंग्स ऑप्शन पर क्लिक करें।
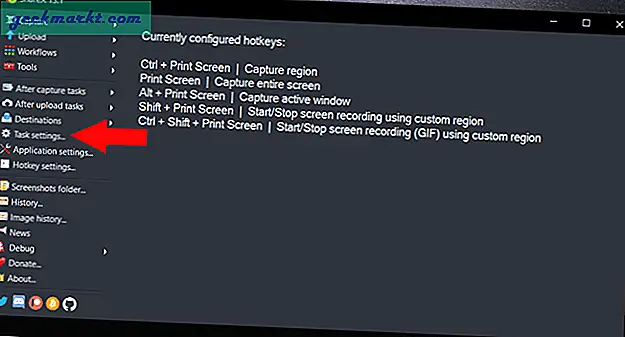
आप एक कार्य सेटिंग विंडो देख सकते हैं, "कैप्चर" विकल्प का चयन करें। यहां सुनिश्चित करें कि "स्क्रीनशॉट में कर्सर दिखाएं" चेक किया गया है।
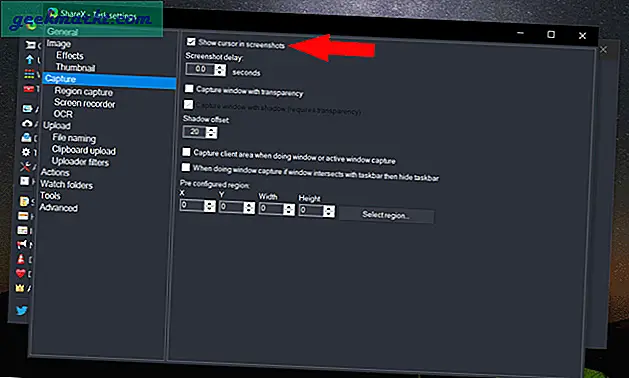
अब जब आप स्क्रीनशॉट लेना चाहते हैं तो कर्सर रखें और ctrl + PrtSc दबाएं, अब आप माउस को स्थानांतरित कर सकते हैं और उस हिस्से का चयन कर सकते हैं जिसे आप स्क्रीनशॉट लेना चाहते हैं। जब आप अपना माउस कर्सर छोड़ेंगे तो यही स्क्रीनशॉट लिया जाएगा।
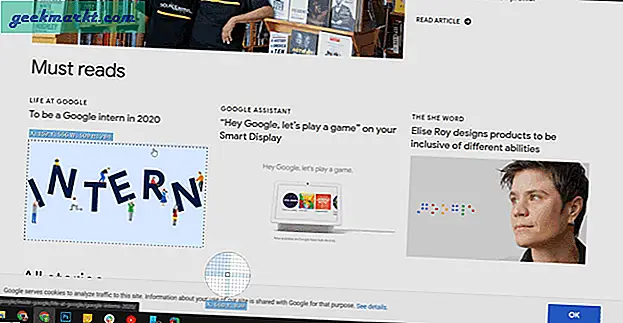
अब आप शेयर एक्स ऐप खोल सकते हैं, अपने इच्छित स्क्रीनशॉट का पूर्वावलोकन कर सकते हैं और फिर उस पर राइट-क्लिक करें और "डाउनलोड" विकल्प पर क्लिक करें।
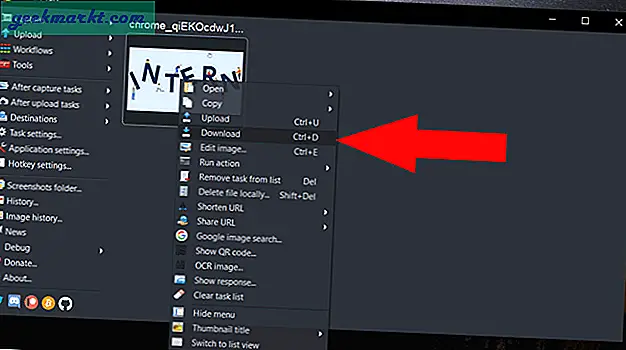
पेशेवरों
- फ़ीचर-पैक विकल्प और आपकी आवश्यकताओं के लिए अनुकूलन
- आंशिक स्क्रीनशॉट आसानी से लेने की क्षमता
- छवि डाउनलोड करने से पहले एक पूर्वावलोकन ले सकते हैं।
विपक्ष
- ज्यादा कुछ नहीं।
3. ग्रीनशॉट
जैसा कि नाम से पता चलता है, ग्रीनशॉट एक स्क्रीनशॉट टूल है जो डिफ़ॉल्ट रूप से माउस पॉइंटर के साथ स्क्रीनशॉट लेता है। सूची में शेष ऐप्स में, ग्रीनशॉट के साथ स्क्रीनशॉट लेने की प्रक्रिया बहुत सरल और तेज है।
आरंभ करने के लिए, ग्रीनशॉट ऐप डाउनलोड करें और इसे अपने सिस्टम पर इंस्टॉल करें। इस ऐप के लिए स्क्रीनशॉट लेने की हॉटकी ctrl + PrtSc है। यदि आपके पास उस हॉटकी के साथ कोई मौजूदा शॉर्टकट है, तो यह ऐप स्वचालित रूप से इसे ओवरराइड कर देगा।
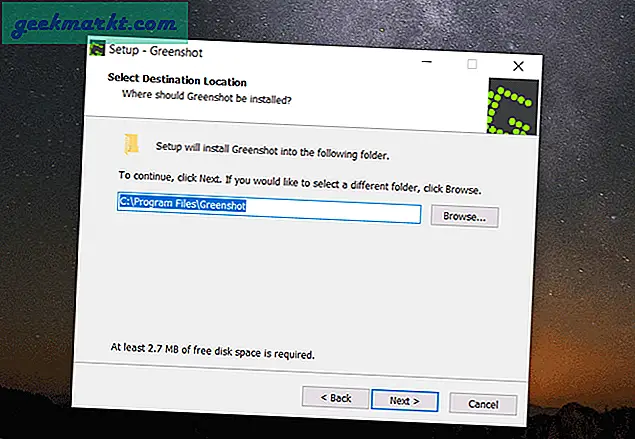
एक बार डाउनलोड हो जाने के बाद, बस उस कर्सर को रखें जहां आप स्क्रीनशॉट लेना चाहते हैं और ctrl + PrtSc दबाएं। ऐप एक स्क्रीनशॉट लेगा और आपको एक पॉपअप मेनू दिखाएगा। आप अपना कर्सर ले जा सकते हैं और छवि को सीधे सहेजने के लिए "इस रूप में सहेजें" विकल्प पर क्लिक कर सकते हैं
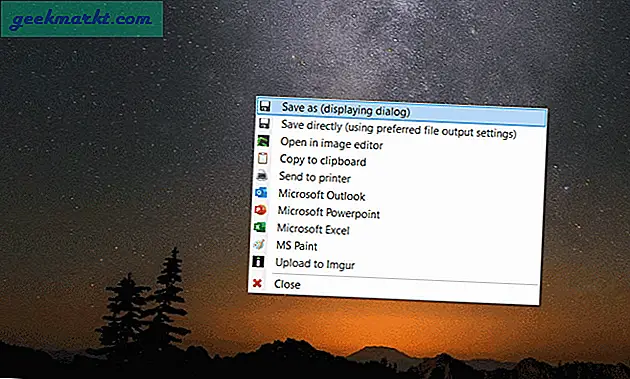
या आप पूर्वावलोकन लेने के लिए "छवि संपादक में खोलें" पर क्लिक कर सकते हैं और स्क्रीनशॉट को सहेजने से पहले क्रॉपिंग जैसे कुछ बदलाव कर सकते हैं।
पेशेवरों:-
- इन-बिल्ड इमेज एडिटर
- आसान और तेज़ प्रक्रिया
विपक्ष: -
- स्क्रीनशॉट हॉटकी नहीं बदल सकता
4. इरफान व्यू
इरफान व्यू उनमें से एक है विंडोज़ पर सबसे लोकप्रिय छवि दर्शक या कनवर्टर ऐप. यह एक सुविधा संपन्न ऐप है और स्क्रीनशॉट कार्यक्षमता का भी समर्थन करता है। यहां बताया गया है कि आप इरफान व्यू के साथ ऐसा कैसे कर सकते हैं।
सबसे पहले इरफान व्यू ऐप डाउनलोड करें और इसे अपने विंडोज में इंस्टॉल करें। फिर स्टार्ट मेन्यू में ऐप को सर्च करें और उसे ओपन करें। ऐप एक ब्लैक ब्लैंक स्क्रीन के साथ खुलेगा। विकल्प पर क्लिक करें और कैप्चर/स्क्रीनशॉट चुनें।
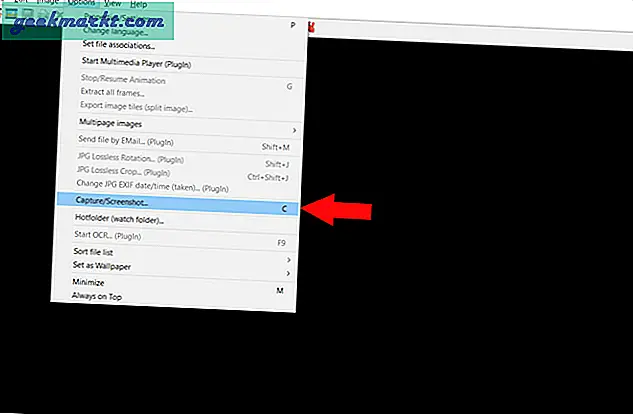
दिखाई देने वाली पॉप-अप विंडो में, डेस्कटॉप क्षेत्र विकल्प चुनें और सुनिश्चित करें कि हॉटकी ctrl+F11 पर सेट है। पॉप-अप विंडो के नीचे स्टार्ट ऑप्शन पर क्लिक करें
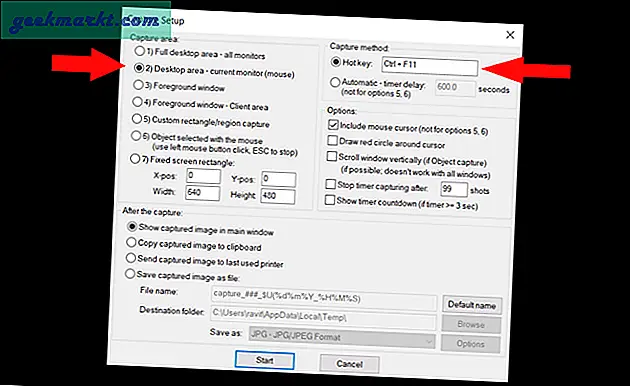
अब अपना कर्सर वहां रखें जहां आप स्क्रीनशॉट लेना चाहते हैं और हॉटकी ctrl+ F11 दबाएं। इरफान व्यू ऐप आपके स्क्रीनशॉट की इमेज के साथ पॉप-अप होगा। आप S क्लिक कर सकते हैं और छवि को अपने सिस्टम में सहेज सकते हैं
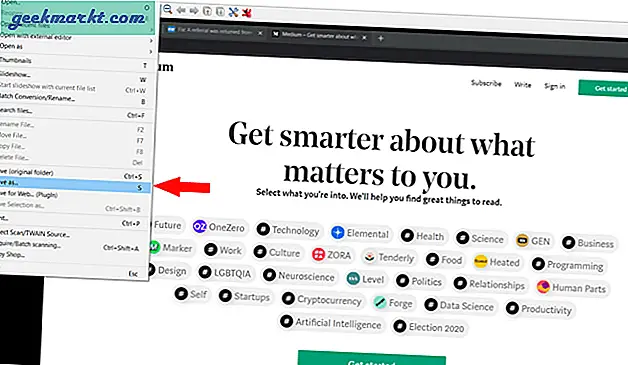
पेशेवरों:-
- इसे डिफॉल्ट इमेज व्यूअर के रूप में भी इस्तेमाल कर सकते हैं और यह विंडोज के साथ मिलने वाले डिफॉल्ट व्यूअर से तेज है।
विपक्ष: -
- उपयोगकर्ता-इंटरफ़ेस काफी सहज नहीं है
ऊपर लपेटकर
यदि आप एक बार स्क्रीनशॉट लेना चाहते हैं, तो स्टेप्स रिकॉर्डर एक अच्छा विकल्प है क्योंकि यह पहले से ही सिस्टम में अंतर्निहित है। अगर अभी है तो आप अपनी जरूरत के हिसाब से Greenshot, Irfan View या ShareX को चुन सकते हैं। आपके द्वारा प्राप्त विकल्पों की संख्या के लिए मैं ShareX को प्राथमिकता देता हूं। तो आपका पसंदीदा क्या है? मुझे नीचे टिप्पणी में बताये।