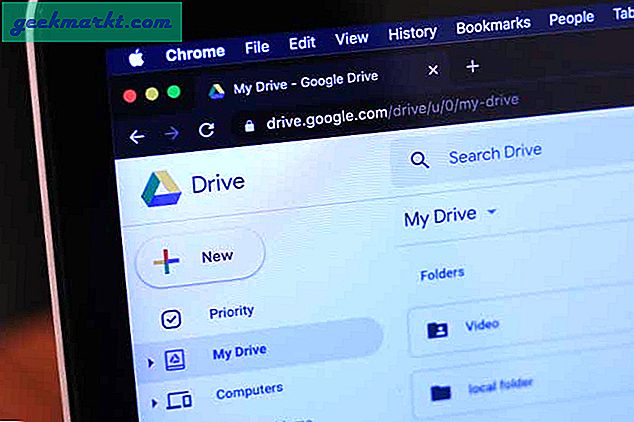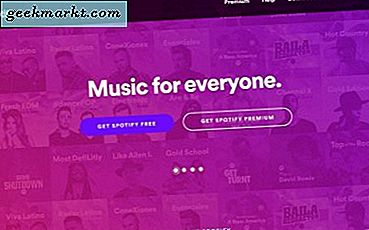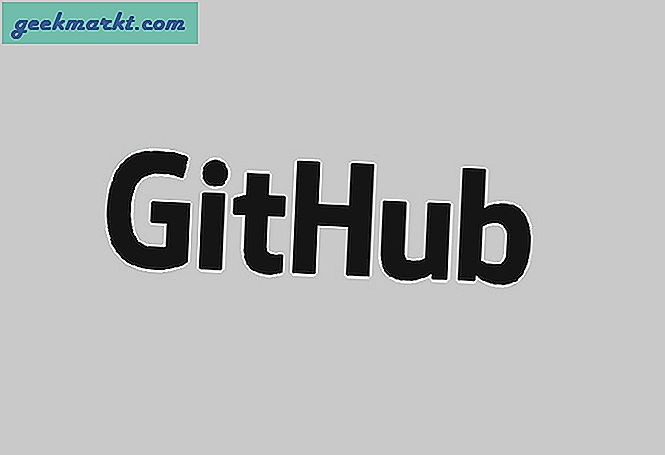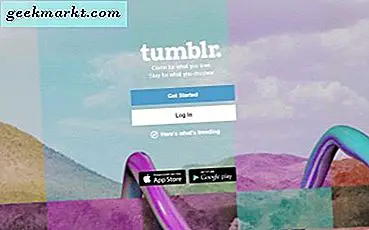SSH एक सुरक्षित तंत्र प्रदान करता है फ़ाइलें बाटें अपने Android पर आने-जाने के लिए। SSH नेटवर्किंग से लेकर विकास तक बड़ी संख्या में मामलों में काम आता है। यह आपको अपने Android को दूरस्थ रूप से एक्सेस करने देता है। इसके अलावा, आप अपने Android की आंतरिक फ़ाइल संरचना तक भी पहुँच सकते हैं। हालाँकि, अधिकांश एसएसएच ऐप्स Play Store पर उपलब्ध होने के लिए आपको अपने डिवाइस को रूट करना होगा।
यदि आप अपने Android को केवल SSH करना चाहते हैं, तो अपने Android डिवाइस को रूट करना बहुत दूर का कदम है। आप अपने Android को बिना रूट के SSH के माध्यम से एक्सेस कर सकते हैं। यहाँ यह कैसे करना है।
SSH . के उपयोग
SSH आपको वाईफाई पर अपने Android को पूरी तरह से नियंत्रित करने देता है। आप जैसे आदेश जारी कर सकते हैंएलएस, एमकेडीआईआर, ढूंढें, आदि. हालाँकि, इसका पूरा लाभ उठाने के लिए, आपको टर्मिनल कमांड से परिचित होना होगा। इसके अलावा, SSH आपको देता है फ़ाइलों को सुरक्षित रूप से स्थानांतरित करें अपने Android डिवाइस के लिए। भिन्न पुशबुलेट या AirDroid, कोई फ़ाइल आकार सीमा नहीं है। या, आपको हर बार अपने Android डिवाइस से कनेक्ट होने पर प्रमाणित करने की आवश्यकता नहीं है।
आपको क्या चाहिए
हमें क्रमशः कंप्यूटर और Android पर चलने वाले एक SSH क्लाइंट और एक SSH सर्वर की आवश्यकता होगी।
- सबसे पहले, आपको अपने Android पर एक SSH सर्वर स्थापित करना होगा। इसके लिए हम SSHelper ऐप का उपयोग करेंगे क्योंकि इसके लिए रूट की आवश्यकता नहीं होती है।
- इसके बाद, आपके Android को कंप्यूटर से एक्सेस करने के लिए, हम कमांड लाइन का उपयोग करेंगे
- साथ ही, सुनिश्चित करें कि पीसी और एंड्रॉइड दोनों एक ही वाईफाई पर हैं
Android पर SSH सर्वर प्राप्त करें
1. गूगल प्ले स्टोर पर जाएं, इंस्टॉल करें एसएसएच हेल्पर ऐप. एक बार हो जाने के बाद ऐप को ओपन करें।
Android के लिए SSHelper डाउनलोड करें

2. जब आप ऐप खोलते हैं, तो सबसे पहले आपके पास स्टोरेज अनुमति के लिए एक पॉप-अप होगा। इसे स्टोरेज की अनुमति देने की प्रक्रिया थोड़ी अलग है। "ओके" बटन पर टैप करें और "अनुमतियाँ" विकल्प पर अगला टैप करें।

3. इसके बाद, Permissions टैब में, Storage पर टैप करें। इसके बाद, ऐप के लिए स्टोरेज अनुमति को सक्षम करने के लिए अनुमति दें पर टैप करें।

4. एक बार हो जाने के बाद, SSHelper ऐप पर वापस जाएं। आपके फ़ोन पर SSH सर्वर चालू हो गया होगा। अब, अपने Android डिवाइस से कनेक्ट करने के लिए, हमें 4 चीज़ों की आवश्यकता है: IP पता, SSH पोर्ट नंबर, उपयोगकर्ता नाम और पासवर्ड। आईपी पता और पोर्ट नंबर देखने के लिए, कॉन्फ़िगरेशन टैब पर स्विच करें। यहां, आप आईपी पता और पोर्ट नंबर पा सकते हैं। इसे नोट कर लें क्योंकि हमें इसे SSH सर्वर से कनेक्ट करने की आवश्यकता होगी। डिफ़ॉल्ट लॉगिन उपयोगकर्ता नाम और पासवर्ड है “व्यवस्थापक“.

अब जब हमने एंड्रॉइड पर एसएसएच सर्वर शुरू कर दिया है, तो हम पीसी पर जा सकते हैं।
Android का उपयोग करने के लिए Windows 10 पर CMD का उपयोग करें
1. अच्छी पुरानी विंडोज कमांड लाइन पहले से ही एसएसएच का समर्थन करती है। आपको बस इतना करना है कि cmd से ssh कमांड को फायर करना है। ऐसा करने के लिए, स्टार्ट मेन्यू पर जाएं और "cmd" टाइप करें। एक बार जब परिणाम पॉप-अप हो जाए तो एंटर दबाएं। वैकल्पिक रूप से, आप विन + आर भी हिट कर सकते हैं और cmd टाइप कर सकते हैं और "ओके" बटन पर क्लिक कर सकते हैं।  2. अगला, कमांड प्रॉम्प्ट पर निम्न कमांड टाइप करें।
2. अगला, कमांड प्रॉम्प्ट पर निम्न कमांड टाइप करें।
ssh [email protected] -p 2222
यदि आपने Android पर कोई चीज़ नहीं बदली है, तो अपने Android डिवाइस के साथ IP पता बदलकर उसी कमांड का उपयोग करें।  3. कमांड लाइन पर एंटर करने के बाद, यह आपको एक प्रश्न के साथ हिट करेगा। यदि आप एक विश्वसनीय लैपटॉप का उपयोग कर रहे हैं, तो बस हाँ टाइप करें। इस प्रकार, आपका कंप्यूटर आपके Android डिवाइस द्वारा स्थायी रूप से प्रमाणित और विश्वसनीय होगा। यदि आप किसी विश्वसनीय डिवाइस का उपयोग नहीं कर रहे हैं, तो बस नंबर टाइप करें। अगला, पासवर्ड दर्ज करें। डिफ़ॉल्ट पासवर्ड व्यवस्थापक है।
3. कमांड लाइन पर एंटर करने के बाद, यह आपको एक प्रश्न के साथ हिट करेगा। यदि आप एक विश्वसनीय लैपटॉप का उपयोग कर रहे हैं, तो बस हाँ टाइप करें। इस प्रकार, आपका कंप्यूटर आपके Android डिवाइस द्वारा स्थायी रूप से प्रमाणित और विश्वसनीय होगा। यदि आप किसी विश्वसनीय डिवाइस का उपयोग नहीं कर रहे हैं, तो बस नंबर टाइप करें। अगला, पासवर्ड दर्ज करें। डिफ़ॉल्ट पासवर्ड व्यवस्थापक है।  एक बार प्रमाणित होने के बाद, आपको एंड्रॉइड कमांड-लाइन के साथ प्रस्तुत किया जाएगा जहां आप दूरस्थ रूप से कमांड निष्पादित कर सकते हैं।
एक बार प्रमाणित होने के बाद, आपको एंड्रॉइड कमांड-लाइन के साथ प्रस्तुत किया जाएगा जहां आप दूरस्थ रूप से कमांड निष्पादित कर सकते हैं।
Android का उपयोग करने के लिए Mac 10 पर टर्मिनल का उपयोग करें
1. विंडोज 10 की तरह, macOS भी SSH को मूल रूप से सपोर्ट करता है। SSH का उपयोग करने के लिए, स्पॉटलाइट लॉन्च करने के लिए Cmd+Space दबाएँ। प्रकार "टर्मिनल"उस पर और एंटर दबाएं। 2. टर्मिनल पर, निम्न कमांड दर्ज करें। आईपी एड्रेस को अपने एंड्रॉइड डिवाइस आईपी एड्रेस से बदलें।
2. टर्मिनल पर, निम्न कमांड दर्ज करें। आईपी एड्रेस को अपने एंड्रॉइड डिवाइस आईपी एड्रेस से बदलें।
ssh [email protected] -p 2222
 अगला संकेत पासवर्ड दर्ज करना होगा। डिफ़ॉल्ट पासवर्ड व्यवस्थापक है। एक बार जब आप सफलतापूर्वक प्रमाणित हो जाते हैं, तो आपको Android टर्मिनल के साथ प्रस्तुत किया जाएगा।
अगला संकेत पासवर्ड दर्ज करना होगा। डिफ़ॉल्ट पासवर्ड व्यवस्थापक है। एक बार जब आप सफलतापूर्वक प्रमाणित हो जाते हैं, तो आपको Android टर्मिनल के साथ प्रस्तुत किया जाएगा।
Windows और macOS के लिए तृतीय-पक्ष ऐप
यद्यपि मूल कमांड लाइन एसएसएच का समर्थन करती है, यदि आप एक सहज ज्ञान युक्त इंटरफ़ेस चाहते हैं, तो पुट्टी जैसी तृतीय-पक्ष कमांड-लाइन एक अच्छा विकल्प होगा। इसके अलावा, PuTTY आपको एक बार में कई कनेक्शन प्रबंधित करने देता है और कनेक्शन सेटिंग्स को GUI पर कॉन्फ़िगर किया जा सकता है।
1. नीचे दिए गए लिंक से अपने पीसी पर PuTTY.exe डाउनलोड करें। अपने विंडोज संस्करण के अनुसार, तदनुसार 32-बिट या 64-बिट फ़ाइल डाउनलोड करें। विंडोज के लिए पुटी डाउनलोड करें

2. दर्ज करेंआईपी पता आपके Android डिवाइस का तथा एसएसएच पोर्ट बदलें 22 . से सेवा मेरे 2222.
 3. आपको एक सुरक्षा चेतावनी मिलेगी जिसमें पूछा जाएगा कि क्या आप SSH सर्वर पर भरोसा करते हैं। अगर तुम हाँ बटन पर क्लिक करें, अब से आपको प्रत्येक कनेक्शन के लिए सत्यापित नहीं किया जाएगा।
3. आपको एक सुरक्षा चेतावनी मिलेगी जिसमें पूछा जाएगा कि क्या आप SSH सर्वर पर भरोसा करते हैं। अगर तुम हाँ बटन पर क्लिक करें, अब से आपको प्रत्येक कनेक्शन के लिए सत्यापित नहीं किया जाएगा।  4. इसके बाद, कमांड लाइन खुलेगी जिसमें आपसे यूजरनेम और पासवर्ड मांगा जाएगा। डिफ़ॉल्ट उपयोगकर्ता नाम और पासवर्ड व्यवस्थापक है।
4. इसके बाद, कमांड लाइन खुलेगी जिसमें आपसे यूजरनेम और पासवर्ड मांगा जाएगा। डिफ़ॉल्ट उपयोगकर्ता नाम और पासवर्ड व्यवस्थापक है।  एक बार जब आप सफलतापूर्वक प्रमाणित हो जाते हैं, तो आपको Android टर्मिनल के साथ प्रस्तुत किया जाएगा।
एक बार जब आप सफलतापूर्वक प्रमाणित हो जाते हैं, तो आपको Android टर्मिनल के साथ प्रस्तुत किया जाएगा। कंप्यूटर से एंड्रॉइड जीयूआई कैसे एक्सेस करें
यदि आप कमांड लाइन के साथ सहज नहीं हैं, तो आप WinSCP जैसे किसी तृतीय-पक्ष GUI ऐप का भी उपयोग कर सकते हैं। WinSCP आपको SSH पर GUI के माध्यम से अपने Android के फ़ाइल सिस्टम तक पहुँचने देता है। ऐप एससीपी का उपयोग करता है जो एसएसएच पर काम करता है। आप अपने विंडोज पीसी से अपने एंड्रॉइड स्मार्टफोन में सुरक्षित रूप से फाइल ट्रांसफर कर सकते हैं। विंडोज़ के लिए विनएससीपी डाउनलोड करें
 यह भी पढ़ें:प्रोग्रामिंग के लिए 6 सर्वश्रेष्ठ एंड्रॉइड टेक्स्ट एडिटर
यह भी पढ़ें:प्रोग्रामिंग के लिए 6 सर्वश्रेष्ठ एंड्रॉइड टेक्स्ट एडिटर