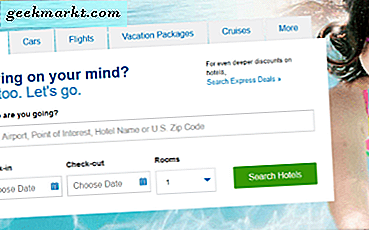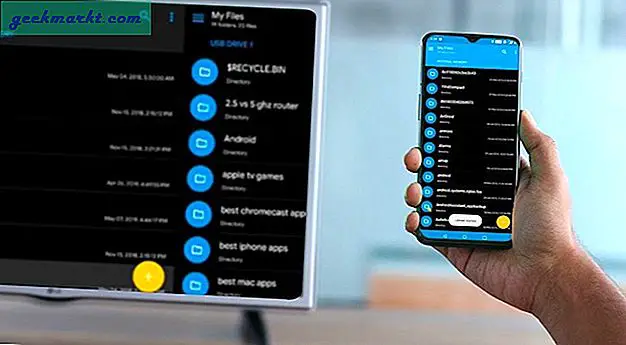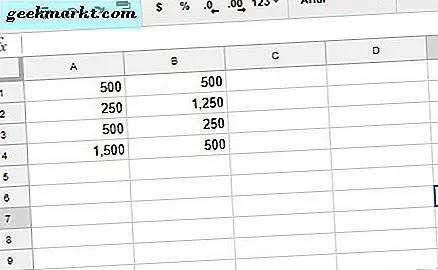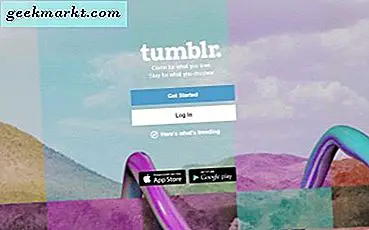मैंने हाल ही में एक पोस्ट किया था स्काइप का माइक्रोफ़ोन समस्या और यह इतने सारे उपयोगकर्ताओं के लिए कैसे काम नहीं कर रहा है। उस पोस्ट को पढ़ने के बाद, हमारे कुछ उपयोगकर्ताओं ने हमें स्काइप के कैमरे की समस्या के लिए एक समान पोस्ट करने के लिए कहा। देखिए, कई विंडोज 10 यूजर्स के लिए स्काइप पर कैमरा काम नहीं कर रहा है। उपयोगकर्ता निराश हैं क्योंकि वे बैठकों में शामिल नहीं हो सकते हैं और उनके पास वीडियो कॉन्फ्रेंस कॉल है। चिंता न करें, हमने आपको कवर किया है।
इसके पीछे कई कारण हो सकते हैं कि कैमरा स्काइप से कनेक्ट होने से इनकार क्यों कर रहा है या स्काइप को इसका उपयोग करने की अनुमति क्यों दे रहा है। आइए एक-एक करके उन पर एक नजर डालते हैं।
कैमरा स्काइप पर काम नहीं कर रहा है
1. स्काइप डाउन है
डीडीओएस हमले, मैलवेयर, बग आदि जैसे कई कारणों से विभिन्न ऐप्स और सॉफ़्टवेयर सेवा से बाहर हो सकते हैं। जबकि मैं डाउन डिटेक्टर को किसी भी दिन सर्विस आउटेज की जांच करने की सलाह दूंगा, स्काइप के लिए, माइक्रोसॉफ्ट ने खुद एक समर्पित पेज बनाया है।
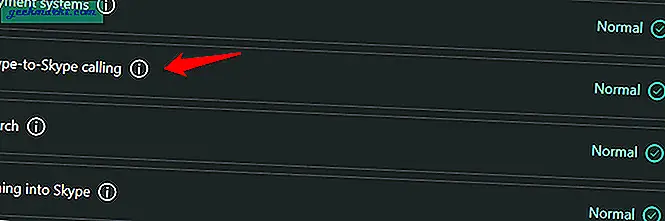
यह जांचने के लिए नीचे दिए गए लिंक का अनुसरण करें कि क्या Skype किसी समस्या का सामना कर रहा है। जैसा कि आप देख सकते हैं, यह सेवा के विभिन्न पहलुओं जैसे ऑडियो कॉल, वीडियो कॉल, संदेश आदि को ट्रैक करता है। अगर
स्काइप पर जाएं
2. अपडेट
क्या माइक्रोसॉफ्ट ने स्काइप के लिए नया अपडेट जारी किया है? आगे बढ़ने से पहले, Skype स्थापित करने के दो तरीके हैं। यदि आपने इसे विंडोज स्टोर से इंस्टॉल किया है, तो आप यह देखने के लिए अपडेट सेक्शन की जांच कर सकते हैं कि कोई उपलब्ध है या नहीं। अगर ऐसा है तो इसे तुरंत अपडेट करें।
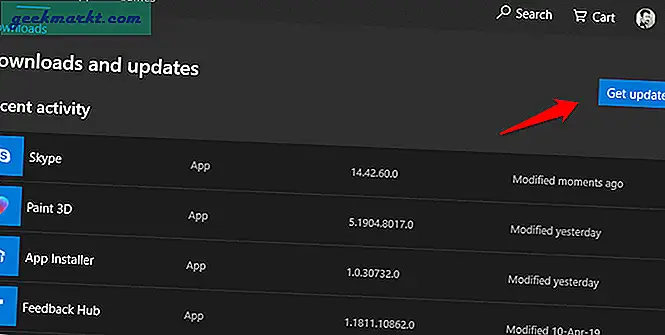
यदि आपने सीधे आधिकारिक साइट से स्काइप ऐप इंस्टॉल किया है, तो आपको या तो ऐप लॉन्च करना होगा यदि कोई अपडेट प्रॉम्प्ट है, या आप वापस जा सकते हैं और स्काइप को फिर से डाउनलोड कर सकते हैं। यही कारण है कि विंडोज स्टोर से डाउनलोड करना बेहतर है जब तक कि यह आपको परेशानी न दे।
3. नेटवर्क कनेक्शन और समस्या निवारण
अपने इंटरनेट और वाईफाई कनेक्शन की जांच करें और सुनिश्चित करें कि यह काम कर रहा है। स्काइप वीडियो कॉलिंग बहुत अधिक बैंडविड्थ की खपत कर सकती है और बिना किसी अंतराल के काम करने के लिए हाई-स्पीड इंटरनेट कनेक्शन की आवश्यकता होती है। एक चीज जो आप कर सकते हैं वह है स्पीडटेस्ट साइट पर जाना और अपनी डाउनलोड और अपलोड गति की जांच करना। एक और चीज जो आप कर सकते हैं वह है स्मार्टफोन या किसी अन्य डिवाइस को अपने वाईफाई नेटवर्क से कनेक्ट करें और जांचें कि यह सही काम कर रहा है या नहीं। इस तरह, आपको पता चल जाएगा कि समस्या वाईफाई की है या आपके लैपटॉप/कंप्यूटर में जहां आप स्काइप का उपयोग कर सकते हैं।
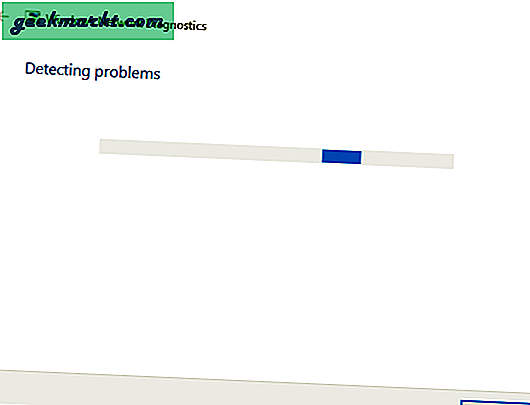
विंडोज 10 कंप्यूटर एक नेटवर्क समस्या निवारक के साथ आता है जो आपके नेटवर्क कनेक्शन की जांच करेगा और विभिन्न त्रुटियों के लिए इसका परीक्षण करेगा। यदि आपके पास यह मानने का कारण है कि नेटवर्क कनेक्शन में कुछ गड़बड़ है, तो Windows खोज में नेटवर्क समस्या निवारक की खोज करें और उसे चलाएँ। यदि कोई त्रुटि पाई जाती है, तो ऑन-स्क्रीन निर्देशों का पालन करें। आप Microsoft सहायता पृष्ठ पर भी जा सकते हैं जहाँ वे विस्तार से बताते हैं कि क्यों Skype Windows 10 पर वेबकैम का पता नहीं लगा सकता है।
स्पीडटेस्ट पर जाएं
4. पुनः स्थापित करें
किसी भी सॉफ्टवेयर या ऐप को रीइंस्टॉल करने से खराब और दूषित फाइलों, बग्स आदि सहित कई समस्याओं का समाधान हो सकता है। ऐसा कहने के बाद, पुनः स्थापित करना प्रक्रिया का एक हिस्सा है। आपको पुरानी फाइलों को भी हटाना होगा। सबसे पहले, इसे अनइंस्टॉल करने के लिए स्काइप पर राइट-क्लिक करें।
जब आप किसी ऐप को अनइंस्टॉल करते हैं, तो यह आपके सिस्टम पर बची हुई फाइलों को छोड़ देता है जो दूषित हो सकती हैं। स्काइप की एक नई कॉपी को फिर से स्थापित करने से पहले उन्हें हटाने के लिए, रन प्रॉम्प्ट खोलने के लिए Ctrl+R दबाएं और एंटर दबाने से पहले बिना कोट्स के "%appdata%" टाइप करें।
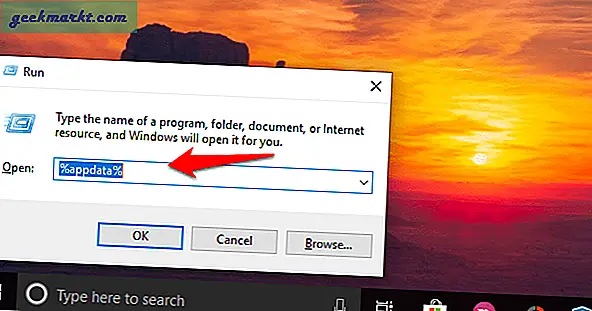
यहां मिले स्काइप फोल्डर को डिलीट करें।
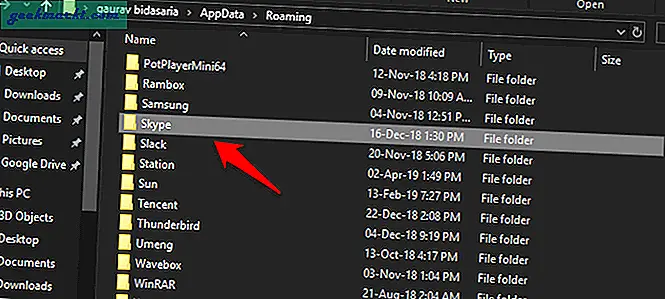
अब आप या तो स्काइप डाउनलोड करने के लिए माइक्रोसॉफ्ट स्टोर पर जा सकते हैं जो कि हम सुझाव देते हैं या सीधे साइट से डाउनलोड कर सकते हैं। कई उपयोगकर्ताओं ने रिपोर्ट किया है कि साइट से इंस्टॉल करने से वास्तव में उनके लिए स्काइप पर काम न करने वाले कैमरे का समाधान हो गया। शायद यह एक शॉट के लायक है इसलिए कोशिश करें। ध्यान दें कि यदि आप इसे स्टोर के माध्यम से इंस्टॉल करते हैं तो ऐप्स को अपडेट करना बहुत आसान है। एक विकल्प चुनने के लिए विंडोज 10 के लिए स्काइप प्राप्त करें बटन पर क्लिक करें, अपनी हार्ड ड्राइव पर फ़ाइल डाउनलोड करने के लिए विंडोज के लिए स्काइप प्राप्त करें।
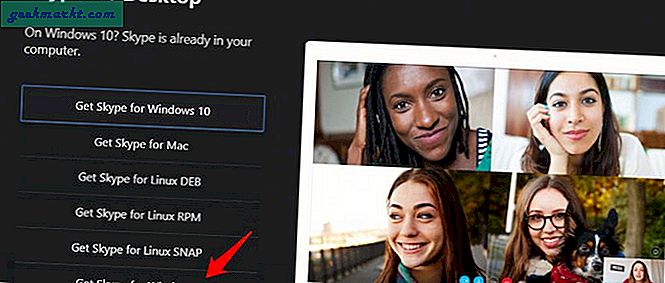
यह भी ध्यान दें कि जब आप स्काइप की एक नई स्थापना करते हैं, तो ऐप आपको माइक्रोफ़ोन और कैमरे का उपयोग करने के लिए आवश्यक अनुमति देने के लिए कहेगा। इससे उसे ऑडियो और वीडियो उपलब्ध कराने में मदद मिलेगी।
स्काइप डाउनलोड करो
यह भी पढ़ें: स्काइप के विकल्प खोज रहे हैं? यहां 5 कार्यक्रम दिए गए हैं जिन्हें आपको आजमाना चाहिए
5. वेब कैमरा अनुमतियाँ
आपने सब कुछ ठीक किया और ऐप को अपने कैमरे का उपयोग करने के लिए आवश्यक अनुमतियां दी हैं लेकिन फिर भी स्काइप में 'कोई उपकरण नहीं मिला' त्रुटि देखें। यह संभव है कि सेटिंग्स किसी बग के कारण परिवर्तन को पंजीकृत करने में विफल रही हों। जाँच करने के लिए, सेटिंग्स लॉन्च करने के लिए अपने कीबोर्ड पर विंडोज की + आई कीज दबाएं और यहां प्राइवेसी चुनें।
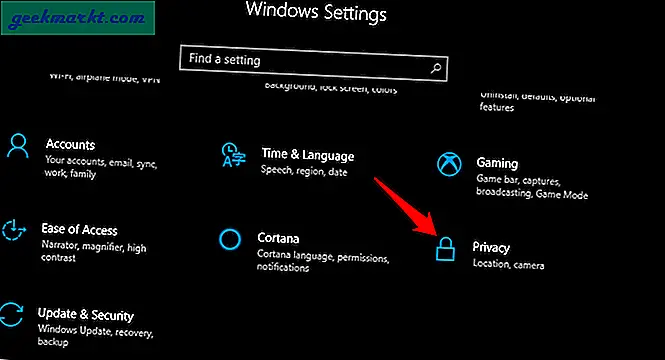
बाएं विंडो फलक में कैमरा चुनें और उन सभी ऐप्स की सूची खोजने के लिए थोड़ा स्क्रॉल करें जिनके पास कैमरे का उपयोग करने की अनुमति है। यहां स्काइप ढूंढें और सुनिश्चित करें कि यह चालू है।
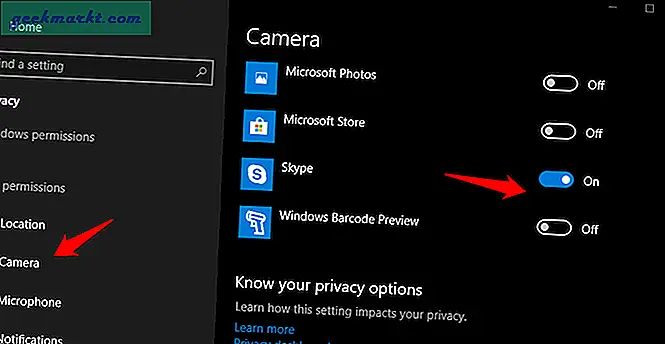
जांचें कि क्या कैमरा विंडोज 10 में स्काइप पर काम कर रहा है।
6. स्काइप कैम सेटिंग्स
विंडोज 10 सेटिंग्स के अलावा, प्रत्येक ऐप अपनी सेटिंग्स के साथ आता है और स्काइप अलग नहीं है। स्काइप लॉन्च करें और सेटिंग्स खोलने के लिए मेनू बटन पर क्लिक करें।
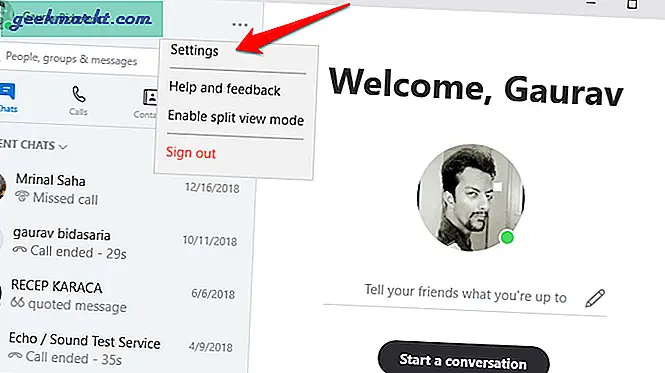
यहां बाएं विंडो फलक में ऑडियो और वीडियो का चयन करें और आपको अपना वेबकैम काम करते हुए देखना चाहिए। यदि यह काम नहीं कर रहा है, तो सही कैमरा उपकरण चुनने के लिए ऊपर दिए गए ड्रॉप डाउन मेनू का उपयोग करें। हो सकता है कि आपने एक से अधिक इंस्टॉल किए हों?
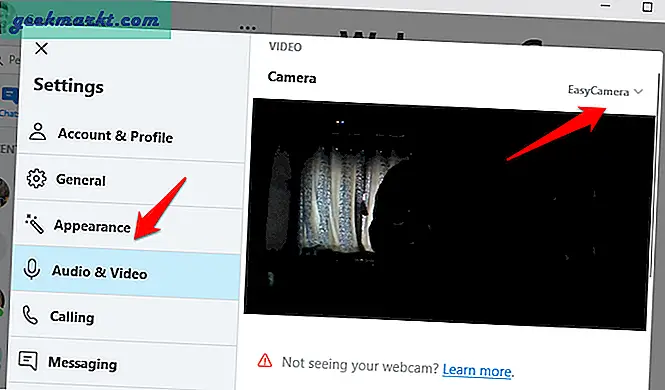
यह भी पढ़ें: स्काइप वीडियो कॉल कैसे रिकॉर्ड करें - पूरी गाइड
7. वेब कैमरा ड्राइवर
आपके विंडोज 10 कंप्यूटर पर वेब कैमरा एक हार्डवेयर डिवाइस है जिसे स्काइप और इसका उपयोग करने वाले अन्य ऐप से जुड़ने और काम करने के लिए ड्राइवरों की आवश्यकता होती है। क्या आप नवीनतम ड्राइवरों का उपयोग कर रहे हैं? क्या वे भ्रष्ट हैं? किसी अपडेट को खोजने और इंस्टॉल करने के लिए, डिवाइस मैनेजर खोलें और अपने कंप्यूटर पर इंस्टॉल किए गए वेबकैम डिवाइस की तलाश करें। आमतौर पर, यह इमेजिंग डिवाइसेस के अंतर्गत होना चाहिए। इसे खोलने के लिए डबल-क्लिक करें और ड्राइवरों को अपडेट करने के लिए कैमरा हार्डवेयर पर राइट-क्लिक करें।
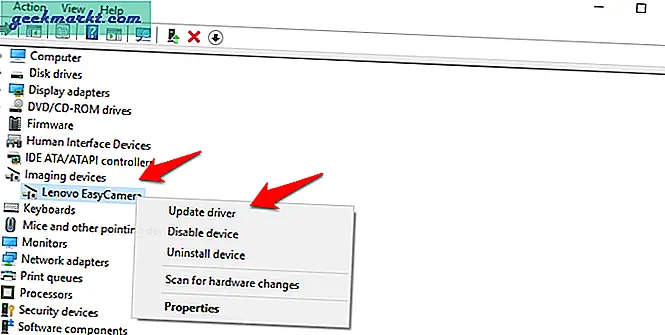
एक बार हो जाने के बाद, यह जांचने के लिए अपने विंडोज 10 पीसी को रीबूट करें कि स्काइप पर कैमरा फिर से काम कर रहा है या नहीं।
8. समस्या निवारक चलाएँ
विंडोज 10 एक समस्या निवारक के साथ आता है जो बग और अन्य समस्याओं का शिकार करेगा जो आपके कंप्यूटर को परेशान कर रहे हैं और उनके लिए आवश्यक समाधान सुझाएंगे। विंडोज सर्च में ट्रबलशूटिंग के लिए सर्च करें इसे सेटिंग्स में खोलें। बहुत सारे समस्या निवारण विकल्प हैं लेकिन मैं विंडोज स्टोर ऐप्स के साथ जा रहा हूं क्योंकि मैंने वहां से स्काइप स्थापित किया है और जैसा कि पहले उल्लेख किया गया है, यह एक ज्ञात समस्या है।
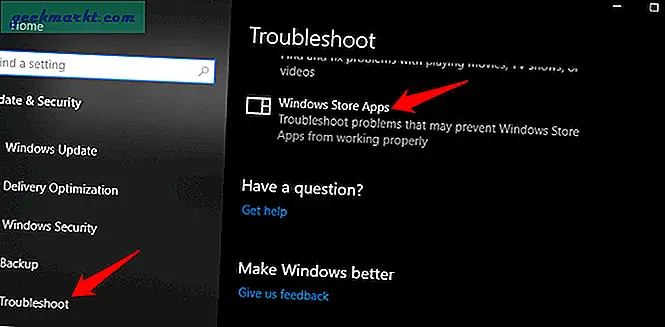
यदि कोई त्रुटि मिलती है तो ऑन-स्क्रीन निर्देशों का पालन करें। आप अपने हार्डवेयर और सॉफ़्टवेयर कॉन्फ़िगरेशन के आधार पर अन्य संबंधित समस्यानिवारक आज़मा सकते हैं। जांचें कि क्या स्काइप अब वेबकैम का पता लगा सकता है या यह अभी भी काम नहीं कर रहा है।
9. वेब कैमरा संगतता
ऐप्पल के मैक के विपरीत, विंडोज कंप्यूटर विभिन्न प्रकार के कॉन्फ़िगरेशन में आते हैं जिसमें विभिन्न प्रोसेसर, वेब कैमरा इकाइयां, ध्वनि उपकरण, रैम शामिल होती हैं जो उन्हें बनाने वाली कंपनियों से होती हैं। आप कैसे जानते हैं कि आपके सिस्टम में स्थापित वेबकैम स्काइप के अनुकूल है या नहीं?
सौभाग्य से, उबंटू में किसी ने वेब कैमरा इकाइयों के साथ सभी ज्ञात कंप्यूटर मॉडलों की एक सूची संकलित की है जो स्काइप के साथ संगत हैं। कृपया सूची को देखें और ध्यान दें कि भले ही आपका सूची में नहीं है, यह संभव है कि सूची अपडेट नहीं की गई थी या अधूरी है।
यह भी पढ़ें: स्काइप पर ब्लर मोड कैसे प्राप्त करें
10. स्काइप रीसेट करें
विंडोज 10 को फ़ॉर्मेट करने या रीसेट करने की तुलना में स्काइप को रीसेट करना एक बेहतर विकल्प है। बाद वाला आपके कंप्यूटर पर संग्रहीत सभी ऐप्स, सॉफ़्टवेयर और डेटा को हटा देगा और आपको एक खाली कैनवास देगा। बैकअप लेना और हर चीज को फिर से इंस्टॉल करना एक कठिन काम हो सकता है। स्काइप रीसेट करने के लिए, अपने कीबोर्ड पर विंडोज की + आई कीज दबाएं और एप्स चुनें।
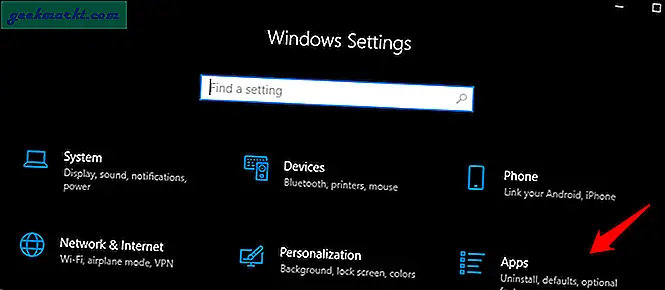
ऐप्स और सुविधाओं का चयन करें और सूची में स्काइप ढूंढें। जब आप करते हैं, तो उन्नत विकल्प बटन को प्रकट करने के लिए उस पर एक बार क्लिक करें।
दो विकल्प खोजने के लिए थोड़ा स्क्रॉल करें। एक है रिपेयर और दूसरा है रीसेट। मैं यहां सुझाव दूंगा कि पहले मरम्मत विकल्प के साथ जाएं और देखें कि क्या यह स्काइप मुद्दे पर काम नहीं कर रहे कैमरे को हल करता है। यदि यह काम करने में विफल रहता है, तो रीसेट विकल्प पर जाएं जो आपके कंप्यूटर से सभी सेटिंग्स और डेटा को हटा देगा।
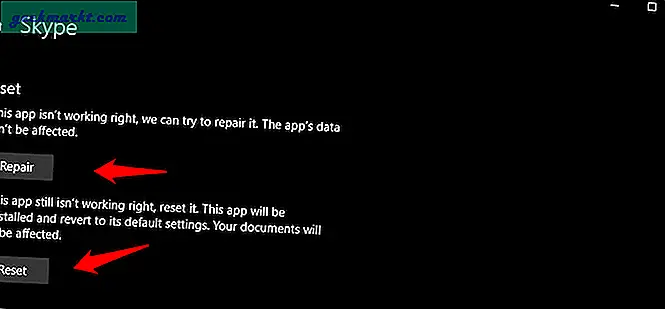
जब आप वापस लॉग इन करते हैं, तो यह वेब से ताज़ा फ़ाइलें और डेटा डाउनलोड करेगा। यह क्या करेगा सभी दूषित फ़ाइलों को साफ़ करें और नई बनाएं।
कैमरा विंडोज 10 में स्काइप पर काम नहीं कर रहा है
स्काइप में कैमरा और माइक्रोफोन की समस्या कोई नई बात नहीं है। इन त्रुटियों को हल करने के कई अलग-अलग तरीके हैं जैसा कि मैंने आपको उपरोक्त पोस्ट में समझाया है। यदि आपको इस त्रुटि को हल करने का कोई अलग तरीका मिल गया है, तो कृपया हमें नीचे टिप्पणी में बताएं और हम इसे जोड़ देंगे। मैं आपके कंप्यूटर को प्रारूपित करने का सुझाव नहीं देता क्योंकि यह बोझिल हो सकता है और त्रुटि फिर से वापस आ सकती है।