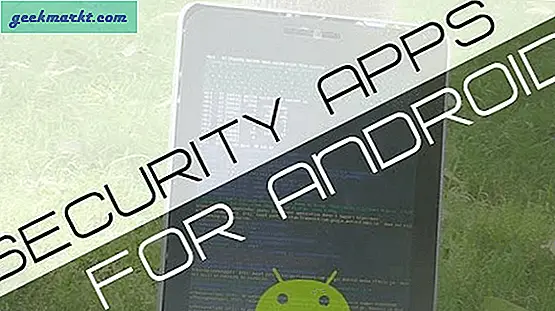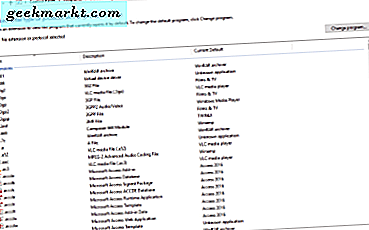स्काइप शायद दुनिया का पहला सफल क्रॉस-प्लेटफ़ॉर्म वीडियो कॉन्फ्रेंसिंग ऐप था जिसने वास्तव में उड़ान भरी थी। यह अफ़सोस की बात है कि इतने वर्षों के बाद भी, यह विंडोज़ कंप्यूटरों को धीमा करना जारी रखता है और सभी प्रकार की समस्याओं का कारण बनता है। स्काइप हमेशा कुछ अन्य मुद्दों से ग्रस्त रहा है। मामले में मामला: माइक्रोफोन। ऐसे कई उपयोगकर्ता हैं जो विंडोज 10 पीसी पर स्काइप माइक्रोफोन के काम न करने की समस्या का सामना कर रहे हैं।
यह जांचने के लिए कि आपका माइक्रोफ़ोन स्काइप पर ठीक से काम कर रहा है या नहीं, आप इको को एक परीक्षण कॉल कर सकते हैं, यह आपके संदेश को रिकॉर्ड करेगा और इसे आपके पास वापस चलाएगा। यदि आप अपनी आवाज वापस नहीं सुन सकते हैं, तो एक मौका है, आपका माइक काम नहीं कर रहा है। इस पोस्ट में, हम कुछ सेटिंग्स पर एक नज़र डालेंगे जिन्हें आपको इसे काम करने के लिए सक्षम करना चाहिए और कुछ समस्या निवारण चरण जो समस्या को हल करने में मदद करेंगे।
शुरू करते हैं।
यह भी पढ़ें: स्काइप वीडियो कॉल कैसे रिकॉर्ड करें - पूरी गाइड
स्काइप माइक्रोफ़ोन काम नहीं कर रहा
1. पुनः स्थापित करें
क्यों? जब आप पहली बार Skype स्थापित करते हैं, तो आपसे कुछ आवश्यक अनुमतियाँ देने के लिए कहा जाता है जो Skype को ठीक से काम करने में मदद करती हैं। उन अनुमतियों में से एक माइक्रोफ़ोन तक पहुंच है।
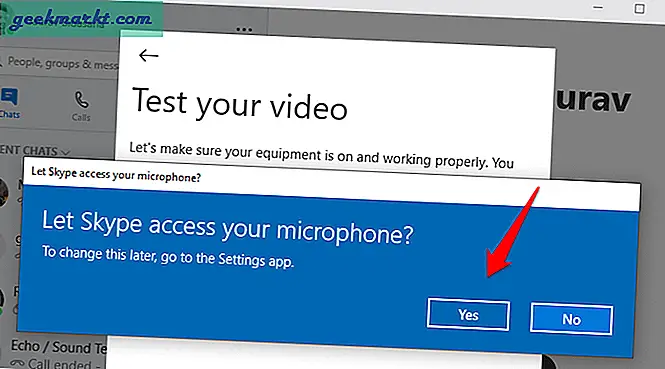
मुझे पता है कि आप क्या सोच रहे हैं। आवश्यक माइक्रोफ़ोन अनुमतियाँ देने के लिए Skype को पुनर्स्थापित करने की कोई आवश्यकता नहीं है। सच। लेकिन किसी ऐप को फिर से इंस्टॉल करने से सिस्टम से खराब और दूषित फाइलों को भी हटाया जा सकता है। एक ताजा इंस्टॉल काफी कुछ सॉफ्टवेयर समस्याओं को हल कर सकता है। यही कारण है कि यह पहला कदम है।
अपने संपर्कों और अन्य डेटा के बारे में चिंता न करें क्योंकि जब आप अपने Microsoft खाते का उपयोग करके वापस लॉग इन करेंगे तो वे सभी दिखाई देंगे।
2. सीधे स्थापित करें
माइक्रोसॉफ्ट को विंडोज 10 के साथ बहुत सी चीजें मिली हैं और विंडोज स्टोर उनमें से एक है। सभी माइक्रोसॉफ्ट के स्वामित्व वाले और विकसित सॉफ्टवेयर अब एक ही स्थान पर उपलब्ध हैं जो सभी लाइसेंस प्राप्त विंडोज पीसी पर विश्वसनीय और पूर्व-स्थापित है। बात यह है कि कई उपयोगकर्ताओं ने बताया है कि डेवलपर की साइट से सीधे सॉफ़्टवेयर स्थापित करने से माइक्रोफ़ोन समस्या हल हो जाती है। ऐसा करने के लिए, नीचे दिए गए लिंक का उपयोग करके स्काइप साइट पर जाएं और ड्रॉप-डाउन मेनू से विंडोज के लिए स्काइप का चयन करें न कि विंडोज 10 के लिए स्काइप का।
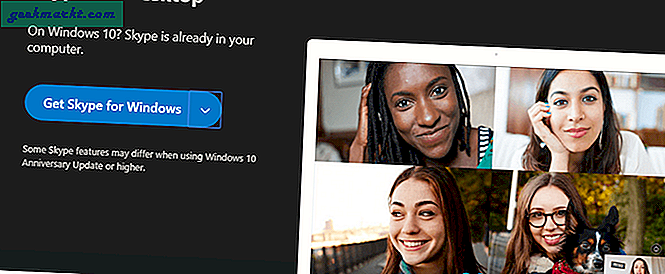
इसे इंस्टॉल करें और देखें कि स्काइप पर माइक्रोफ़ोन काम कर रहा है या नहीं।
यह भी पढ़ें: स्काइप पर ब्लर मोड कैसे प्राप्त करें
3. माइक्रोफ़ोन अनुमतियां
यह भी संभव है कि आपके द्वारा माइक्रोफ़ोन के उपयोग और संचार के लिए स्काइप को आवश्यक अनुमतियाँ देने के बाद भी, बग या सेटिंग में बदलाव के कारण, इसे विंडोज सेटिंग्स में ही टॉगल किया गया था। जाँच करने के लिए, कीबोर्ड पर Ctrl+I कुंजियाँ दबाएँ और गोपनीयता चुनें।
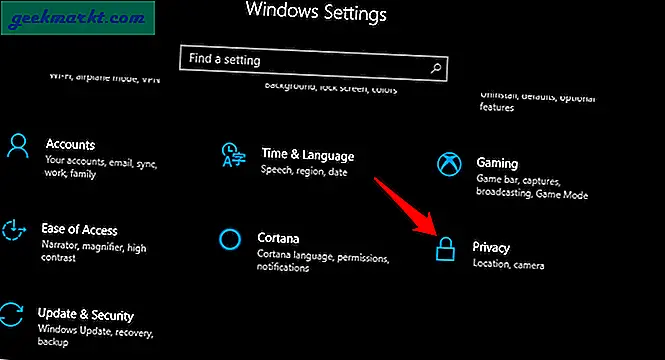
बाएं विंडो फलक से माइक्रोफ़ोन का चयन करें और माइक्रोफ़ोन का उपयोग करने के लिए आवश्यक सभी ऐप्स की सूची खोजने के लिए थोड़ा स्क्रॉल करें। सूची में स्काइप ढूंढें और सुनिश्चित करें कि यह चालू है।
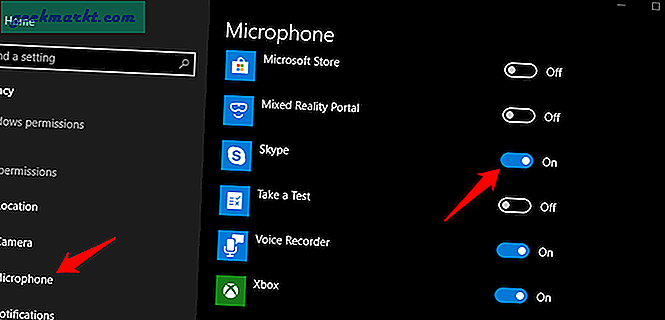
जांचें कि आपके लैपटॉप पर स्काइप माइक्रोफ़ोन काम कर रहा है या नहीं।
4. स्काइप ऑडियो सेटिंग्स
विंडोज 10 सेटिंग्स की तरह, स्काइप के अंदर ऑडियो सेटिंग्स हैं जिन्हें आपको यह सुनिश्चित करने के लिए जांचना होगा कि वॉल्यूम, स्पीकर और सही माइक्रोफ़ोन चुना गया है। ऐसा करने के लिए, विंडोज 10 पर स्काइप खोलें और सेटिंग्स पर जाने के लिए मेनू आइकन पर क्लिक करें।
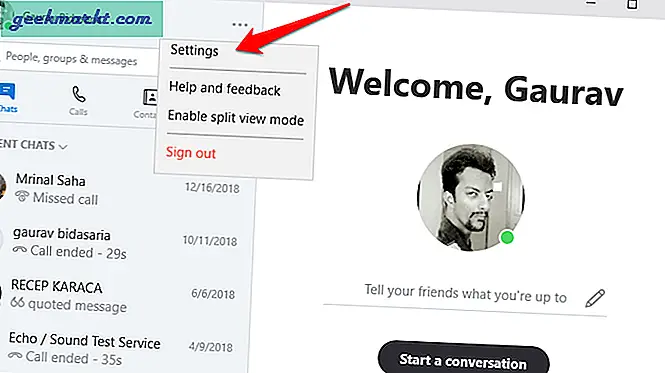
बाएं फलक में ऑडियो और वीडियो का चयन करें और आपको विभिन्न विकल्प दिखाई देंगे। सुनिश्चित करें कि सही माइक्रोफ़ोन डिवाइस चुना गया है। कभी-कभी, एक से अधिक होते हैं। उदाहरण के लिए, मेरे लैपटॉप में रियलटेक हाई डेफिनिशन ऑडियो और डिफॉल्ट कम्युनिकेशन डिवाइस है। डिफ़ॉल्ट का चयन न करें क्योंकि यह ज्यादातर मामलों में काम नहीं करेगा।
नीले डॉट्स की रेखा पर ध्यान दिया? जब भी माइक्रोफ़ोन ध्वनि सुनता है और पंजीकृत करता है तो वह रेखा दाईं ओर चली जाएगी। परीक्षण करने के लिए, लैपटॉप से सामान्य दूरी से कुछ बोलें और देखें कि क्या रेखा चलती है। अगर यह चल रहा है तो आपका स्काइप माइक्रोफ़ोन ठीक से काम कर रहा है। यदि नहीं, तो पढ़ते रहें।
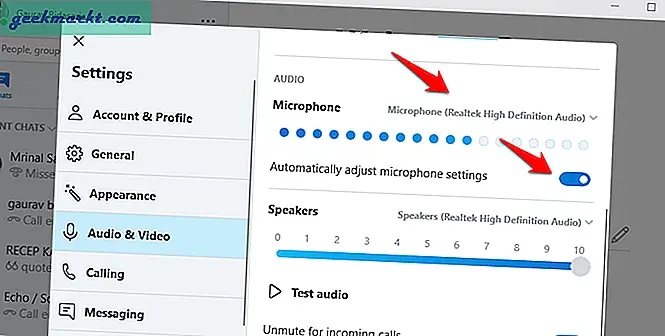
सुरक्षित पक्ष पर रहने के लिए, माइक्रोफ़ोन सेटिंग्स को स्वचालित रूप से समायोजित करें विकल्प चुनें। यह स्काइप को सेटिंग्स को इष्टतम स्तर पर प्रबंधित करने के लिए कहेगा। वैकल्पिक रूप से, यदि यह पहले से ही चयनित था और माइक्रोफ़ोन काम नहीं कर रहा था, तो आप उस विकल्प को आज़माकर अचयनित कर सकते हैं। शायद Skype इसे सही तरीके से प्रबंधित नहीं कर रहा था?
5. ध्वनि चालक
ड्राइवर प्रत्येक सॉफ़्टवेयर का एक आवश्यक घटक है जिसे आप Windows कंप्यूटर पर स्थापित करते हैं। ड्राइवर का काम सॉफ्टवेयर को हार्डवेयर डिवाइस से कनेक्ट करने और संचार करने की अनुमति देना है, हमारे मामले में, यह साउंड कार्ड है। यदि ड्राइवर पुराने हैं या फ़ाइलें दूषित हैं, तो इससे स्काइप पर माइक्रोफ़ोन के कामकाज में अनियमितताएं हो सकती हैं। विंडोज स्टार्ट बटन मेन्यू में डिवाइस मैनेजर को खोजकर खोलें। साउंड, वीडियो और गेम कंट्रोलर विकल्प खोजें और डबल-क्लिक करें।
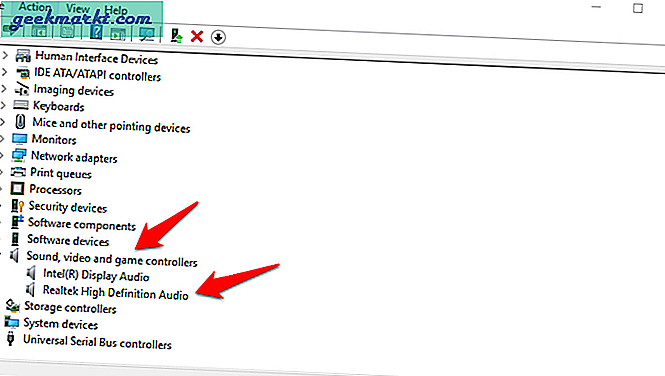
आपका साउंड कार्ड यहां सूचीबद्ध होना चाहिए। उसी साउंड कार्ड को खोजने और चुनने के लिए थोड़ा नीचे स्क्रॉल करें जिसे आपने ऊपर स्काइप सेटिंग्स में चुना था और अपडेट ड्राइवर विकल्प का चयन करने के लिए उस पर राइट-क्लिक करें।
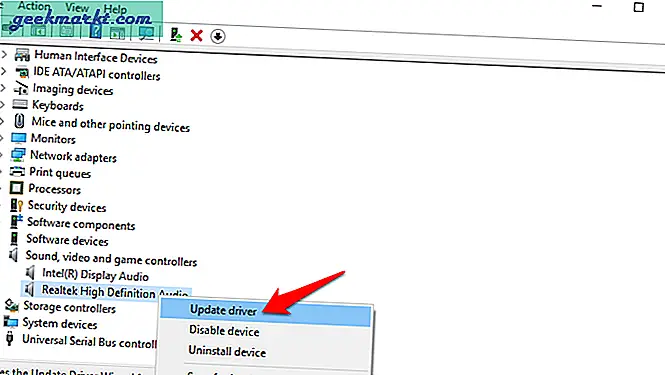
इसमें कुछ समय लगेगा और मैं अनुशंसा करता हूं कि आप स्काइप को बंद कर दें और परीक्षण करने से पहले अपने कंप्यूटर को एक बार रिबूट करें कि क्या स्काइप माइक्रोफ़ोन ठीक से काम कर रहा है या नहीं।
6. विंडोज ऑडियो सेवा को पुनरारंभ करें
विंडोज़ पर इंस्टॉल किए गए प्रत्येक सॉफ़्टवेयर या ऐप के लिए, एक संबंधित सेवा है जो पृष्ठभूमि में चलती है और भारी भारोत्तोलन करती है। माइक्रोफ़ोन और अन्य ऑडियो सेवाओं के लिए, यह विंडोज़ ऑडियो सेवा है। सुनिश्चित करें कि यह चल रहा है और यदि नहीं, तो इसे शुरू करें। ऐसा करने के लिए, रन कमांड प्रॉम्प्ट खोलने के लिए अपने कीबोर्ड पर विंडोज की + आर दबाएं। services.msc टाइप करें और एंटर दबाएं।
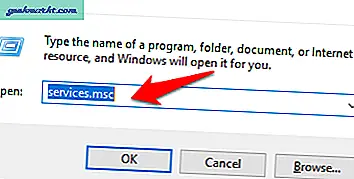
सूची में विंडोज ऑडियो खोजें और इसे शुरू करने के लिए राइट-क्लिक करें। यदि यह पहले से चल रहा है, तो विकल्प धूसर हो जाएगा। उस स्थिति में, आपको पुनरारंभ विकल्प पर क्लिक करना चाहिए। यह चीजों को शुरू करना चाहिए।
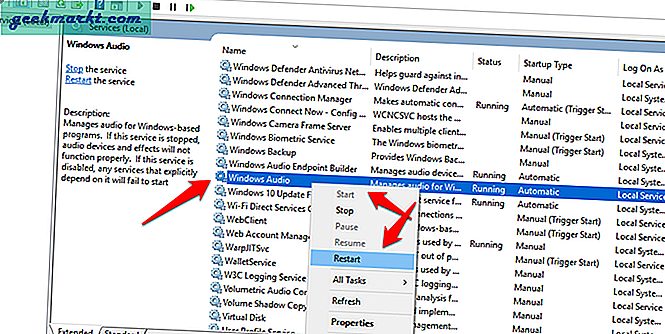
यदि आपके द्वारा चेक किए जाने पर सेवा नहीं चल रही थी, तो यह संभव है कि डिफ़ॉल्ट रूप से, यह कंप्यूटर के रीबूट होने पर नहीं चलने पर सेट हो। हम ऐसा नहीं चाहते हैं क्योंकि इसका मतलब होगा कि आप सभी चरणों से फिर से गुजर रहे हैं। तो, उसी मेनू पर गुण पर क्लिक करें। सामान्य टैब के अंतर्गत, स्टार्टअप प्रकार ड्रॉप-डाउन मेनू में स्वचालित चुनें।
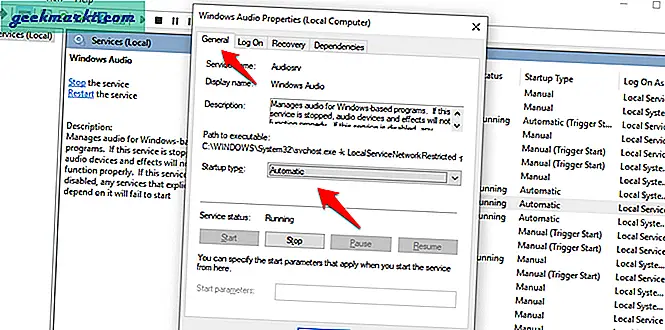
अप्लाई पर क्लिक करें और हो जाने पर ओके करें। जांचें कि आपके विंडोज 10 कंप्यूटर पर स्काइप माइक्रोफ़ोन काम कर रहा है या नहीं।
यह भी पढ़ें: स्काइप के विकल्प खोज रहे हैं? यहां 5 कार्यक्रम दिए गए हैं जिन्हें आपको आजमाना चाहिए
7. विशेष नियंत्रण
Skype आपके कंप्यूटर का एकमात्र ऐसा सॉफ़्टवेयर नहीं है जिसे माइक्रोफ़ोन का उपयोग करने की आवश्यकता है। स्काइप के अलावा और भी कई सेवाएं हो सकती हैं। कभी-कभी, कुछ ऐप्स एक कदम आगे बढ़ जाते हैं और माइक्रोफ़ोन पर विशेष नियंत्रण लेते हैं, किसी अन्य ऐप को इसका उपयोग करने की अनुमति नहीं देते हैं। उदास। हमारी दुनिया में, इसे एकाधिकार कहा जाता है जो अंतिम उपयोगकर्ताओं के लिए हमेशा खराब होता है।
जाँच करने के लिए, नियंत्रण कक्ष खोलें और निम्न सेटिंग्स स्क्रीन पर जाएँ।
नियंत्रण कक्ष> ध्वनि> रिकॉर्डिंग टैब। वहां, पॉपअप प्रकट करने के लिए माइक्रोफ़ोन विकल्प पर डबल-क्लिक करें। यहां उन्नत टैब चुनें और सुनिश्चित करें कि एक्सक्लूसिव मोड के तहत दोनों विकल्प अचयनित हैं।
- ऐप्स को इस उपकरण का अनन्य नियंत्रण लेने दें
- अनन्य मोड अनुप्रयोगों को प्राथमिकता दें
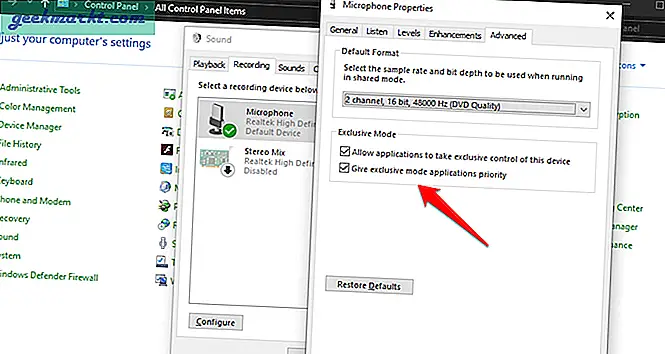
8. ब्लूटूथ डिवाइस कॉन्फ़िगर करें
क्या आप Skype का उपयोग करके संचार करने के लिए ब्लूटूथ डिवाइस का उपयोग कर रहे हैं? यह भी एक समाधान हो सकता है यदि आपके लैपटॉप पर डिफ़ॉल्ट माइक्रोफ़ोन किसी अन्य कारण से काम नहीं कर रहा है। उस स्थिति में, ब्लूटूथ के साथ हेडफ़ोन या इयरफ़ोन आज़माएं। यदि वह भी काम नहीं कर रहा है, तो Windows खोज में ऑडियो डिवाइस प्रबंधित करें खोजें। प्लेबैक टैब के अंतर्गत, आप देखेंगे कि आपका कनेक्टेड ब्लूटूथ डिवाइस दो बार सूचीबद्ध है।
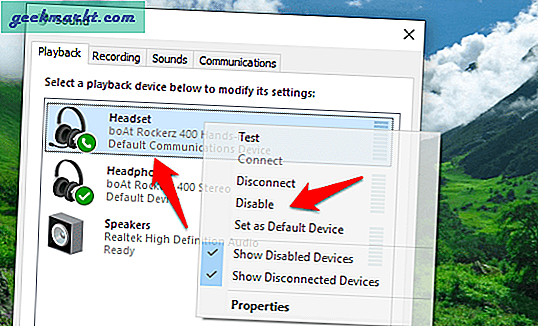
पहला विकल्प हैंड्स-फ़्री विकल्प है जिसे यदि आप कनेक्टेड हेडफ़ोन के माइक्रोफ़ोन का उपयोग करना चाहते हैं तो अक्षम किया जाना चाहिए। यदि यह अक्षम नहीं है, तो ऐसा करने के लिए, हैंड्स-फ़्री ब्लूटूथ हेडफ़ोन विकल्प पर राइट-क्लिक करें और इसे अक्षम करने के लिए अक्षम करें चुनें। ध्यान दें कि दूसरी लिस्टिंग चालू रहनी चाहिए।
कनेक्टेड ब्लूटूथ डिवाइस को अपना डिफॉल्ट डिवाइस बनाने का विकल्प भी है। इस तरह, आपको अगली बार अपने मित्रों और रिश्तेदारों के साथ चैट करने के लिए स्काइप खोलने पर सभी समस्या निवारण चरणों से नहीं गुजरना पड़ेगा। ऐसा करने के लिए, उसी मेनू में, आपको डिफ़ॉल्ट डिवाइस के रूप में सेट करें विकल्प मिलेगा। यदि यह उपलब्ध है, तो उस पर क्लिक करें और इसे सक्षम करें।
स्काइप माइक्रोफ़ोन काम नहीं कर रहा मुद्दा
स्काइप एक बेहतरीन सॉफ्टवेयर है लेकिन इसकी खामियों के बिना नहीं। माइक्रोफ़ोन समस्या कोई नई बात नहीं है, हालांकि इस गाइड में उल्लिखित कुछ समाधान हैं। इसलिए समस्या को हल करने के लिए गाइड में बताए गए सभी चरणों का पालन करना सुनिश्चित करें। यदि आपको कोई समाधान मिल गया है जो काम करता है लेकिन इस पोस्ट में साझा नहीं किया गया है, तो कृपया इसे हमारे साथ साझा करें और हम आपको उचित श्रेय के साथ सूचीबद्ध करेंगे।