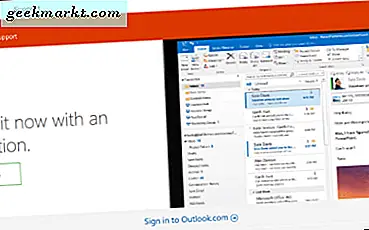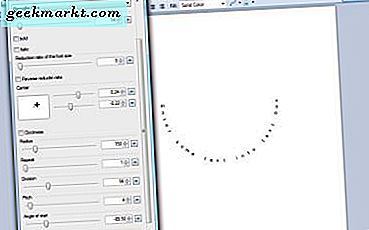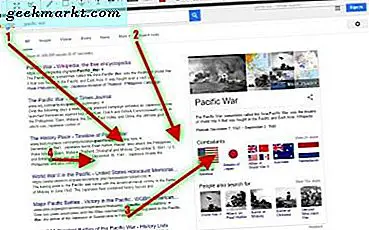
पहले हमने चर्चा की है कि विंडोज 10 के स्निपिंग टूल और प्रेटएससी हॉटकी के साथ डेस्कटॉप स्क्रीनशॉट कैप्चर कैसे करें। आप ब्राउज़र विंडो के स्नैपशॉट को कैप्चर करने के लिए भी उन लोगों का उपयोग कर सकते हैं, लेकिन आप ब्राउज़र में खुले पूर्ण वेबसाइट पेज का स्नैपशॉट कैप्चर नहीं कर सकते हैं। तो Google क्रोम, ओपेरा और फ़ायरफ़ॉक्स एक्सटेंशन के साथ वेब पेज स्क्रीनशॉट को कैप्चर करना बेहतर है।
Google क्रोम में वेबसाइट पेज शॉट्स कैप्चर करना
क्रोम में वेब पेज स्नैपशॉट्स को कैप्चर करने के लिए सबसे अच्छे एक्सटेंशन में से एक बहुत बढ़िया स्क्रीनशॉट है । एक्सटेंशन का पृष्ठ खोलने के लिए यहां क्लिक करें और इसे ब्राउज़र में जोड़ें। यह एक एड-ऑन भी है जिसे आप यहां से फ़ायरफ़ॉक्स में जोड़ सकते हैं। एक बार एक्सटेंशन इंस्टॉल करने के बाद, एक पृष्ठ खोलें और नीचे दिए गए टूलबार पर अद्भुत स्क्रीनशॉट बटन दबाएं।
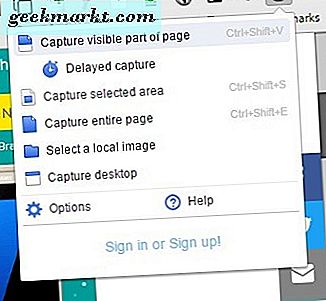
पूर्ण पृष्ठ स्नैपशॉट कैप्चर करने के लिए मेनू से पूरे पृष्ठ को कैप्चर करें का चयन करें। उसके बाद वह सीधे नीचे दी गई छवि में दिखाए गए टैब को खोल देगा, जिसमें आपके द्वारा अभी कब्जा कर लिया गया पूर्ण-पृष्ठ शॉट शामिल होगा। ध्यान दें कि यह स्नैपशॉट में पूरे पृष्ठ को कैप्चर करता है, जिसमें उन क्षेत्रों को शामिल किया गया था जो ब्राउज़र में दिखाई नहीं दे रहे थे, जो स्निपिंग टूल कुछ नहीं कर सकता था।
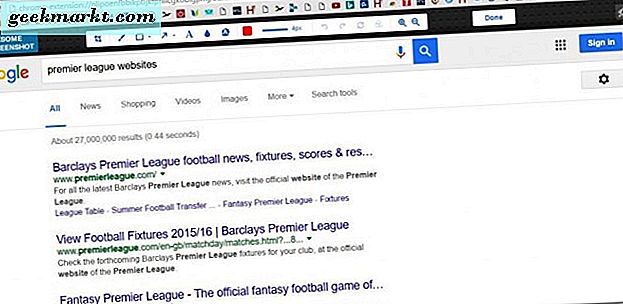
इस टैब से आप छवि के लिए कई अतिरिक्त एनोटेशन विकल्प चुन सकते हैं। उदाहरण के लिए, आप टूलबार पर तीर बटन का चयन करके छवि पर सीधे तीर खींच सकते हैं। बाईं माउस बटन दबाए रखें और तीर को विस्तारित करने के लिए खींचें। चयनित तीरों और अन्य वस्तुओं को मिटाने के लिए चयनित बटन हटाएं दबाएं।
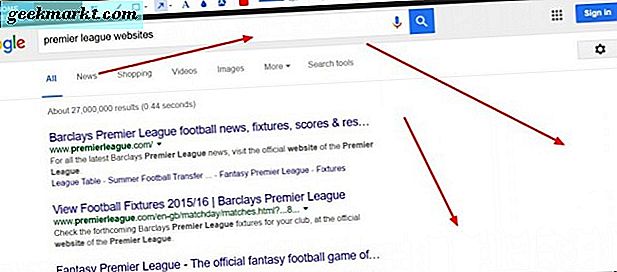
छवि में पाठ जोड़ने के लिए टेक्स्ट बटन दबाएं। वह स्नैपशॉट में एक टेक्स्ट बॉक्स जोड़ देगा। टेक्स्ट दर्ज करना बॉक्स को फैलाता है। शीर्ष पर छोटे सर्कल पर क्लिक करें और बॉक्स को घुमाने के लिए बाएं माउस बटन दबाए रखें। जब टेक्स्ट बॉक्स का चयन किया जाता है तो आप टूलबार से नए फोंट और टेक्स्ट रंग चुन सकते हैं।
ब्लर विस्मयकारी स्क्रीनशॉट टूलबार पर एक और विकल्प है जिसे आप स्निपिंग टूल में नहीं पाएंगे। इसके साथ आप छवि के लिए एक धुंध प्रभाव कर सकते हैं। ब्लर विकल्प पर क्लिक करें और फिर नीचे दिखाए गए अनुसार धुंध जोड़ने के लिए छवि के किसी क्षेत्र पर एक बॉक्स खींचें।
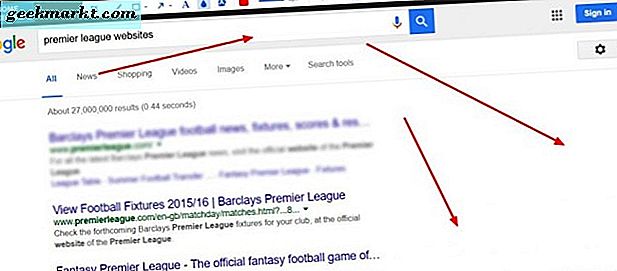
अपना वेब पेज स्क्रीनशॉट सहेजने के लिए संपन्न बटन दबाएं। इसके बाद नीचे दिखाए गए चित्र के लिए कुछ सहेजे गए विकल्प खुलेंगे। आप कुछ स्थानीय बचत विकल्प चुन सकते हैं या इसे Google+ जैसे खातों में सहेज सकते हैं।
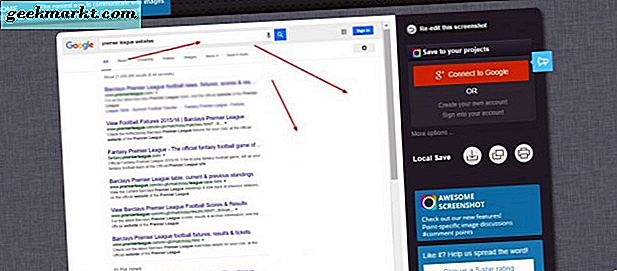
वेबसाइट पेज के एक छोटे से हिस्से को कैप्चर करने के लिए, विस्मयकारी स्क्रीनशॉट बटन मेनू से चयनित क्षेत्र को कैप्चर करें का चयन करें। फिर आप स्निपिंग टूल के समान शॉट में शामिल करने के लिए पृष्ठ के क्षेत्र में एक आयताकार खींच सकते हैं। चयन की पुष्टि करने के लिए कैप्चर पर क्लिक करें।
एक्सटेंशन के बटन पर राइट-क्लिक करें और आगे की सेटिंग्स खोलने के लिए विकल्प का चयन करें। वह नीचे दिया गया टैब खुल जाएगा जिससे आप अद्भुत स्क्रीनशॉट हॉटकी को कॉन्फ़िगर कर सकते हैं। इसके अतिरिक्त, आप छवियों के लिए एक वैकल्पिक फ़ाइल प्रारूप भी चुन सकते हैं।
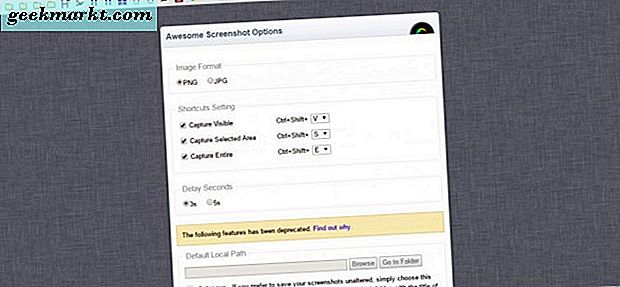
निंबस के साथ स्क्रीनशॉट कैप्चरिंग
निम्बस स्क्रीन कैप्चर एक वैकल्पिक एक्सटेंशन है जिसके साथ आप पेज स्नैपशॉट्स को कैप्चर कर सकते हैं। आप इसे Google क्रोम, फ़ायरफ़ॉक्स और ओपेरा में उपयोग कर सकते हैं। यह टूलबार पर एक निंबस स्क्रीनशॉट और स्क्रीनकास्ट बटन के साथ बहुत बढ़िया स्क्रीनशॉट जैसा ही काम करता है, जिसे आप अपने विकल्पों का चयन करने के लिए दबा सकते हैं।
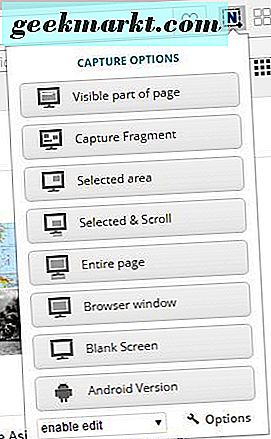
तो ऊपर सीधे शॉट में दिखाए गए बटन को दबाएं और ब्राउज़र में पूर्ण-पृष्ठ के खुले शॉट का शॉट लेने के लिए संपूर्ण पृष्ठ का चयन करें। इसके बाद यह नीचे संपादित करें - निम्बस स्क्रीनशॉट टैब खोल देगा। यह टैब शीर्ष पर एक टूलबार के साथ बहुत बढ़िया स्क्रीनशॉट के समान ही है जिसमें एनोटेशन विकल्प शामिल हैं।
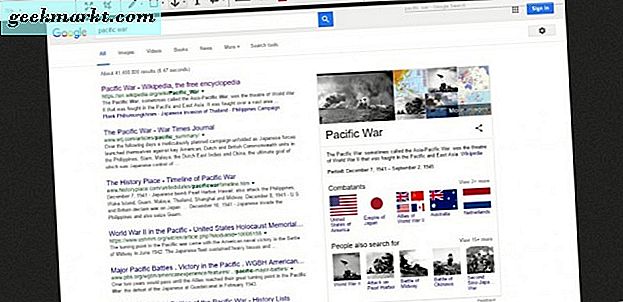
यहां विकल्प भी समान हैं, और आप ड्रॉ तीर का चयन करके छवि में तीर जोड़ सकते हैं। यदि आप उस बटन के बगल में छोटे तीर पर क्लिक करते हैं, तो आप तीरों की एक विस्तृत विविधता चुन सकते हैं। आप चयनित तीर पर छाया, या चमक जोड़ने के लिए एक छाया विकल्प भी चुन सकते हैं। तीर में संख्या जोड़ने के लिए टूलबार के दाएं दाएं भाग पर शो संख्या बटन दबाएं।
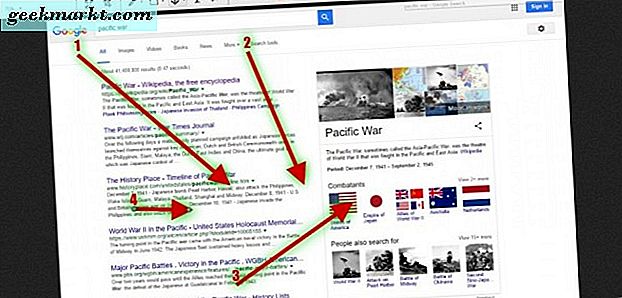
टेक्स्ट बॉक्स के साथ तीरों को गठबंधन करने के लिए ड्रा नोट विकल्प का चयन करें। यह नीचे के रूप में स्नैपशॉट में एक तीर और टेक्स्ट बॉक्स जोड़ता है। अपने कोण और आयामों को समायोजित करने के लिए टेक्स्ट बॉक्स और तीर के चारों ओर स्थित मंडलियों पर क्लिक करें।
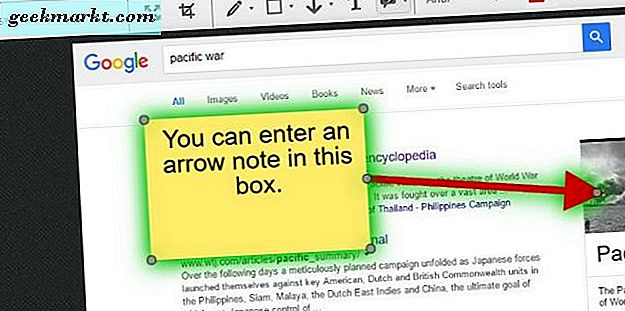
निंबस में धुंधला विकल्प भी बहुत बढ़िया स्क्रीनशॉट में शामिल है। हालांकि, इसमें एक अतिरिक्त सेटिंग है जिसे आप चुन सकते हैं जो केवल एक छोटे से चयनित क्षेत्र की बजाय पूर्ण स्नैपशॉट में धुंध जोड़ता है।
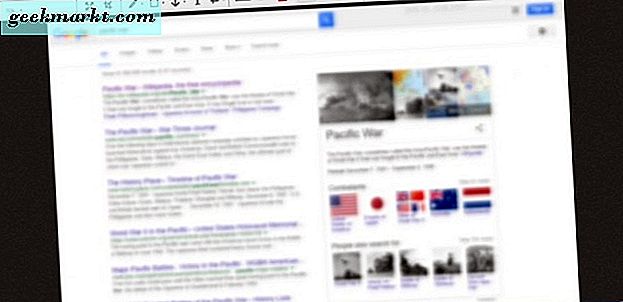
स्नैपशॉट को सहेजने के लिए संपन्न बटन दबाएं। फिर स्नैपशॉट को डेस्कटॉप या लैपटॉप पर सहेजने के लिए छवि के रूप में सहेजें दबाएं। वैकल्पिक रूप से, आप इन निंबस खाते में सहेजें को निंबस विकल्प का चयन करके भी सहेज सकते हैं।
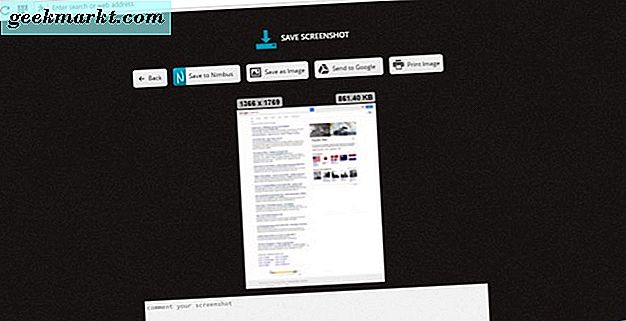
वेबसाइट पेज के छोटे क्षेत्र को कैप्चर करने के लिए निंबस स्क्रीनशॉट और स्क्रीनकास्ट बटन और चयनित क्षेत्र पर क्लिक करें। फिर स्नैपशॉट में कैप्चर करने के लिए पृष्ठ के किसी क्षेत्र का चयन करने के लिए आप एक आयत खींच और विस्तार कर सकते हैं। संपादन - निंबस स्क्रीनशॉट टैब में स्नैपशॉट खोलने के लिए आयत के नीचे संपादित करें बटन पर क्लिक करें । आयताकार की फसल स्थिति को बचाने के लिए सहेजें बटन दबाएं। विकल्पों को सक्षम करने के लिए आपको विकल्प - निंबस स्क्रीनशॉट टैब पर सहेजें फसल स्थिति चेक बॉक्स का चयन करने की भी आवश्यकता होगी।
एज में पूर्ण वेब पेज शॉट्स कैप्चरिंग
एज में पूर्ण वेब पेज स्नैपशॉट्स को कैप्चर करने के लिए आपको किसी भी एक्सटेंशन की आवश्यकता नहीं है। इसके बजाय आप एक वेब पेज विकल्प बनाकर एक वेबसाइट पेज स्नैपशॉट कैप्चर कर सकते हैं। छवि में कैप्चर करने के लिए एज में एक पृष्ठ खोलें, और फिर टूलबार पर एक वेब नोट बनाएं बटन दबाएं। यह पृष्ठ का स्नैपशॉट लेगा और नोट टूलबार को नीचे के रूप में खोल देगा।
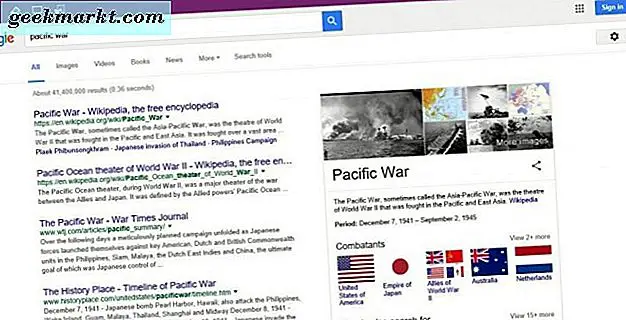
एज टूलबार पर विकल्प बहुत बढ़िया स्क्रीनशॉट और निम्बस की तुलना में थोड़ा सीमित हैं। आप पेज के छोटे हिस्से को काटने के लिए क्लिप बटन दबा सकते हैं। यह एक आयत खोलता है जिसे आप क्लिपबोर्ड पर कॉपी करने के लिए पृष्ठ के किसी क्षेत्र पर खींच सकते हैं। सॉफ़्टवेयर खोलकर और Ctrl + V दबाकर पृष्ठ के कॉपी किए गए क्षेत्र को पेंट, या अन्य छवि संपादक में पेस्ट करें।
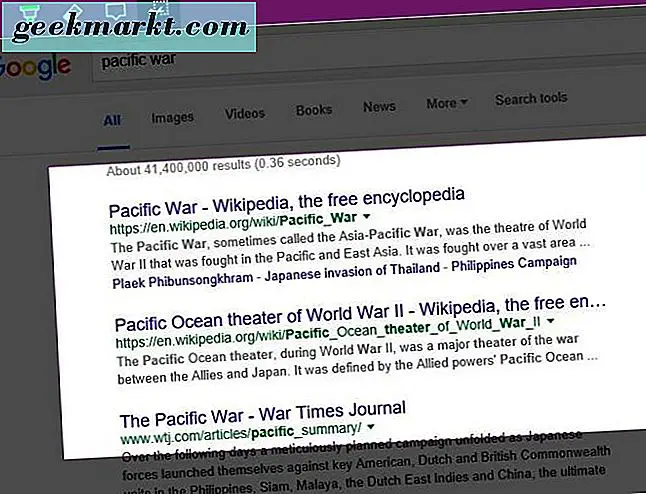
एज, और किसी भी अन्य ब्राउज़र में एक पूर्ण वेबसाइट पेज स्नैपशॉट कैप्चर करने का एक और तरीका वेब-capture.net टूल के साथ है। यह एक वेबसाइट पेज है जो आपके द्वारा पूर्ण वेब पेज स्क्रीनशॉट में दर्ज यूआरएल को संसाधित करता है। नीचे दिखाए गए web-capture.net टूल को खोलने के लिए यहां क्लिक करें।
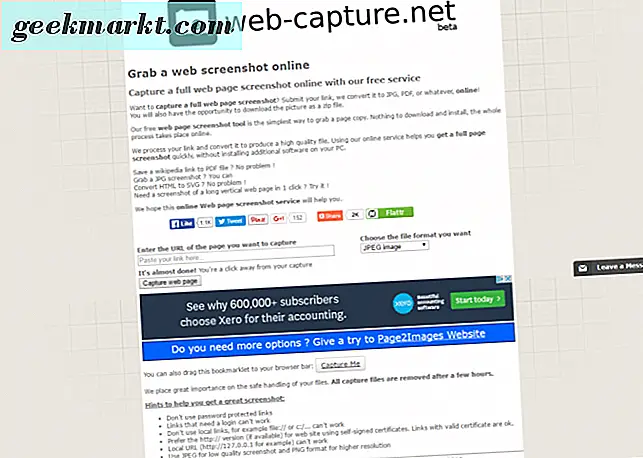
फिर उस URL का URL दर्ज करें जिसमें आप टेक्स्ट बॉक्स को कैप्चर करना चाहते हैं, और ड्रॉप-डाउन मेनू से छवि के लिए फ़ाइल प्रारूप का चयन करें। अपनी कैप्चर की गई छवि प्राप्त करने के लिए कैप्चर वेब पेज बटन दबाएं। फिर कैप्चर किए गए शॉट के पूर्ण पूर्वावलोकन के लिए दृश्य पर क्लिक करें। स्नैपशॉट को डाउनलोड फ़ोल्डर में सहेजने के लिए डाउनलोड (पसंदीदा) पर क्लिक करें ।
तो आप विस्मयकारी स्क्रीनशॉट, निंबस स्क्रीन कैप्चर, एज्स मेक एक वेब नोट विकल्प और वेब-capture.net के साथ पूर्ण-पृष्ठ वेबसाइट स्नैपशॉट्स को कैप्चर कर सकते हैं। ब्राउज़र एक्सटेंशन में पूर्ण वेब पेज स्क्रीनशॉट को कैप्चर करने के लिए सबसे व्यापक विकल्प हैं, और आप विस्मयकारी स्क्रीनशॉट के साथ डेस्कटॉप सॉफ़्टवेयर स्नैपशॉट लेते हैं। इस प्रकार, विस्मयकारी स्क्रीनशॉट विंडोज 10 के स्निपिंग टूल का एक शानदार विकल्प है।