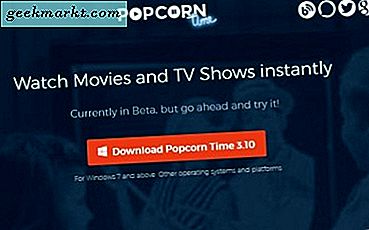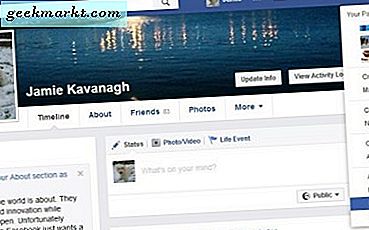Gboard स्पष्ट रूप से सबसे लोकप्रिय में से एक है सुविधाओं के साथ Android के लिए कीबोर्ड ऐप्स जैसे स्वाइप टू टाइप, डिक्शनरी फॉर शॉर्टकट्स, इमोजी, जीआईएफ सपोर्ट, क्लिपबोर्ड, थीम्स, ऑटो-करेक्शन, वन-हैंड मोड और कुछ छोटे कस्टमाइज़ेशन जैसे कीबोर्ड की ऊंचाई का आकार बदलना आदि। ये सुविधाएँ सभी कीबोर्ड ऐप पर उपलब्ध हैं लेकिन यहाँ हैं कुछ विशेषताएं जो Gboard को सभी कीबोर्ड का राजा बनाती हैं। शुरू करते हैं।
बेस्ट Gboard टिप्स और ट्रिक्स
1. अपनी आवाज से टाइप करें
वॉयस टाइपिंग के मामले में सटीकता के स्तर के लिए Gboard अभी भी ताज रखता है. जैसे ऐप्स Apps सैमसंग कीबोर्ड वॉयस टाइपिंग को एकीकृत कर रहे हैं, Gboard का एक फायदा है क्योंकि यह इसका उपयोग करता है टेक्स्ट एपीआई के लिए अपना भाषण. यह किसी भी अन्य ऐप की तुलना में वॉयस टाइपिंग को तेज बनाता है। आप ऑफ़लाइन उपयोग के लिए भाषाओं को Gboard सेटिंग्स > वॉयस टाइपिंग > ऑफलाइन स्पीच रिकग्निशन > ऑफलाइन स्पीच रिकग्निशन > ऑल पर जाएं और जिस भाषा का आप उपयोग करना चाहते हैं उसे डाउनलोड करें।
इतना कहने के बाद, यह सुविधा केवल तभी उपयोगी है जब आप अंग्रेजी में टाइप कर रहे हों। हालांकि इसमें कई भाषाओं के लिए भाषा समर्थन है, मैं इसकी मान्यता से बहुत प्रभावित नहीं हूं और इस पर भरोसा करना अभी भी मुश्किल है।

2. शब्दों और वाक्यों को स्वाइप से हटाएं
यह Gboard की कम रेटिंग वाली सुविधाओं में से एक है। यदि आप कुछ अक्षरों को हटाना चाहते हैं तो डिलीट बटन ठीक काम करता है। परंतु यदि आप कई शब्दों या वाक्यों को हटाना चाहते हैं, यह स्वाइप जेस्चर काम आता है। आप ऐसा कर सकते हैं शब्दों को चुनने और हटाने के लिए डिलीट बटन से बाईं ओर स्वाइप करें. लेकिन यह सुविधा डिफ़ॉल्ट रूप से सक्षम नहीं है, आपको Gboard सेटिंग्स> ग्लाइड टाइपिंग> जेस्चर डिलीट सक्षम करें पर जाना होगा।
साइड नोट पर, आप इन सेटिंग्स में ग्लाइड टाइपिंग को भी सक्षम कर सकते हैं जो आपको टाइप करने के लिए कीबोर्ड पर स्वाइप करने देगा।

3. आकस्मिक मिटाना पूर्ववत करें
कई बार ऐसा भी हो सकता है कि आप गलती से जरूरत से ज्यादा डिलीट कर देते हैं, ज्यादातर स्वाइप टू डिलीट फीचर का इस्तेमाल करते समय आपको इस तरह की परिस्थितियों का सामना करना पड़ेगा। वैसे भी, Gboard एक छोटी सी सुविधा प्रदान करता है जो आपके द्वारा अभी-अभी मिटाए गए सभी शब्दों को आसानी से वापस ला सकती है। शब्द या वाक्य को मिटाने के बाद ही, आप हटाए गए भाग को सुझाए गए शब्द क्षेत्र में देखेंगे, बस शब्दों को टैप करें और यह आपके डिलीट एक्शन को पूर्ववत कर देगा। यह एक अत्यंत छोटी विशेषता है लेकिन कई बार इतनी उपयोगी हो सकती है।

4. अवांछित सुझावों से छुटकारा पाएं
Google आपके टाइपिंग व्यवहार से सीखता है ताकि वह बेहतर सुझाव दे सके। लेकिन कभी-कभी यह गलत वर्तनी सीखता है और सुझाव देना शुरू कर देता है। आपके पास गलत तरीके से सुझाए गए शब्दों को हटाने का विकल्प है। सुझावों में दिखाई देने के बाद, बस उस शब्द को टाइप करें जिसे आप कीबोर्ड मेमोरी (या डिक्शनरी) से हटाना चाहते हैं, पट्टी पर किसी शब्द को लंबे समय तक दबाएं और फिर उसे दिखाई देने वाले बिन में खींचें. यह न केवल सुझावों से शब्द हटाता है बल्कि Google को यह भी समझाता है कि अब से क्या सुझाव देना है।
यदि आप अपने द्वारा दिए गए प्रत्येक शब्द को हटाना चाहते हैं, तो आप Gboard सेटिंग्स> उन्नत> सीखे गए शब्दों और डेटा को हटा सकते हैं। लेकिन याद रखें, इस ऑपरेशन को पूर्ववत नहीं किया जा सकता है।

5. इमोजी और जीआईएफ खोजें
सुझावों की बात करें तो आप जो लिख रहे हैं उससे संबंधित सुझाव पट्टी में Google आपको इमोजी भी प्रदान करता है। इसके अलावा आप भी इमोजी और जीआईएफ खोजने का विकल्प है जो एक ऐसी सुविधा है जो कई कीबोर्ड पर उपलब्ध नहीं है।
आप हैप्पी टियर्स, थैंक्सगिविंग, क्रिसमस, आई रोल, मूवी और अभिनेता के नाम जैसे शब्दों के साथ खोज सकते हैं और यह आपको प्रासंगिक जीआईएफ दिखाएगा। आप इमोजी खोजने के लिए जानवरों के नाम, फूल, भाव आदि के साथ इमोजी भी खोज सकते हैं।

6. इमोजी किचन
इमोजी किचन एक मज़ेदार छोटी सुविधा है जो अपनी तरह की पहली और हाल ही में Gboard ऐप में पेश की गई है। इतो एक इमोजी फ्रेंकस्टीन बनाने के लिए दो अलग-अलग इमोजी को मिलाता है. Google सुझाव देता है कि आप इनका उपयोग तब करें जब आप एक साथ कई भावनाओं को महसूस करें। वैसे भी, ये बहुत अच्छे लगते हैं, भले ही मैं इमोजी का इतना अधिक उपयोग नहीं करता। यहाँ इमोजी किचन के कुछ इमोजी दिए गए हैं।

यह अभी भी बीटा वर्जन में है, लेकिन Google इस फीचर को मार्च 2020 के आसपास रोल आउट कर देगा।

7. टेक्स्ट एडिटिंग को आसान बनाया
Google के Gboard में टेक्स्ट एडिटिंग को आसान बनाने के दो तरीके हैं। आप ऐसा कर सकते हैं कर्सर को आगे और पीछे ले जाने के लिए स्पेस बार का उपयोग करें और जहां चाहें कर्सर रखें, आईओएस कीबोर्ड की तरह. आप इसे Gboard Settings > Glide टाइपिंग में जाकर और जेस्चर कर्सर कंट्रोल को इनेबल करके इनेबल कर सकते हैं।
चीज़ों को अगले गियर में डालने के लिए, खोलें सुझाव पट्टी से पाठ संपादन मोड। यह कीबोर्ड के लेआउट को मूव, सेलेक्ट और कॉपी-पेस्ट बटन के साथ बदल देता है. मेरे अनुभव में, आप शब्दों को लंबे समय तक दबाकर चयन करने की कोशिश करने की तुलना में इस मोड के साथ बहुत तेजी से चयन कर सकते हैं।

8. चलते-फिरते अनुवाद
सबसे पहले, Google अनुवाद के साथ अनुवाद में Google पहले से ही उद्योग में अग्रणी है। यह कोई आश्चर्य की बात नहीं है कि वे अपने कीबोर्ड में वही फीचर लागू कर रहे हैं जहां लोग आमतौर पर टाइप करते हैं।
सबसे अच्छी बात यह है कि इसे इस्तेमाल करने के आसान तरीके से लागू किया गया है जिस पर आप पूरी तरह भरोसा कर सकते हैं। केवल सुझाव पट्टी पर अनुवाद विकल्प पर टैप करें और उस भाषा का चयन करें जिसे आप कनवर्ट करना चाहते हैं. Gboard अपने आप पता लगाएगा कि आप किस भाषा में टाइप कर रहे हैं और आपके द्वारा चुनी गई भाषा में अनुवाद कर देगा।

9. भाषाओं के बीच स्विच करें
Gboard कई भाषाओं को सपोर्ट करने के लिए जाना जाता है। यह निस्संदेह उन लोगों के लिए सबसे अच्छा विकल्प है जो अक्सर भाषाओं के बीच स्विच करना चाहते हैं। यह दुनिया भर की छोटी क्षेत्रीय भाषाओं के लिए भी एक कीबोर्ड प्रदान करता है। आप भी कर सकते हैं केवल स्पेस बटन को देर तक दबाकर और भाषा का चयन करके आसानी से भाषाओं के बीच स्विच करें.

10. मोर्स कोड और लिखावट की सुविधा
भाषा समर्थन के अलावा, Gboard में हस्त-लेखन और मोर्स कोड का भी समर्थन है। मैं सैमसंग गैलेक्सी नोट 9 का उपयोग करता हूं और हस्तलेखन सुविधा हमेशा मेरे लिए एक स्वागत योग्य बोनस है। यह है शब्दों को सटीक रूप से पहचानने में वास्तव में कुशल और आप बहुत तेजी से लिख सकते हैं, काम खत्म कर सकते हैं और घर जा सकते हैं। मोर्स कोड लागू करना चीजों को आसान नहीं बनाता है लेकिन इसका उपयोग करना मजेदार हो सकता है।

11. झटपट गूगल सर्च करें
मुझे कीबोर्ड से कुछ ठीक करने का विचार पसंद है, लेकिन मुझे वहां ब्राउज़र और Google सामग्री खोलने में कोई आपत्ति नहीं है। लेकिन मेरे विचार धीरे-धीरे बदल गए और अब, मैं कर सकता हूँ आस-पास की दुकानों, रेस्तरां, एटीएम आदि के लिंक ढूंढें और इसे सेकंड के भीतर दोस्तों के साथ साझा करें। ये भी पिन कोड आदि जैसी जानकारी के लिए त्वरित खोज करने के लिए उपयोगी है. सबसे अच्छा, मैंने शुरू किया जब मैं अपने फोन पर किसी भी समस्या का सामना करता हूं तो सीधे कीबोर्ड से ट्यूटोरियल खोजें.

12. Google खोज इतिहास हटाएं
जब भी आप किसी चीज़ के लिए Gboard पर Google खोज करते हैं, तो Gboard त्वरित पहुँच के लिए हाल की 3 खोजें दिखाता है। लेकिन कई बार जब कोई आपके फोन का इस्तेमाल करता है तो कुछ सर्च दिखाना काफी शर्मनाक हो सकता है। वैसे भी, Gboard की एक छोटी सी विशेषता है लंबे समय तक दबाकर खोज हटाएं खोज क्वेरी.
उन्हें हटाना हमेशा बेहतर होता है क्योंकि कीबोर्ड आपके फोन का उपयोग करते समय किसी के द्वारा उपयोग की जाने वाली सबसे आम चीज है।

13. गुप्त मोड
गुप्त मोड को अक्सर हल्के में लिया जाता है और कोई भी वास्तव में इसके बारे में बात नहीं करता है। जब आप गुप्त मोड में होते हैं, तो Gboard में यह विशेषता होती है, जहां यह स्वतः ही गुप्त हो जाता है और शब्द सीखना और डेटा ट्रैक करना बंद कर देता है. गुप्त का उपयोग करते समय यह वास्तव में समझ में आता है।
डिफ़ॉल्ट रूप से सभी कीबोर्ड में यह सुविधा होनी चाहिए, लेकिन हमारे पास विकल्प Gboard या Swiftkey कीबोर्ड हैं। लेकिन आपको मैन्युअल रूप से स्विफ्टकी पर गुप्त रूप से शिफ्ट करने की आवश्यकता है जबकि Gboard स्वचालित रूप से ऐसा करता है। सबसे अच्छी बात यह है कि यह सभी ब्राउज़रों पर काम करता है, अद्भुत।
चूंकि गुप्त सभी सुरक्षा के बारे में है, हम इसका स्क्रीनशॉट नहीं ले सकते।
14. अपना टाइपिंग डेटा Google सर्वर को भेजना बंद करें
Gboard ऐसी सुविधाएँ प्रदान करता है जो अधिकांश अन्य कीबोर्ड एक साफ पैकेज में नहीं करते हैं और ऐसा करते हैं। लेकिन बहुत से लोग ऐसे भी हैं जो Google को उनके डेटा को ट्रैक करना पसंद नहीं करते हैं।
Gboard लोगों को अपने लिए निर्णय लेने देता है। यदि आप अपने कीबोर्ड डेटा और उपयोग के आंकड़ों को ट्रैक करने वाले Google के प्रशंसक नहीं हैं, तो आप Gboard सेटिंग > उन्नत > पर जा सकते हैं और 'उपयोग के आंकड़े साझा करें', 'वैयक्तिकरण' और 'Gboard सुधारें' विकल्प बंद कर सकते हैं। लेकिन यह भी याद रखें कि शब्द सुझाव जैसी सुविधाएं पहले की तरह सटीक रूप से काम नहीं करेंगी।

15. विदेशी भाषा में टाइप करें
वर्षों से Gboard में एक अंतर्निर्मित अनुवादक था। यह टाइप किए गए टेक्स्ट को दूसरी भाषा में जल्दी से ट्रांसलेट करने में मदद करता है। उदाहरण के लिए, निम्न स्क्रीनशॉट पर एक नज़र डालें। मैं स्पैनिश में टाइप कर रहा हूं और Gboard उड़ते ही टेक्स्ट को अंग्रेजी में बदल रहा है। इसे सक्रिय करने के लिए, दाहिने कोने पर तीन-बिंदुओं पर क्लिक करें और "Google अनुवाद" आइकन पर क्लिक करें। इसके बाद, टाइप करना शुरू करें और Gboard स्वचालित रूप से उस भाषा का पता लगा लेगा जिसमें आप टाइप कर रहे हैं।
जब आप लोगों के साथ बात करना चाहते हैं तो यह ट्रिक वास्तव में काम आती है विदेशी भाषा या सिर्फ अपने दोस्तों को प्रभावित करें।

16. त्वरित अंश
किसी भी कीबोर्ड के साथ किसी संख्या के लिए भिन्न या अनुक्रमणिका टाइप करना काफी कठिन है। लेकिन, हम में से बहुत से लोग नहीं जानते थे कि यदि आप संख्याओं पर लंबे समय तक प्रेस करते हैं, तो यह स्वतः ही भिन्न विकल्पों को बाहर कर देता है। यदि आप किसी संख्या को सूचकांक के रूप में रखना चाहते हैं, तो फिर से लंबे समय तक दबाएं और इसे छोटा आइकन चुनें। उदाहरण के लिए, मुझे 5 की घात पर 10 लिखना है। इसलिए, मैंने सामान्य रूप से १० टाइप किया और फिर १० के लिए ५ इंडेक्स के रूप में डालने के लिए लंबे समय तक ५ दबाया।

Gboard टिप्स और ट्रिक्स
यहां तक कि स्टिकर जैसी कई विशेषताएं भी हैं जिन्हें आप कीबोर्ड से ही खोज और डाउनलोड कर सकते हैं। Gboard एकमात्र लोकप्रिय कीबोर्ड भी है जो प्रतीक इमोजी प्रदान करता है जिससे यह एक स्वच्छ और सुरुचिपूर्ण लेआउट में एक पूर्ण फीचर पैक्ड कीबोर्ड बन जाता है। किसी भी तरह, Gboard के iOS संस्करण में क्लिपबोर्ड, टेक्स्ट एडिटर, हस्तलेखन कार्यक्षमता, इमोजी किचन आदि जैसी कुछ विशेषताएं नहीं हैं। लेकिन अगर आप Android पर हैं, तो Gboard निस्संदेह सबसे अच्छा कीबोर्ड है जो न केवल सभी बुनियादी सुविधाएँ प्रदान करता है, बल्कि यह भी कुछ अतिरिक्त अनूठी विशेषताएं जो काम आ सकती हैं। आप इन विशेषताओं के बारे में क्या सोचते हैं, मुझे नीचे टिप्पणी में बताएं?
यह भी पढ़ें: अपनी संपूर्ण Google गतिविधि को स्वचालित रूप से कैसे हटाएं