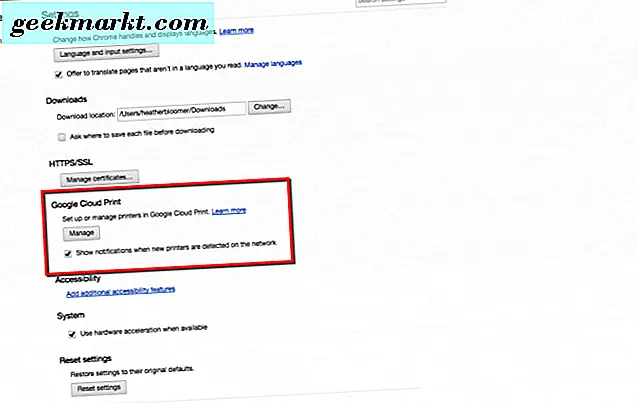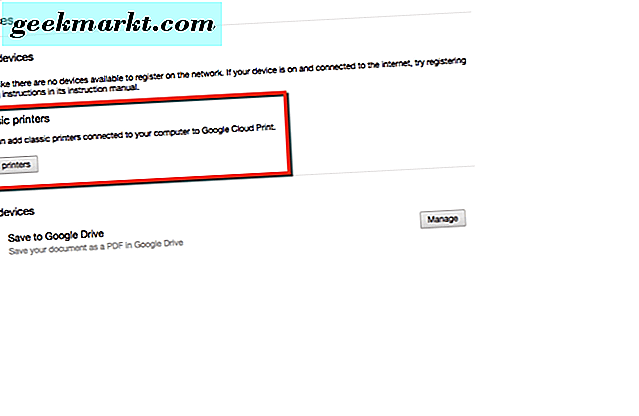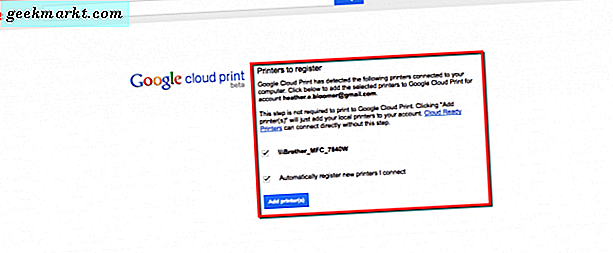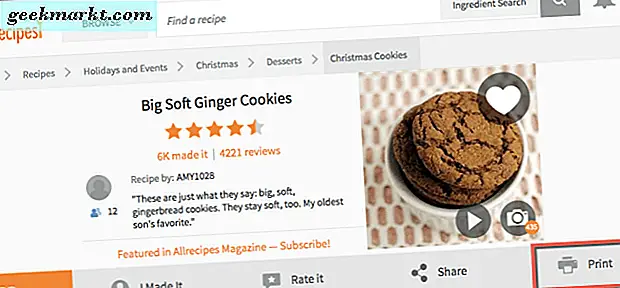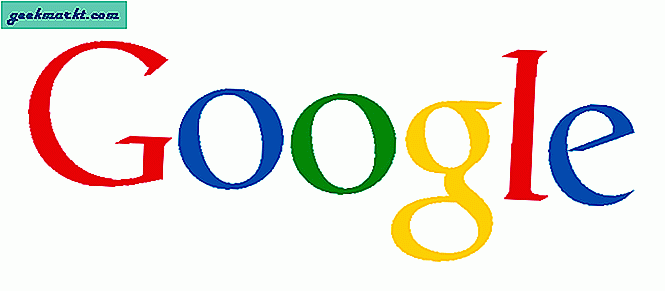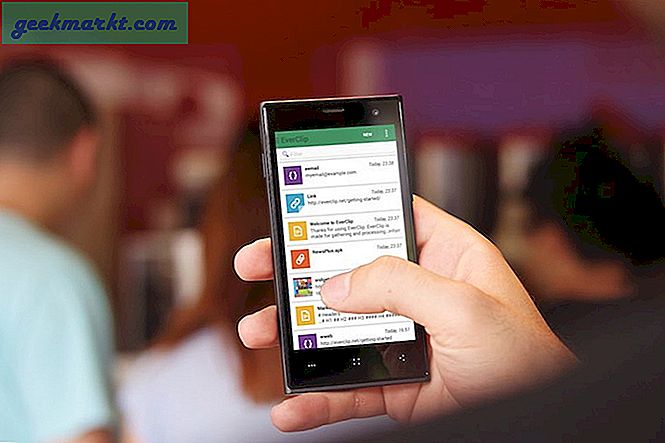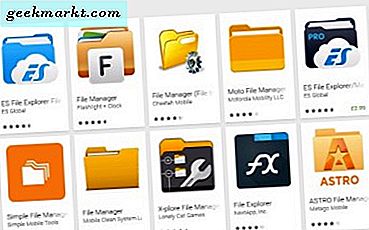Chromebook से प्रिंटिंग पारंपरिक अर्थ में काम नहीं करती है। जैसे मैक या विंडोज कंप्यूटर से पेज प्रिंट करना होगा। उन प्लेटफॉर्म पर, आप सेटिंग्स या सिस्टम वरीयताओं पर जाते हैं, नेटवर्क पर अपना वायरलेस प्रिंटर ढूंढते हैं और इसे सेट करते हैं। फिर, एक बार यह आपके प्रिंटर में जोड़े जाने के बाद आप प्रिंट कर सकते हैं और प्रिंट करने के लिए तैयार हो जाते हैं।
अगर आप पहले अपने Chromebook से प्रिंट करना चाहते हैं, तो आपको अपने प्रिंटर को Google क्लाउड प्रिंट में जोड़ना होगा। ऐसा करने के लिए आपको एक विंडोज या मैक कंप्यूटर की आवश्यकता है। यह Google क्रोम ब्राउज़र सेटिंग्स के माध्यम से किया जाता है।
जटिल लगता है, है ना? यह नहीं है, हमें विश्वास करो। आइए चरणों के माध्यम से जाएं और आपको अपने Chromebook डिवाइस से प्रिंटिंग प्राप्त करें।
Google क्लाउड प्रिंट सेट अप करें
अपने मैक या विंडोज डेस्कटॉप या लैपटॉप पर, Google क्रोम ब्राउज़र खोलें। साथ ही, सुनिश्चित करें कि आपका प्रिंटर चालू है और आपके वायरलेस नेटवर्क पर पता लगाने योग्य है। हम एक भाई वायरलेस प्रिंटर का उपयोग कर रहे हैं और यह बेकार ढंग से काम करता है।
- क्रोम ब्राउज़र में, ऊपरी दाएं हाथ पर जाएं और तीन लंबवत बिंदुओं पर क्लिक करें।
- इसके बाद, आप अपने क्रोम ब्राउज़र के लिए सेटिंग्स पर स्क्रॉल करेंगे और इसे क्लिक करेंगे।
- अगली क्रोम ब्राउज़र विंडो में, नीचे स्क्रॉल करें और नीले लिंक पर क्लिक करें जो उन्नत सेटिंग्स दिखाता है।
- Google क्लाउड प्रिंट पर जाएं। फिर, प्रबंधित करें बटन पर क्लिक करें।
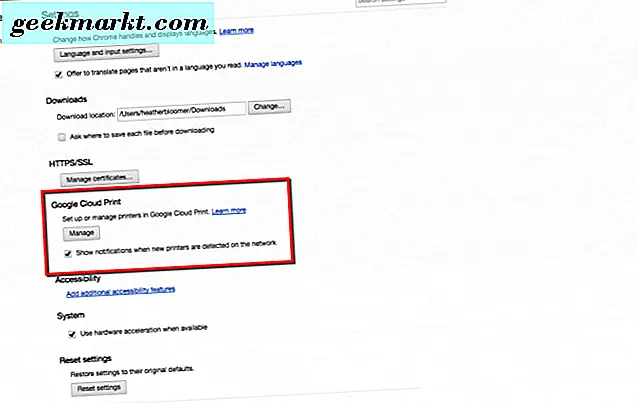
- फिर, क्लासिक प्रिंटर के तहत, जोड़ें प्रिंटर बटन पर क्लिक करें।
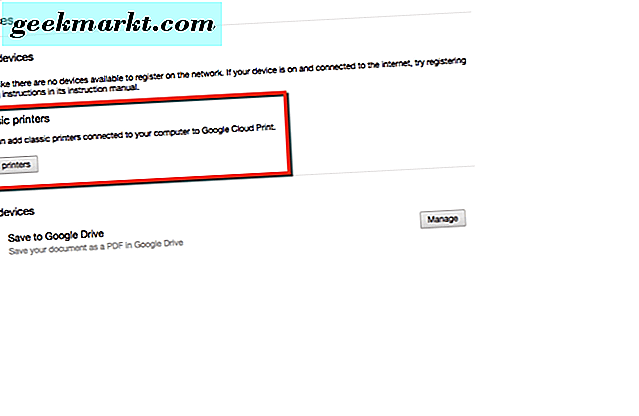
- अब आपको Google क्लाउड प्रिंट पेज पर होना चाहिए और आपका प्रिंटर पता चला होना चाहिए था। यह पेज पर सूचीबद्ध हो जाएगा। बस प्रिंटर बटन जोड़ें पर क्लिक करें। आपका प्रिंटर अब आपके Chromebook से सुलभ है।
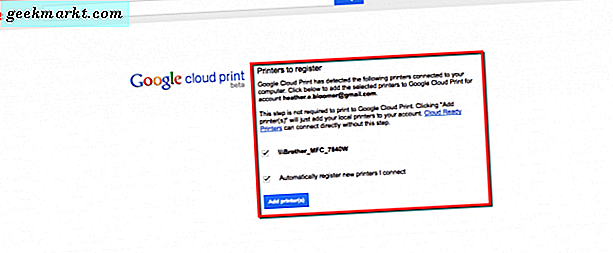
याद रखें, यह सेटअप मैक या विंडोज कंप्यूटर से स्थापित हो सकता है। दोनों पर ऐसा करने की सिफारिश नहीं की जाती है। चूंकि यह पहले से ही इन चरणों का पालन करने के बाद, एक सेटिंग को गड़बड़ कर सकता है जो Chromebook से प्रिंटिंग संभव बनाता है।
आपके द्वारा यहां जोड़े गए प्रिंटर या प्रिंटर आपके Google खाते से जुड़े हुए हैं। न केवल आप अपने Chromebook डिवाइस से प्रिंट करने में सक्षम होंगे, लेकिन आपके Google खाते से जहां भी आपने साइन इन किया है, वहां से प्रिंटिंग की क्षमता भी होगी।
अपने Chromebook से प्रिंट करें
यदि आपने पहले से ही अपने Chromebook में चालू नहीं किया है और साइन इन किया है, तो अभी ऐसा करें। एक बार जब आपको कुछ प्रिंट मिल जाए तो आपको प्रिंट करने की ज़रूरत है, आपको जाने के लिए तैयार होना चाहिए। चलिए अपने Chromebook से एक परीक्षण प्रिंट करते हैं।
- अपने Google क्रोम डिवाइस पर अपने Google क्रोम ब्राउज़र में एक प्रिंट करने योग्य पृष्ठ पर नेविगेट करें।
- हमारे उदाहरण में, हम बिग सॉफ्ट अदरक कुकीज़ के लिए Allrecipes.com से एक नुस्खा प्रिंट करेंगे। अपने Chromebook से नुस्खा के हमारे लिंक पर क्लिक करें और इसे प्रिंट करें।
- फिर, प्रिंटर आइकन पर जाएं और इसे क्लिक करें। आप नुस्खा पृष्ठ के प्रिंट करने योग्य संस्करण देखेंगे। इसके बाद, अपने Chromebook पर एक परीक्षण प्रिंट करने के लिए फिर से प्रिंट आइकन पर क्लिक करें।
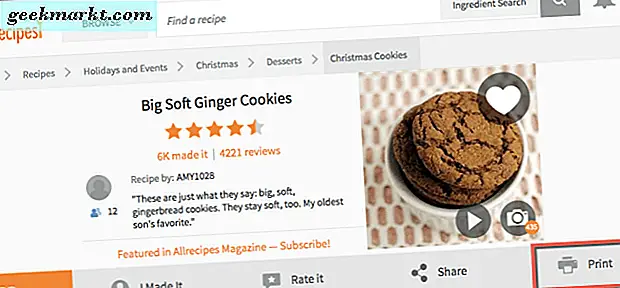
- खुलने वाली Google प्रिंट विंडो में, गंतव्य को अपने प्रिंटर में बदलें। जिसे आपने अपने Google खाते से जोड़ा है। फिर, प्रिंट बटन और walla पर क्लिक करें, आपको अपने Chromebook डिवाइस से सफलतापूर्वक मुद्रित होना चाहिए था।
आप अपने क्रोम ब्राउज़र के ऊपरी दाएं भाग में तीन लंबवत बिंदुओं पर क्लिक करके अपने Chromebook पर अपने Google क्रोम ब्राउज़र से एक पृष्ठ भी प्रिंट कर सकते हैं। फिर, प्रिंट विकल्प पर जाएं और चुनें। अब आप अपने Google Chromebook से सीधे कुछ भी प्रिंट करने के लिए तैयार हैं। मिठाई!
Chromebook सेटिंग्स से अपना प्रिंटर देखें
अपने Google Chromebook डिवाइस पर, आप Google क्लाउड प्रिंट सेट अप के माध्यम से जाने के बाद यह सुनिश्चित करने के लिए भी जांच सकते हैं कि आपका प्रिंटर सूचीबद्ध है। बस अपने Google खाता प्रोफ़ाइल चित्र को अपने Chromebook के निचले दाएं हाथ में दिखाया गया है पर क्लिक करें।
- इसके बाद, गियर आइकन पर क्लिक करें, जहां आपकी Chromebook सेटिंग्स हैं।
- फिर, नीचे स्क्रॉल करें और नीले लिंक पर क्लिक करें जो उन्नत सेटिंग्स दिखाता है।
- Google क्लाउड प्रिंट पर जाएं। फिर, प्रबंधित करें बटन पर क्लिक करें।
- जहां यह कहता है कि मेरे डिवाइस आपके प्रिंटर का नाम और Google ड्राइव में सहेजें सूचीबद्ध हैं।
वह एक कवर है। आपने सीखा है कि अपने मैक या विंडोज कंप्यूटर से Google क्लाउड प्रिंट कैसे सेट अप करें और अब भी सीधे अपने Google Chromebook से प्रिंट कर सकते हैं। हमें आशा है कि हमने आपके Chromebook से प्रिंट करने के तरीके पर भ्रम हटा दिया है और आप हमारे निर्देशों का पालन करने के बाद सफलतापूर्वक ऐसा करने में सक्षम हैं।