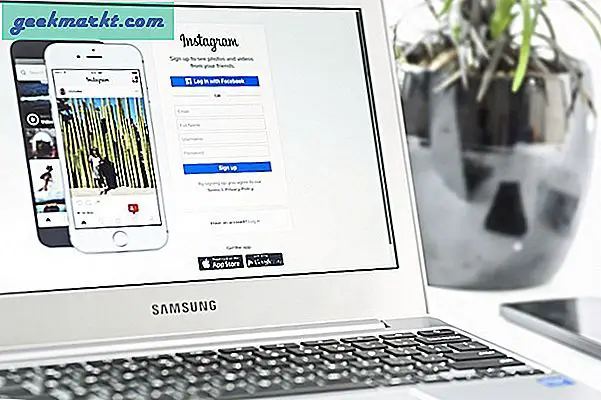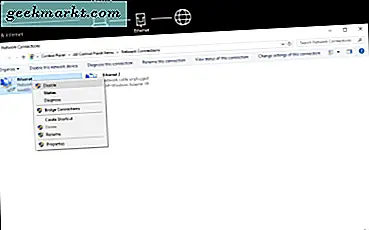
विंडोज कंप्यूटर के लिए अन्य उपकरणों के लिए हॉटस्पॉट होने की क्षमता एक साफ चाल है, लेकिन एक जो सेट अप करने के लिए परेशानी हो सकती है। सतह पर सरल होने पर, ऐसा लगता है कि विंडोज एक होस्टेड नेटवर्क को चलाने और चलाने के लिए जितना संभव हो सके उतना मुश्किल बनाने के लिए निर्धारित है। सबसे आम त्रुटियों में से एक है होस्टेड नेटवर्क त्रुटि शुरू नहीं किया जा सका।
पूर्ण त्रुटि वाक्यविन्यास कुछ ऐसा पढ़ता है जैसे 'होस्ट किया गया नेटवर्क प्रारंभ नहीं किया जा सका। अनुरोधित ऑपरेशन करने के लिए समूह या संसाधन सही स्थिति में नहीं है। एक बार, त्रुटि वास्तव में हमें बताती है कि क्या गलत है, नेटवर्क कार्ड स्थापित करने की कोशिश कर रहे नेटवर्क को होस्ट करने के लिए सेट नहीं है। इससे समस्या निवारण करना आसान हो जाता है।
मान लीजिए कि आपने अपने कंप्यूटर, राउटर को पहले ही रीबूट कर दिया है और इंटरनेट एक्सेस है, तो निम्न कोशिश करें।
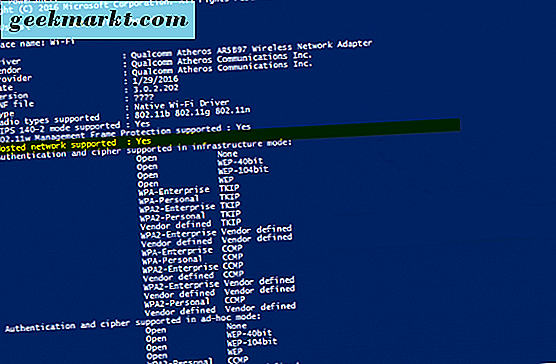
होस्ट किए गए नेटवर्क को ठीक करें विंडोज 10 में त्रुटि शुरू नहीं की जा सकी
सबसे पहले हम जांचें कि आपका वाई-फाई कार्ड होस्टेड नेटवर्क चलाने में सक्षम है। फिर हम इसे अपनी कॉन्फ़िगरेशन के पुनः लोड करने के लिए रीसेट कर देंगे।
- व्यवस्थापक के रूप में कमांड प्रॉम्प्ट खोलें।
- 'नेटेश वलान शो ड्राइवर' टाइप करें। सूची में 'होस्ट किए गए नेटवर्क समर्थित: हां' की तलाश करें। यदि यह नहीं कहता है, तो आपकी समस्या है। हार्डवेयर या ड्राइवर होस्ट किए गए नेटवर्क का समर्थन नहीं करता है।
- अपने नेटवर्क ड्राइवर को नवीनतम संस्करण में अपडेट करें और फिर से आदेश चलाएं। यदि यह अभी भी नहीं कहता है, तो यह हार्डवेयर सीमा हो सकता है। यदि यह अब हाँ कहता है, तो होस्ट किए गए नेटवर्क को फिर से सेट करने का प्रयास करें।
यदि आपका हार्डवेयर और ड्राइवर होस्टेड नेटवर्क चलाने में सक्षम है, तो हम इसे रीसेट कर दें और इसकी कॉन्फ़िगरेशन को पुनः लोड करें।
- विंडोज स्टार्ट बटन पर राइट क्लिक करें और डिवाइस मैनेजर का चयन करें।
- अपने वायरलेस एडाप्टर पर राइट क्लिक करें और अक्षम करें का चयन करें। कुछ सेकंड के लिए छोड़ दें और फिर सक्षम करें का चयन करें।
- होस्टेड नेटवर्क को दोबारा रेट करें।
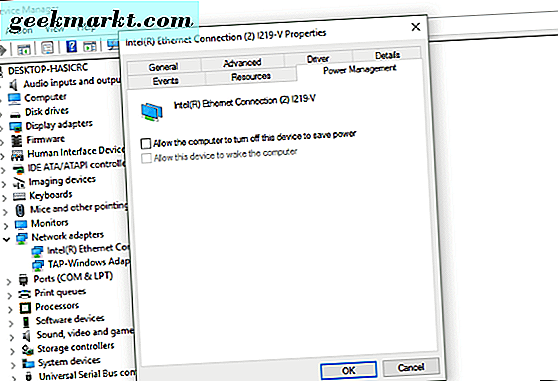
मैंने देखा है कि ज्यादातर मामलों में, यह आपके नेटवर्क को पाने और फिर से चलाने के लिए पर्याप्त है। यदि नहीं, तो इसे आजमाएं:
- विंडोज स्टार्ट बटन पर राइट क्लिक करें और डिवाइस मैनेजर का चयन करें।
- अपने वायरलेस एडाप्टर पर राइट क्लिक करें और गुण चुनें।
- उन्नत टैब पर क्लिक करें और संपत्ति सूची में एचटी मोड का चयन करें।
- इसे विकल्पों से सक्षम करें और ठीक क्लिक करें।
- व्यवस्थापक के रूप में कमांड प्रॉम्प्ट खोलें।
- 'नेटेश वलान शो ड्राइवर' टाइप करें। ऊपर दिए गए चरणों में, होस्ट किए गए नेटवर्क का समर्थन करें: हां। यदि यह पहले समर्थित नहीं था और आपका हार्डवेयर सक्षम है, तो अब इसे हाँ कहना चाहिए।
- होस्टेड नेटवर्क को दोबारा रेट करें।
आखिरकार, पावर प्लान के भीतर एक अजीब सेटिंग साझा नेटवर्क के साथ मुद्दों का कारण बन गई है।
- विंडोज स्टार्ट बटन पर राइट क्लिक करें और डिवाइस मैनेजर का चयन करें।
- अपने वायरलेस एडाप्टर पर राइट क्लिक करें और पावर प्रबंधन का चयन करें।
- सुनिश्चित करें कि 'बिजली को बचाने के लिए कंप्यूटर को इस डिवाइस को बंद करने दें' अनचेक किया गया है। यह विशेष रूप से महत्वपूर्ण है यदि आप लैपटॉप या टैबलेट का उपयोग कर रहे हैं लेकिन डेस्कटॉप पर भी काम करते हैं।
- कनेक्शन को दोबारा रेट करें।
ये चरण सुनिश्चित करते हैं कि आपके हार्डवेयर और ड्राइवर नेटवर्क होस्ट करने की स्थिति में हैं। जब तक कोर विंडोज फाइलों में कुछ भी गलत नहीं है, तब तक आपको इसे किसी और मुद्दे के बिना होस्ट करने में सक्षम होना चाहिए।
होस्ट किए गए नेटवर्क को संबोधित करने के किसी भी अन्य तरीके को विंडोज 10 में त्रुटि शुरू नहीं की जा सकती है? हमें नीचे बताएं।