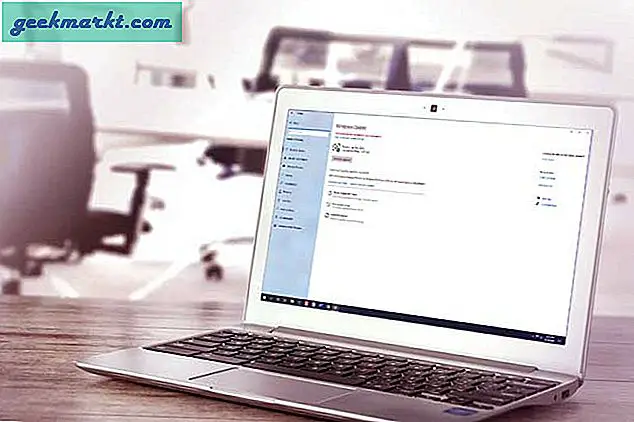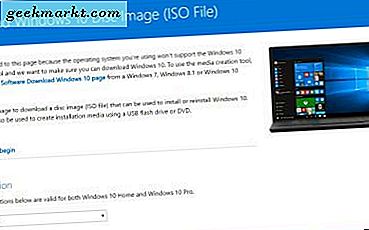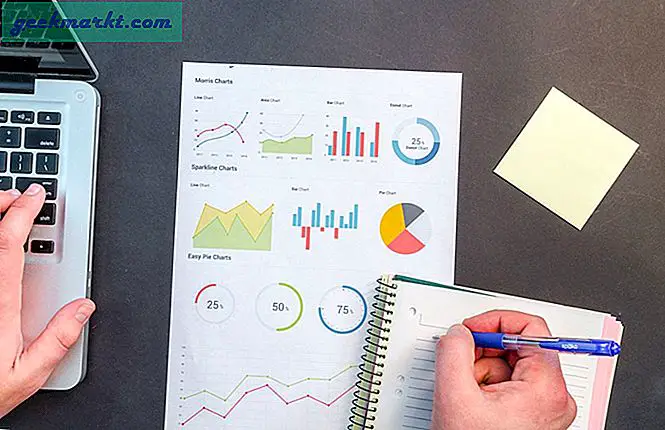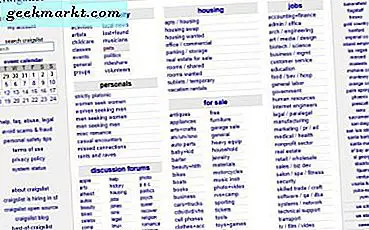करने के कई तरीके हैं विंडोज 10 पर स्क्रीनशॉट लें. आप या तो पारंपरिक PrtSc या देशी स्निपिंग टूल या यहां तक कि लाइटशॉट जैसे तृतीय-पक्ष एप्लिकेशन का उपयोग कर सकते हैं। लेकिन, स्क्रीनशॉट लेने, उन्हें ईमेल करने या उन्हें आस-पास के उपकरणों पर भेजने का एक और आसान तरीका है। उपकरण को स्निप और स्केच के रूप में जाना जाता है और यहां बताया गया है कि आप इसका उपयोग कैसे करते हैं।
स्निप और स्केच बनाम स्निपिंग टूल
"स्निपिंग टूल" एक विरासत उपयोगिता है जिसे कंट्रोल पैनल की तरह विंडोज 7 से आगे बढ़ाया जा रहा है। विंडोज 7 के लिए सिर्फ एक महीने दूर समर्थन के अंत के साथ, माइक्रोसॉफ्ट अंततः इन उपकरणों को भविष्य के विंडोज 10 अपडेट में हटा देगा। स्निपिंग टूल की सभी विशेषताओं को कॉस्मेटिक ओवरहाल के साथ स्निप और स्केच में आगे बढ़ाया गया है। नया विंडोज स्निप एक गैर-घुसपैठ वाले इंटरफ़ेस के साथ अधिक आसान लगता है जो क्लिपबोर्ड मैनेजर के साथ अच्छी तरह से काम करता है।

विंडोज 10 में स्निप और स्केच का उपयोग कैसे करें
पारंपरिक स्निपिंग टूल के विपरीत, आप विन + शिफ्ट + एस दबाकर सीधे विंडोज स्निप को ट्रिगर नहीं कर सकते। यह विंडोज स्निप को ट्रिगर करेगा और आपको शीर्ष पर एक छोटा टूलबार दिखाई देगा जिसमें बाकी सब कुछ फीका हो जाएगा। वैकल्पिक रूप से, आप विंडोज स्टार्ट मेनू के माध्यम से "स्निप एंड स्केच" टूल तक भी पहुंच सकते हैं।

स्निप टूलबार में चार अलग-अलग विकल्प शामिल हैं। आप या तो ले सकते हैं आयताकार स्निप, एक फ्री-फॉर्म स्निप, एक फ़ुलस्क्रीन स्निप, और निश्चित रूप से, ऐप विंडो स्निप जोएक बार जब आप अपना कर्सर उस पर होवर करते हैं तो स्वचालित रूप से चयनित विंडो का पता लगाता है ध्यान दें कि, ऐप विंडो स्निप को स्नैप करने के लिए, इसे अग्रभूमि में चलाने की आवश्यकता है।

एक बार जब आप स्निप ले लेते हैं, तो छवि आपके क्लिपबोर्ड पर स्वचालित रूप से चिपका दी जाती है। स्लैक, व्हाट्सएप या जीमेल जैसे ऐप्स में स्क्रीनशॉट पेस्ट करने के लिए आप आसानी से "Ctrl + v" कर सकते हैं। स्क्रीनशॉट स्वचालित रूप से एक छवि के रूप में सहेजे नहीं जाते हैं। ऐसा करने के लिए, आपको 'स्निप और स्केच' ऐप के माध्यम से छवि को सहेजना होगा। आप स्टार्ट मेन्यू सर्च के जरिए ऐप को खोल सकते हैं या एक्शन सेंटर में ऐप नोटिफिकेशन पर क्लिक कर सकते हैं।

ऐप के भीतर, आपको इमेज में क्रॉप, एनोटेट, हाइलाइट, नोट्स जोड़ने के कई विकल्प मिलते हैं। इसके अलावा, आपको एक शेयर बटन भी मिलता है जो या तो माइक्रोसॉफ्ट मेल के माध्यम से या ब्लूटूथ और वाई-फाई द्वारा आस-पास के विंडोज उपकरणों के माध्यम से छवि साझा करना आसान बनाता है।
स्निप और स्केच सूचनाएं अक्षम करें
यदि आप हर बार एक स्निप लेने पर अधिसूचना पॉप-अप नहीं चाहते हैं, तो आप इसे "अधिसूचना और ऐप सेटिंग्स" के माध्यम से अक्षम कर सकते हैं। में हाल ही में विंडोज 10 अपडेट, आपके पास अधिसूचना बैनर और कार्रवाई केंद्र सूचनाओं को अलग-अलग अक्षम करने का विकल्प है। नोटिफिकेशन और ऐप सेटिंग्स पर जाएं, ऐप नोटिफिकेशन को सबसे हाल के अनुसार सॉर्ट करें और आपके पास इस सूची के शीर्ष पर "स्निप एंड स्केच" होगा। उस पर टैप करें और आपको स्क्रीन स्निप नोटिफिकेशन को कस्टमाइज़ करने में सक्षम होना चाहिए।

अधिक प्रश्नों या मुद्दों के लिए, मुझे नीचे टिप्पणी में बताएं या ट्विटर पर मेरे साथ आएं।
यह भी पढ़ें: ScreenToGif - विंडोज़ के लिए सर्वश्रेष्ठ GIF संपादक