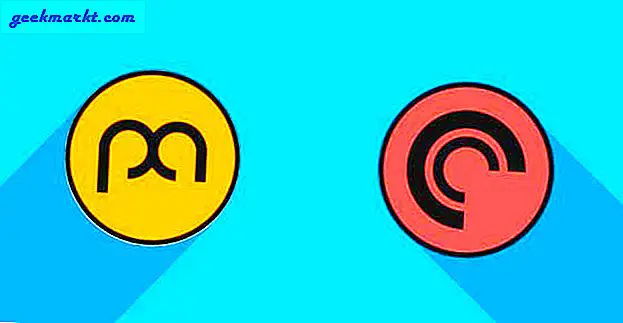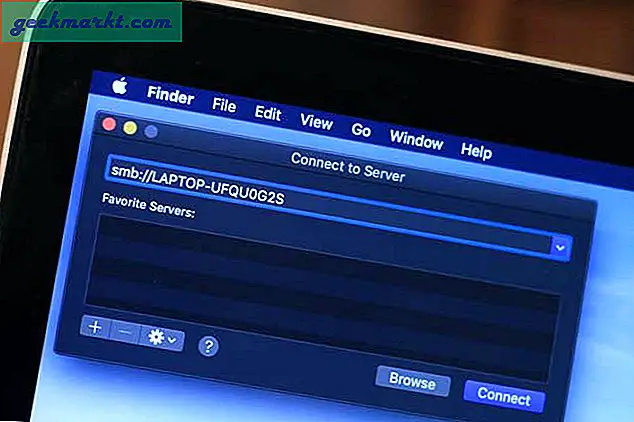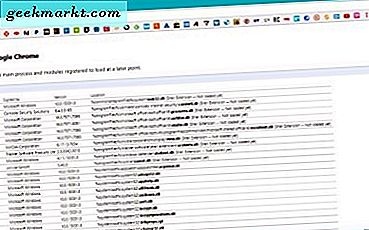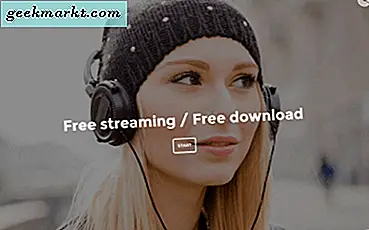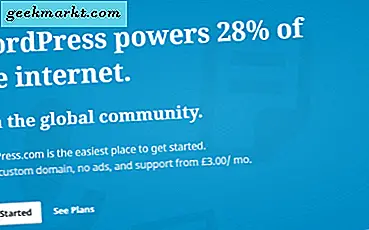एक लेखक के रूप में, मुझे अक्सर बनाना पड़ता है और जीआईएफ संपादित करें मेरे ट्यूटोरियल लेखों के लिए। और ScreenToGif मेरा गोटो विंडोज ऐप है। यह न केवल आपको अपनी स्क्रीन की सामग्री को रिकॉर्ड करने और उसे जीआईएफ प्रारूप में सहेजने देता है, बल्कि आप किसी भी मौजूदा जीआईएफ छवि को भी संपादित कर सकते हैं - फ्रेम द्वारा फ्रेम, जैसे आप फोटोशॉप के साथ करते हैं। हालाँकि, ऐप उपयोग में आसान है, लेकिन इसमें बहुत सारी सुविधाएँ हैं जो पहली बार उपयोगकर्ता के लिए थोड़ी कठिन हो सकती हैं। झल्लाहट न करें, यहां स्क्रीन टू जीआईएफ का प्रभावी ढंग से उपयोग करने के तरीके के बारे में चरण-दर-चरण मार्गदर्शिका है। हो रहा है।
विशेषताएं
आरंभ करने के लिए इस आधिकारिक वेबसाइट से ScreenToGif डाउनलोड करें।
जब आप पहली बार ऐप खोलते हैं, तो आपको चार सरल विकल्पों के साथ स्वागत किया जाता है; रिकॉर्डर, वेब कैमरा, बोर्ड और संपादक. आइए उन्हें एक-एक करके देखें।
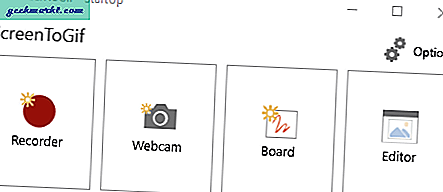
1. रिकॉर्डर
जैसे ही आप इसे ओपन करते हैं तो आपके सामने एक ऑप्शन आता है अभिलेख. क्लिक करने पर आपको निचले दाएं कोने में सेटिंग वाला डायलॉग बॉक्स मिलता है। जो चीज इसे विशिष्ट बनाती है वह है आपके द्वारा कैप्चर की जाने वाली विंडो के रिज़ॉल्यूशन में मैन्युअल रूप से पंच करने की क्षमता। वैकल्पिक रूप से, आप बस विंडो को तिरछे खींच सकते हैं, जैसा कि आप किसी के साथ करते हैं स्क्रीन रिकॉर्डिंग अनुप्रयोग.
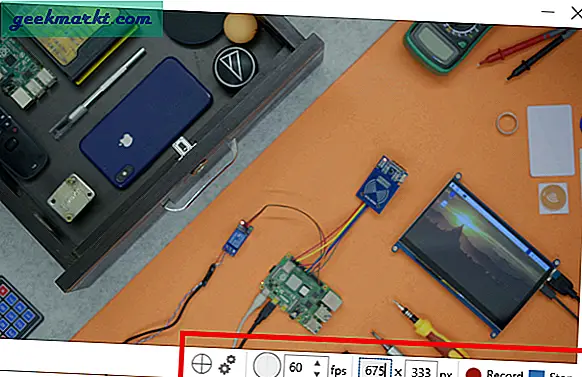
अक्सर रिकॉर्डिंग करते समय जब हम स्टॉप या रिकॉर्ड नियंत्रण पर होवर करते हैं तो हम माउस को कैप्चर करते हैं लेकिन यहां आप रिकॉर्डिंग शुरू करने के लिए F7 और इसे रोकने के लिए F8 दबा सकते हैं। आप यह भी पता लगा सकते हैं कि यह 1 से 60 तक कितने फ्रेम कैप्चर करेगा। एक क्लिक और ड्रैग विकल्प भी है जो स्वचालित रूप से विंडो के आकार में आ जाता है।
2. वेब कैमरा रिकॉर्डर
सच कहूं, तो मैं अब वेबकैम का उपयोग नहीं करता, मैं अपने फोन पर स्काइप का उपयोग करता हूं और मेरे अधिकांश वीडियो कॉल भी स्मार्टफोन का उपयोग करके किए जाते हैं। मुझे यकीन नहीं है कि मैं स्क्रीन रिकॉर्डर का उपयोग कब करूंगा, लेकिन उस विकल्प को हाथ में रखना निश्चित रूप से एक प्लस है। क्या आप इस फ़ंक्शन के लिए उपयोग के बारे में सोच सकते हैं? मुझे टिप्पणी अनुभाग में बताएं!
3. बोर्ड
सॉफ्टवेयर में बहुत सारे ऐड-ऑन हैं, जो मुझे बहुत उपयोगी लगते हैं, उनमें से एक है मंडल. कल्पना कीजिए कि आप जल्दी से एक विचार लिखना चाहते हैं या बस ड्रा और कैप्चर करना चाहते हैं। बोर्ड न केवल आपको ऐसा करने देता है बल्कि यह आपको रंग पैलेट से चयन करने, स्टोक की ऊंचाई और चौड़ाई को समायोजित करने और इसे हाइलाइटर के रूप में उपयोग करने का विकल्प भी देता है।
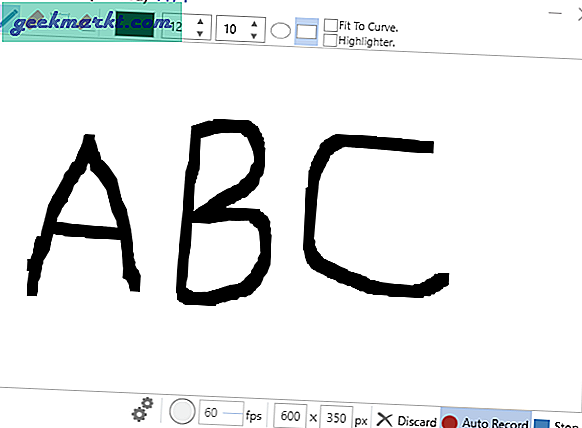
अक्सर, क्या होता है, जब हम पकड़ते हैं, तो सूक्ष्म गलतियाँ भी दर्ज की जाती हैं, लेकिन इस मामले में, हम इसे कीस्ट्रोक्स तक सीमित कर सकते हैं। इसलिए यह तब तक रिकॉर्ड नहीं होगा जब तक कि यह एक कीस्ट्रोक का पता नहीं लगाता। इसमें रिकॉर्डर के समान रिज़ॉल्यूशन एडजस्टमेंट भी है और आप इसे आगे एडिटर में प्रोसेस कर सकते हैं।
4. संपादक
हमने अपने पिछले में GIF संपादन के बारे में बात की थी लेख और विभिन्न प्लेटफार्मों पर विकल्प। यह पूरी तरह से एक अलग विशेषता है। यह मूल रूप से का एक हल्का संस्करण है रंग. आप अपनी GIF रिकॉर्डिंग संपादित कर सकते हैं और टूलबार से विकल्पों का उपयोग कर सकते हैं।

अक्सर GIFs अपलोड करते समय, हम रिज़ॉल्यूशन को नज़रअंदाज़ कर देते हैं जिसके परिणामस्वरूप विशाल फ़ाइल आकार और असमान फ्रेम होते हैं। साथ में आकार आप कस्टम ऊंचाई और चौड़ाई का चयन करके छवि का आकार आसानी से बदल सकते हैं (हां, आप पहलू अनुपात रख सकते हैं)।
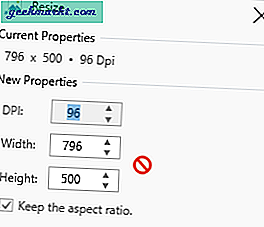
इसलिए भले ही आपने किसी भिन्न पक्षानुपात में रिकॉर्ड किया हो, आपको चिंता करने की ज़रूरत नहीं है। यद्यपि आप एक फ्रेम का आकार नहीं बदल सकते हैं, यह फ़ंक्शन वास्तव में मेरे लिए व्यक्तिगत रूप से सहायक है।
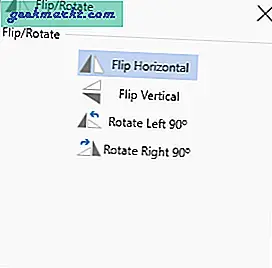
यहां है फसल और घुमाएँ समारोह साथ ही यह आपको फ्रेम के एक निश्चित हिस्से को क्रॉप करने देता है, जब आप इसे फिर से करते हैं, तो यह सभी फ्रेम पर प्रतिबिंबित होगा। आपके पास विकल्प भी है फ्लिप फ्रेम और उन्हें लंबवत और क्षैतिज रूप से घुमाएं।
मैंने का उपयोग किया है शीर्षक लंबे जीआईएफ के लिए कार्य। यह एक बहुत ही बुनियादी टूल है और आपको इसमें कैप्शन जोड़ने की सुविधा देता है व्यक्तिगत फ्रेम, अन्य सुविधाओं के विपरीत जो सभी पर लागू होती हैं।
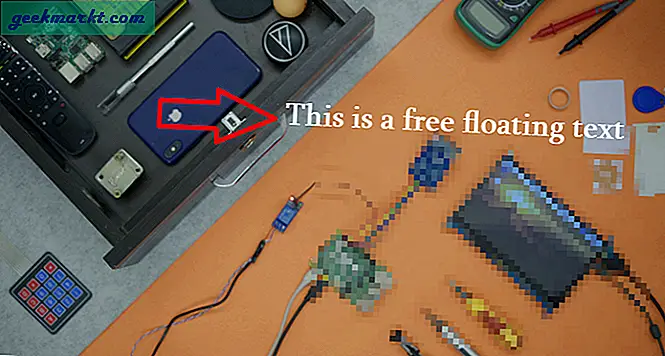
आप फ़ॉन्ट को अनुकूलित कर सकते हैं, शैली जोड़ सकते हैं, आकार का चयन कर सकते हैं और पाठ की रूपरेखा बदल सकते हैं। अन्य टेक्स्ट विकल्पों में शामिल हैं a मुक्त रूप से प्रवाहित टेक्स्ट जिसे खींचकर फ्रेम में कहीं भी रखा जा सकता है।
शीर्षक उपकरण एक और एन्हांसमेंट फ़ंक्शन है जो स्क्रीन टू जीआईएफ के लिए अद्वितीय है। आप सभी टेक्स्ट कॉन्फ़िगरेशन के साथ एक शीर्षक फ़्रेम जोड़ सकते हैं और साथ ही आप इसे विशिष्ट बनाने के लिए पृष्ठभूमि का रंग बदल सकते हैं।
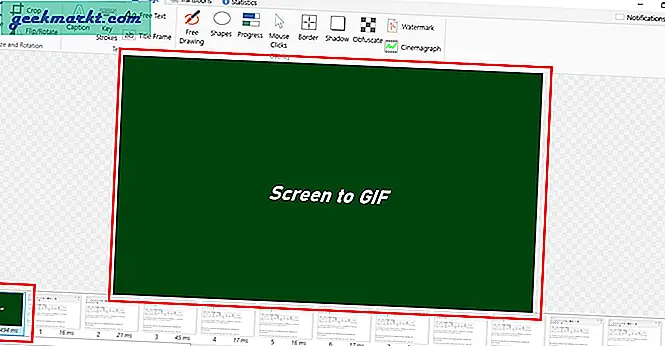
एक से अधिक शीर्षक फ्रेम जोड़ने की संभावना है, लेकिन जब मैंने पूरी टाइमलाइन का उपयोग किया और खेला, तो यह केवल एक शीर्षक फ्रेम चला सकता था और दूसरों को फ्रीज कर सकता था।
मैं अक्सर जोड़ता हूँ सीमाओं फ़ोटोशॉप पर या वर्डप्रेस के भीतर मेरे स्क्रीनशॉट के लिए, लेकिन स्क्रीन टू जीआईएफ न केवल मुझे सीमा जोड़ने देता है बल्कि प्रत्येक सीमा मोटाई को व्यक्तिगत रूप से भी तय करता है।
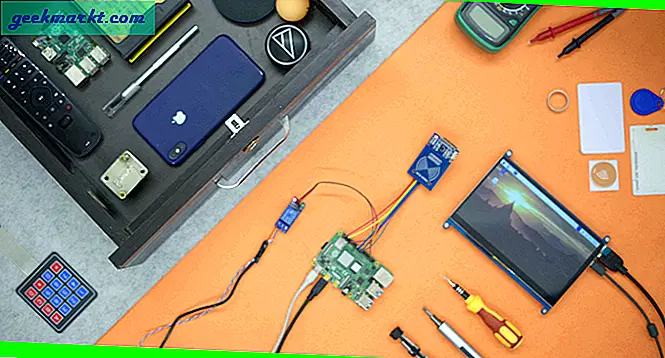
वहां मेरे पास सीमाओं के उपयोग के साथ जीआईएफ का विस्तार करने का विकल्प है (सभी फ्रेम पर लागू) और उन्हें व्यक्तिगत रूप से लागू करने के लिए मैंने एक सकारात्मक संख्या निर्धारित की है।
अंधेरा करना आइटम मुझे उस फ़्रेम के एक निश्चित भाग को मूल रूप से धुंधला करने देता है जिसे मैं दिखाना नहीं चाहता। आपको बस एक पिक्सेल आकार चुनना है और आवेदन करना है। मैंने पहले से इसका उपयोग नहीं किया है, लेकिन मुझे यकीन है कि मैं करूँगा। आप एक भी जोड़ सकते हैं वाटर-मार्कऔर कस्टम चित्र अपलोड करें।
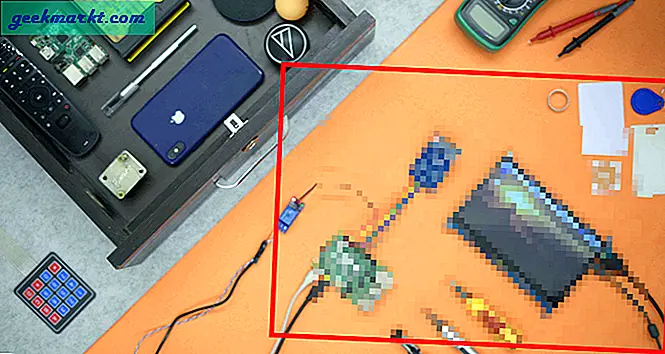
मान लें कि आप एक व्याख्यात्मक वीडियो बना रहे हैं और आप रिकॉर्डिंग के दौरान उपयोग की जाने वाली कुंजियों को दिखाना चाहते हैं। कीस्ट्रोक आपको ठीक ऐसा करने देता है। यह आपके द्वारा दबाए गए सभी कुंजियों को प्रदर्शित करते हुए स्क्रीन के निचले भाग में एक हाइलाइट किया गया टेक्स्ट जोड़ता है। आप फ्रेम पर भी आकर्षित कर सकते हैं और आकार जोड़ सकते हैं और शैली और रंग को और बदल सकते हैं।
यह मूल रूप से उन सभी प्रमुख विशेषताओं का एक राउंडअप है जो मुझे लगता है कि ध्यान देने योग्य हैं। आप छवियों, वीडियो और प्रोजेक्ट को खोलने और संपादित करने के लिए खींच और छोड़ सकते हैं। आप फ़्रेम के बीच आसानी से ट्रांज़िशन भी जोड़ सकते हैं। यह मुफ़्त है और आप एक पोर्टेबल संस्करण डाउनलोड कर सकते हैं जिसे आप कहीं भी उपयोग कर सकते हैं।
समापन शब्द
Screencastify जैसे GIF रिकॉर्डर के विकल्प हैं जो उपयोग करने में काफी आसान है लेकिन यह आपको मुफ्त संस्करण में केवल पांच GIF निर्यात करने देता है। दूसरी ओर, ScreenToGIF आपको इसे कई बार आसान तरीके से करने देता है। इसमें एक बहुत अच्छी तरह से विकसित संपादक भी है जिसमें Screencastify की कमी है।
मैं अपनी स्क्रीन रिकॉर्ड करने या ScreenToGif के अलावा GIF बनाने के लिए किसी और चीज का उपयोग नहीं कर सकता। यदि सॉफ्टवेयर का एक टुकड़ा मुझे बिना किसी परेशानी के काम करने और चीजों को निष्पादित करने देता है, तो मुझे तब तक शिफ्ट होने की बात नहीं दिखती जब तक कि कुछ पूरी तरह से अलग न हो जाए जो सभी सुविधाओं को रौंद देता है। उस स्थिति में, मैं इसे स्वीकार करने और आपके साथ साझा करने वाला पहला व्यक्ति होऊंगा। तब तक कोशिश करें स्क्रीन टू जीआईएफ और अच्छा लगे तो कमेंट करें!