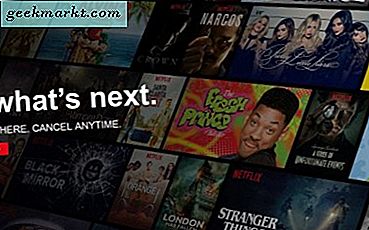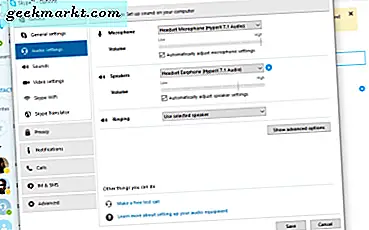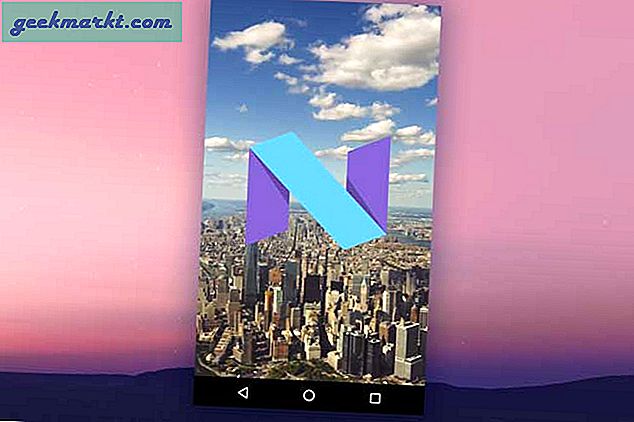आइए इसका सामना करते हैं, GIF को कैप्चर करना आसान है लेकिन संपादित करना कठिन है। मैं आफ्टर इफेक्ट्स या फोटोशॉप जैसे पेड सॉफ्टवेयर का उपयोग करने की सलाह दे सकता हूं लेकिन यह सभी के लिए एक विकल्प नहीं है। इसलिए, मैं आपके साथ कुछ सरल, आसान और प्रभावी सॉफ्टवेयर साझा करूंगा, जिसमें आप अपना दिमाग खोए बिना संपादित कर सकते हैं।
पढ़ें: Android के लिए सर्वश्रेष्ठ GIF कीबोर्ड ऐप्स
जीआईएफ कैसे संपादित करें - ब्राउज़र
EZGIF एक ऑनलाइन संपादक है जो आपको स्टैंडअलोन सॉफ़्टवेयर की आवश्यकता के बिना GIF संपादित करने देता है। तो आप विशेष रूप से अपने पीसी पर सॉफ़्टवेयर स्थापित करने के झंझट से मुक्त हैं।
मैंने जिन कई विकल्पों की कोशिश की, उनमें से दो कारणों से EZGIF सबसे अच्छा था। सबसे पहले a सरल यूआई और दूसरा, बहुत सारे विकल्प साथ खेलने के लिए। इसमें सभी बुनियादी टूलसेट जो आपको लगभग वह सब कुछ करने देता है जिसके बारे में आप सोच सकते हैं। जब आप वेबपेज खोलते हैं तो यह विकल्प देता है जैसे GIF, Resizer, Optimizer और Gif Maker के लिए वीडियो लेकिन आप में से विकल्प भी चुन सकते हैं उपकरण बॉक्स. मान लें कि आप आकार बदलना चाहते हैं, आप इसे टूलबॉक्स से सीधे चुन सकते हैं।

जीआईएफ मेकर कई चित्रों को जोड़ती है और आपको तुरंत एक GIF देती है। आप सेट कर सकते हैं "फ्रेम रेट" तथा "गति". इसके अलावा, आप यह भी जोड़ सकते हैं "क्रॉसफ़ेड" और ट्वीक करें संक्रमण शैली. आप आसानी से एक वीडियो (अधिकतम 100 एमबी) से जीआईएफ भी बना सकते हैं और उपयोग कर सकते हैं आकार बदलें और काटें तदनुसार इसे समायोजित करने के लिए।

अनुकूलन टूल आपको देता है संपीड़ित करें जीआईएफ कई विधियों का उपयोग करके। रंग में कमी फ़ाइल के आकार को कम करने वाले प्रत्येक फ्रेम में रंगों को कम करता है। फ़्रेम हटाने से आप डुप्लिकेट फ़्रेम छोड़ सकते हैं और आपको हर दूसरे, तीसरे या चौथे फ्रेम को छोड़ने का विकल्प भी मिलता है।

प्रभाव आपके पास बहुत सारे विकल्प हैं जिनमें से आप चुन सकते हैं, आप एक प्रीसेट चुन सकते हैं, सीपिया, मोनोक्रोम बहुतों में से। आप ऐसा कर सकते हैं धुंधला या तेज करना, संतृप्ति, चमक और रंग बदलें. फ्रेम विकल्प है जो आपको देता है सीमा को ठोस, गोल, आदि से बदलें।

साथ ही और भी बहुत सी विशेषताएँ हैं, जैसे टेक्स्ट जोड़ना, फ्रेम को विभाजित करना और ओवरले लेकिन मैंने अब तक शायद ही इनका उपयोग पाया हो।
EZGIF के साथ एकमात्र चेतावनी निर्यात करते समय है, यह फ़ाइल का आकार बढ़ाता है जो कुछ उपयोगकर्ताओं के लिए एक समस्या हो सकती है।
जीआईएफ कैसे संपादित करें - विंडोज़
मैंने इंस्टागिफर के साथ शुरुआत की थी लेकिन यह मेरे लिए काफी नहीं था। हालांकि यह सरल था लेकिन यह पर्याप्त रूप से उत्तरदायी नहीं था। बहुत सारी विशेषताएं थीं लेकिन उनका अच्छी तरह से वर्णन नहीं किया गया था। इसलिए, मुझे यह उपयोगकर्ता के अनुकूल नहीं लगा। मुझे जो मिला वह एक और ऐप था जिसने मेरी चिंताओं को शांत कर दिया।
ScreenToGif दर्ज करें। मैं वास्तव में इस सॉफ़्टवेयर की विविध क्षमताओं के बारे में बात कर सकता था, लेकिन शायद किसी और समय। संपादन के मामले में, यह कुल चैंपियन है।
आपके पास फिर से पूर्ववत करना विशेषताएं। मैं तो बस मजाक कर रहा हूं। सबसे पहले, आप कर सकते हैं GIF खींचें और छोड़ें सीधे खिड़की पर और यह खुलता है फ्रेम में जीआईएफ, जो कि मामूली विवरण को भी संशोधित करना इतना सुविधाजनक बनाता है। यह सामान्य सुविधाओं से भरा हुआ है जैसे एक फ्रेम या कई फ्रेम को एक साथ हटाना।

डुप्लिकेट निकालें/फ़्रेम गणना कम करें- यह पिक्सल के संदर्भ में हर फ्रेम का अध्ययन करता है और अगर यह अपने निकटतम पड़ोसी के साथ 90% से मेल खाता है तो एक फ्रेम हटा देता है।
सभी पिछला/अगला हटाएं - यह किसी के लिए महत्वपूर्ण हो सकता है लेकिन यह तब काम आता है जब आप मैन्युअल रूप से हटाने के लिए फ़्रेम का चयन नहीं करना चाहते हैं। आप एक फ्रेम का चयन कर सकते हैं और इनमें से किसी एक को चुन सकते हैं जो चयनित फ्रेम के पहले/बाद के सभी फ्रेम को हटा देगा।
रिवर्स / योयो -रिवर्स एनीमेशन को अंतिम से पहले फ्रेम में ले जाता है जबकि योयो इसे आगे और फिर पीछे की ओर ले जाएगा।
देरी को ट्विक करने का विकल्प भी है। ओवर-राइड, बढ़ाएँ या घटाएँ या स्केल करें अगले फ्रेम पर जाने से पहले फ्रेम के चलने का समय बदल सकता है। न्यूनतम असाइन किया जा सकने वाला मान है १० मिलीसेकंड जबकि अधिकतम है 25,500 मिलीसेकंड. आपको जटिल स्वरूपण विकल्प भी मिलते हैं जो आपको टेक्स्ट, बॉर्डर और यहां तक कि एक बार भी जोड़ते हैं जो GIF की स्थिति का संकेत देता है।
कुछ उपयोगकर्ताओं को प्रसंस्करण और निर्यात के साथ समस्या हो सकती है क्योंकि गति थोड़ी धीमी है।
जीआईएफ कैसे संपादित करें - एंड्रॉइड
एंड्रॉइड के पास चुनने के लिए बहुत सारे विकल्प हैं लेकिन उनमें से सभी काम नहीं करते हैं। मुझे वह मिला जो कार्यात्मक था फिर भी सरल था।
जीआईएफ शॉप एक फीचर-पैक ऐप है जिसमें एक शक्तिशाली संपादक भी है। इसमें वे सभी विशेषताएं हैं जिनकी हमने ऊपर चर्चा की है, अर्थात, आप कर सकते हैं गति समायोजित करें, क्लिप ट्रिम करें, फ़्रेम देखें और हटाएं भी। एक भी है समायोजित विकल्प जो आपको बदलने देता है चमक, कंट्रास्ट, संतृप्ति, और ऐसे अन्य क्लिप गुण।

वहां पूर्व-फसल फ्रेम या आप इसे कस्टम फसल कर सकते हैं, इसके अलावा आप भी कर सकते हैं इसे लंबवत या क्षैतिज रूप से फ़्लिप करें. रिवर्स फंक्शन पीछे से आगे की ओर जाने का समान काम करता है। अधिक विकल्पों की तलाश में किसी के लिए, आप कर सकते हैं स्टिकर जोड़ें और उनकी अवधि का पता लगाएं. एक मेम फीचर भी है जो आपको क्लासिक मेम फील देने के लिए ऊपर और नीचे टेक्स्ट जोड़ने की सुविधा देता है।
कोन:कुछ विंडो में विज्ञापन सबसे नीचे पॉप अप होते हैं। विज्ञापनों को हटाने और पूर्ववत करें/फिर से करें सुविधा को सक्षम करने के लिए आपको प्रीमियम में अपग्रेड करना होगा।
जीआईएफ कैसे संपादित करें - आईओएस
मैंने जिन सभी विकल्पों के साथ प्रयोग किया, उनमें से GIF मेकर सबसे अलग था। कुछ ज्यादा नहीं, कुछ कम नहीं। यह ठीक वही है जिसकी आप अपेक्षा करते हैं। आप बस एक GIF खोल सकते हैं और लाल पट्टियों को खींचकर उसे ट्रिम कर सकते हैं।

वहाँ भी है एक प्लेबैक गति मॉनिटर जिसे ट्वीक किया जा सकता है। आप भी कर सकते हैं लेख जोड़ें बस मामले में और इमोजी के लिए भी समर्थन है। फसल और दिशा ऐसी विशेषताएं भी हैं जो यहां हैं जो हमारे द्वारा चर्चा किए गए सभी ऐप्स के लिए समान हैं। इस विशिष्ट ऐप की एक अनूठी विशेषता है संगीत जोड़ें। आप बस अपने फोन से कोई भी ट्रैक चुन सकते हैं और उसे यहां जोड़ सकते हैं।
कोन:विज्ञापनों को अक्षम करने के लिए प्रो में अपग्रेड करने की आवश्यकता है।
यहां जीआईएफ मेकर प्राप्त करें।
जीआईएफ कैसे संपादित करें - मैक
GIF ब्रेवरी 3 का पहले से ही एक बड़ा उपयोगकर्ता आधार है और यह धाराप्रवाह GIF संपादन के लिए प्रसिद्ध है। नीचे दिए गए सभी प्रमुख नियंत्रणों के साथ UI सरल है। यह आपको GIF को क्रॉप करने और उसका आकार बदलने देता है। आप एक फ्रेम दर भी सेट कर सकते हैं और देरी को मैन्युअल रूप से बदल सकते हैं।

रंग सुधार और प्रभाव जैसे स्थानांतरण और Noir भावना को बढ़ाने के लिए लागू किया जा सकता है। यह सक्षम करके भी प्रभावित करता है एकाधिक कैप्शन और समर्थन करता है ओवरले भी। ऊपरी बाएँ कोने पर, आपके पास चयन करने का विकल्प है कैनवास की ऊंचाई और चौड़ाई एक के अलावा रंगों के प्रकार पृष्ठभूमि चयन के लिए। आप select का भी चयन कर सकते हैं लूप प्रकार सामान्य के लिए लंबे GIF के मामले में, रिवर्स या पैलिंड्रोम. कुल मिलाकर यह आपके पसंदीदा GIF को संपादित करने के लिए एक बढ़िया ऐप है।
समापन शब्द
खैर, ये कुछ सबसे सरल लेकिन बहुत ही कुशल जीआईएफ संपादन सॉफ्टवेयर हैं जो मैंने आपके साथ साझा किए हैं। मुझे पता है कि इनके विकल्प हैं, लेकिन मुझे लगता है कि ये ऐप बिना किसी दिखावे के चाल चलने के लिए कटौती करते हैं। क्या आप इनके लिए कोई बेहतर विकल्प जानते हैं जिसे आप मुझे जांचना चाहते हैं? नीचे एक टिप्पणी छोड़ें।
पढ़ें: Android के लिए बेस्ट जीआईएफ मेकर ऐप्स