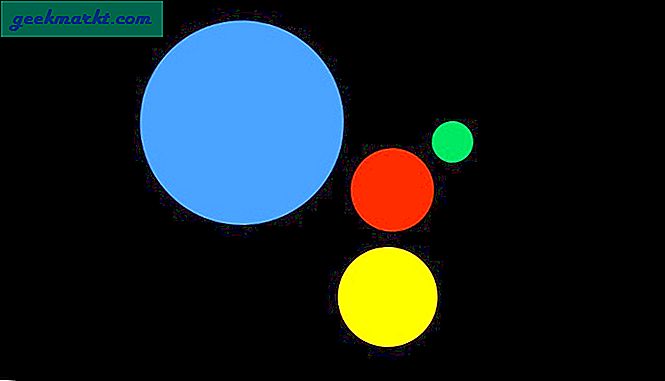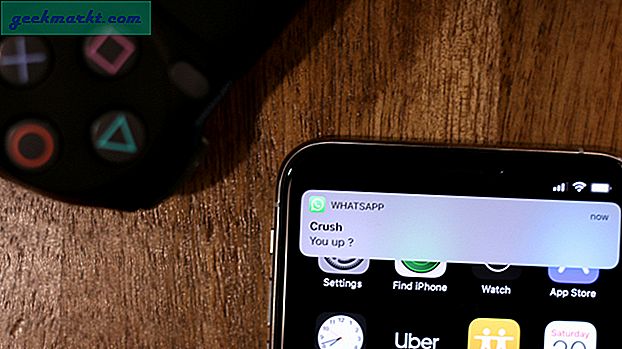जबकि इसके कई तरीके हैं विंडोज़ और मैक के बीच फ़ाइलें साझा करें, शायद सबसे आसान तरीका एसएमबी साझाकरण का उपयोग करना है जो विंडोज और मैक दोनों पर अंतर्निहित है। आपको बस एक ही वाईफाई नेटवर्क के तहत दोनों कंप्यूटर चाहिए। इस लेख में, हम विंडोज़ पर साझा किए गए फ़ोल्डर्स सेट करेंगे और इसे मैक से एक्सेस करेंगे। शुरू करते हैं।
इस लेख का अनुसरण करने के बाद, आप अपने विंडोज कंप्यूटर से फ़ोल्डरों को साझा करने और मैक से इसे एक्सेस करने में सक्षम होंगे। आप टेबल से उठने की आवश्यकता के बिना सीधे अपने मैक से फ़ाइलों को कॉपी और डिलीट करने में सक्षम होंगे। वैकल्पिक रूप से, यदि आप अपने मैक से फ़ाइलें साझा करना चाहते हैं और विंडोज़ पर एक्सेस करना चाहते हैं, तो इस गाइड का पालन करें विंडोज से मैक शेयर्ड फोल्डर को कैसे एक्सेस करें.
मैक से विंडोज शेयर्ड फोल्डर एक्सेस करें
चरण 1. Windows 10 पर फ़ाइल साझाकरण सक्षम करें
पहली चीज जो आपको करने की ज़रूरत है वह है अपने विंडोज़ पर फ़ाइल साझाकरण सक्षम करना जो आपके नेटवर्क पर सभी को उन तक पहुंचने की अनुमति देगा। हाई-स्पीड डेटा ट्रांसमिशन सुनिश्चित करने के लिए आप या तो लैन केबल प्लग इन कर सकते हैं या अपने डिवाइस को उसी वाई-फाई नेटवर्क से कनेक्ट कर सकते हैं। निश्चित रूप से, गति ईथर कनेक्शन जितनी अधिक नहीं होगी, लेकिन यह अभी भी Google ड्राइव या फ्लैश ड्राइव का उपयोग करने से बेहतर होगा।
पहला कदम अपने विंडोज कंप्यूटर पर फाइल शेयरिंग को चालू करना है, अगर यह पहले से सक्षम है तो आप अगले चरण पर जा सकते हैं। जाओ सेटिंग्स और नेटवर्क और साझकरण केंद्र खोलें'.
प्रो टिप: भविष्य में आसान पहुंच के लिए सभी उपकरणों को एक ही नेटवर्क पर रखें।

यह एक नई विंडो खोलेगा, बाएँ फलक को देखें और 'पर क्लिक करें।उन्नत साझाकरण सेटिंग्स' शेयरिंग सेटिंग्स खोलने के लिए।

पढ़ें: किसी भी विंडोज़ कंप्यूटर पर क्रोम ओएस कैसे स्थापित करें
इस पेज पर, आप तीन अलग-अलग नेटवर्क प्रोफाइल देखेंगे; निजी, सार्वजनिक और सभी नेटवर्क। नेटवर्क डिस्कवरी और फ़ाइल शेयरिंग चालू करें तीनों प्रोफाइल। यदि आप अपनी गोपनीयता के बारे में चिंतित हैं तो आप इसे अपने वर्तमान प्रोफ़ाइल पर कर सकते हैं और इसे अभी भी काम करना चाहिए। क्लिक करें 'परिवर्तनों को सुरक्षित करें‘.
दुर्भाग्य से, यह काम नहीं करता है अगर आपके विंडोज पीसी पर कोई पासवर्ड नहीं है। ऐसे में आपको अपने विंडोज की सेटिंग्स में यूजर अकाउंट में जाकर नया पासवर्ड सेट करना होगा।

यह भी पढ़ें: विंडोज 10 (2020 संस्करण) के लिए 12 सर्वश्रेष्ठ फोटो व्यूअर
चरण 2. विंडोज़ पर एक फ़ोल्डर साझा करें
अब जबकि फाइल शेयरिंग चालू है, हम एक फोल्डर साझा करेंगे। अपना विंडोज कंप्यूटर खोलें और उस निर्देशिका पर नेविगेट करें जिसे आप साझा करना चाहते हैं। प्रदर्शित करने के लिए, मैं सी ड्राइव से एक फ़ोल्डर साझा करूँगा लेकिन आप अपनी पसंद के किसी भी फ़ोल्डर को साझा कर सकते हैं।
फ़ोल्डर पर राइट-क्लिक करें, और गुण क्लिक करें।

शेयरिंग टैब पर जाएं तथा शेयर बटन पर क्लिक करें नेटवर्क फ़ाइल और फ़ोल्डर साझाकरण के अंतर्गत।

यहां आप उन लोगों को जोड़ सकते हैं जो साझा किए गए फ़ोल्डर तक पहुंच सकते हैं। यदि आप जिस फ़ोल्डर को साझा करना चाहते हैं, उसमें संवेदनशील डेटा नहीं है, तो "टाइप करें"सब लोग", क्लिक करें'जोड़ना'और फिर' क्लिक करेंशेयर'। आपका फ़ोल्डर अब नेटवर्क पर प्रत्येक उपयोगकर्ता के साथ साझा किया जाता है।

सुनिश्चित करें कि आपने विंडोज़ में साझा फ़ोल्डर में पढ़ने और लिखने की अनुमति दी है। इस तरह, आप बाद में अपने Mac से इसमें फ़ाइलें सहेज सकते हैं और हटा सकते हैं।

आप देख सकते हैं कि फ़ोल्डर नीचे दी गई छवि में साझा किया गया है। लाल रंग में रेखांकित वाक्यांश आपके विंडोज कंप्यूटर का होस्टनाम है। इसे कहीं नोट कर लें क्योंकि कनेक्शन स्थापित करने के लिए हमें बाद में इसकी आवश्यकता होगी।

जरुर पढ़ा होगा: एकाधिक उपकरणों के साथ होटल वाई-फाई कैसे साझा करें
चरण 3. मैक पर साझा फ़ोल्डर तक पहुंचें
मैक कंप्यूटर पर शेयर्ड फोल्डर को एक्सेस करने के लिए फाइंडर खोलें और ऊपर मेन्यू बार पर गो > सर्वर से कनेक्ट करें पर क्लिक करें। दबाएँ सीएमडी+के कीबोर्ड पर।

विंडोज़ पर फ़ोल्डर साझा करते समय हमने पहले जो होस्टनाम नोट किया था उसे दर्ज करें। “smb://WINDOWS-HOSTNAME” टाइप करें और एंटर दबाएं।

यह आपको क्रेडेंशियल दर्ज करने के लिए संकेत देगा, अपने विंडोज कंप्यूटर का उपयोगकर्ता नाम और पासवर्ड दर्ज करें और 'क्लिक करें'जुडिये‘.

यह आपको साझा किए गए सभी फ़ोल्डर दिखाएगा, एक चुनें जिसे आप अपने मैक पर माउंट करना चाहते हैं।

वहां आप जाएं, अब आप साझा किए गए फ़ोल्डर की सभी फाइलों तक पहुंच सकते हैं। बस अपना फाइंडर खोलें और फाइंडर के साइडबार में अपने विंडोज पीसी का नाम देखें। इस पर क्लिक करने पर आपका विंडोज फोल्डर खुल जाएगा। हालाँकि, यदि Windows कंप्यूटर लॉक या पावर्ड है, तो आपको एक त्रुटि संदेश प्राप्त होगा।

आप अपना विंडोज फोल्डर देखेंगे जहां आप फाइलों को ड्रैग और ड्रॉप कर सकते हैं या यहां तक कि डिलीट भी कर सकते हैं, यह उस फोल्डर के लिए विंडोज शेयरिंग सेट करते समय आपके द्वारा सेट की गई अनुमति पर निर्भर करता है।

यदि आप अन्य फ़ोल्डरों को माउंट करना चाहते हैं, तो बस इस आलेख के दूसरे भाग को दोहराएं। इसे और अधिक निर्बाध बनाने के लिए, बस माउंट किए गए फ़ोल्डर को लॉगिन आइटम में जोड़ें ताकि हर बार जब आप अपने कंप्यूटर को पुनरारंभ करें तो नेटवर्क ड्राइव स्वचालित रूप से माउंट हो जाए।
सिस्टम वरीयताएँ> उपयोगकर्ता और समूह> लॉगिन आइटम> माउंटेड ड्राइव जोड़ें पर जाएँ।

रैपिंग अप: फोल्डर साझा करना
यह एक मैक से विंडोज साझा किए गए फ़ोल्डरों को साझा करने और एक्सेस करने का एक त्वरित तरीका था। जब आप बहुत इधर-उधर नहीं जाते हैं तो यह नेटवर्क पर बड़ी फ़ाइलों तक पहुँचने का एक सुविधाजनक और विश्वसनीय तरीका है। हम इसका उपयोग रेंडर की गई वीडियो फ़ाइलों को साझा करने के लिए करते हैं जो Google ड्राइव और फ्लैश ड्राइव पर निर्भरता को कम करती हैं। वैकल्पिक रूप से, वहाँ हैं ढेर सारे ऐप्स जो आपको स्थानीय नेटवर्क पर फ़ाइलें साझा करने देता है। आगे बढ़ें ड्राइव को मैप करें और अगर आपको कोई समस्या आती है तो मुझे बताएं। आप नीचे टिप्पणी कर सकते हैं या ट्विटर पर मुझ तक पहुंच सकते हैं।