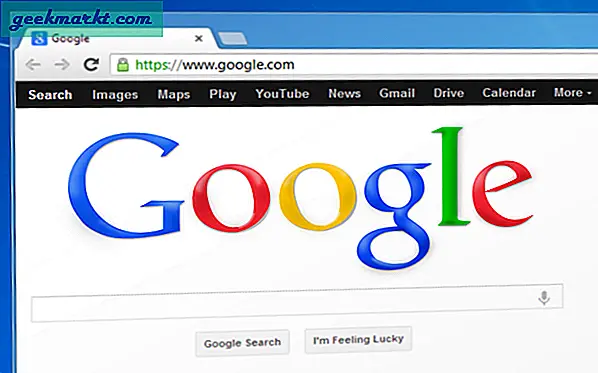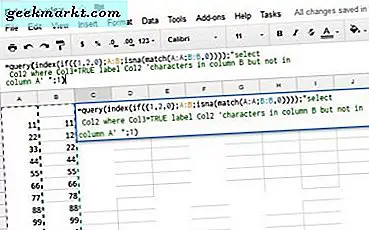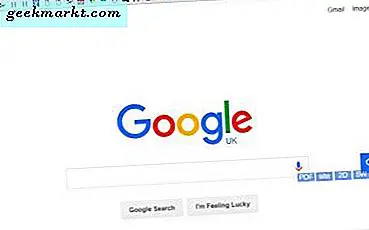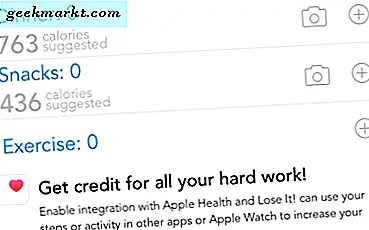विंडोज और मैक के साथ डेटा साझा करने के सबसे आम तरीके में स्लैक, गूगल ड्राइव और अच्छे पुराने फ्लैश ड्राइव शामिल हैं। हालाँकि, एक बेहतर तरीका है यदि दोनों कंप्यूटर एक ही वाईफाई नेटवर्क से जुड़े हों। इस लेख में, हम Mac पर साझा किए गए फ़ोल्डर सेट करेंगे और इसे Windows कंप्यूटर से एक्सेस करेंगे। शुरू करते हैं।
यदि आप विंडोज़ पर फ़ोल्डर्स साझा करना चाहते हैं और इसके बजाय मैक से इसे एक्सेस करना चाहते हैं तो आप इस आलेख में दिए गए चरणों का पालन कर सकते हैं मैक पर विंडोज शेयर्ड फोल्डर को कैसे एक्सेस करें.
चरण 1. फ़ाइल साझाकरण सक्षम करें और Mac पर फ़ोल्डर साझा करें
साझा किए गए फ़ोल्डरों को सेट करना और एक्सेस करना अपेक्षाकृत आसान है और आपको कोई अतिरिक्त हार्डवेयर स्थापित करने की आवश्यकता नहीं है। हालाँकि, यह और भी अधिक सहज होगा यदि आप इन उपकरणों को एक स्थिर आईपी असाइन करें ताकि जब भी आपका राउटर एक नया कनेक्शन असाइन करे तो आपको एक कनेक्शन फिर से स्थापित न करना पड़े।

खुला हुआ 'सिस्टम प्रेफरेंसेज'आपके मैक कंप्यूटर पर और शेयरिंग आइकन पर क्लिक करें.

यह भी पढ़ें: मैकबुक पर बैटरी स्वास्थ्य की जांच कैसे करें
फ़ाइल साझाकरण पर क्लिक करें और सभी फ़ोल्डर जोड़ें आप द्वारा साझा करना चाहते हैं + बटन पर क्लिक करना नीचे दिखाए गए अनुसार साझा फ़ोल्डर के अंतर्गत।

जरुर पढ़ा होगा: 10 सर्वश्रेष्ठ मैक कीबोर्ड शॉर्टकट जो आपको अवश्य जानना चाहिए
इसके बाद, आप साझा फ़ोल्डरों पर उपयोगकर्ताओं और उनके नियंत्रण के स्तर को जोड़ सकते हैं। यदि आप अनिश्चित हैं तो इसे डिफ़ॉल्ट पर छोड़ दें और सर्वर को सक्षम करें। विकल्प पर क्लिक करें डायलॉग बॉक्स खोलने के लिए।

मैक एसएमबी और एएफपी दोनों सर्वरों का समर्थन करता है जहां बाद वाला केवल ऐप्पल डिवाइस के लिए बनाया गया है। मैं मैक और विंडोज दोनों के बीच फ़ोल्डर साझा करने की योजना बना रहा हूं, इसलिए मैंने दोनों सर्वरों की जांच की लेकिन आप केवल एसएमबी को सक्षम कर सकते हैं और यह ठीक काम करेगा।
"एसएमबी का उपयोग करके फ़ाइलें और फ़ोल्डर साझा करें" के बगल में स्थित बॉक्स को चेक करें।. अपने खाते के बगल में स्थित बॉक्स को चेक करें और हो गया क्लिक करें.

अब, बाएँ फलक पर 'फ़ाइल साझाकरण' बॉक्स पर क्लिक करें और फिर विंडो के नीचे बाईं ओर स्थित पैडलॉक आइकन पर क्लिक करके सेटिंग्स को लॉक करें।

इस खिड़की से बाहर निकलने से पहले, smb सर्वर पता नोट करें और यह साझा फ़ोल्डर का नाम, Mac पर साझा किए गए फ़ोल्डर तक पहुँचने के लिए हमें इसकी आवश्यकता होगी।

पढ़ें: WD NAS पर साझा फ़ोल्डर, उपयोगकर्ता, अनुमतियाँ कैसे सेटअप करें?
चरण 2. विंडोज़ पर साझा फ़ोल्डर तक पहुंचें
Windows कंप्यूटर पर साझा किए गए फ़ोल्डर तक पहुँचने के लिए, हम ड्राइव को कंप्यूटर से मैप करेंगे। विंडोज एक्सप्लोरर खोलें और इस पीसी आइकन पर राइट-क्लिक करें।

'मैप नेटवर्क ड्राइव' चुनें। भले ही आप रन डायलॉग बॉक्स में इस कमांड "\IP-ADDRESS-OF-MAC" को चलाकर साझा किए गए फ़ोल्डर तक पहुंच सकते हैं, हम इसे मैप करेंगे ताकि यह विंडोज एक्सप्लोरर में दिखाई दे और आपको चलाने की आवश्यकता न हो हर बार जब आप नेटवर्क ड्राइव को एक्सेस करना चाहते हैं तो कमांड।

अब, मैक पर साझा फ़ोल्डर को सक्षम करते समय आपको पहले नोट किए गए आईपी पते की आवश्यकता होगी। "\Your-MAC-IP\SHARED-FOLDER" टाइप करें। समाप्त क्लिक करें।

यह आपको क्रेडेंशियल दर्ज करने और सफल प्रमाणीकरण के बाद ड्राइव को मैप करने के लिए प्रेरित करेगा। अब, आप इसमें साझा किए गए फ़ोल्डर और फ़ाइलों तक पहुंच सकते हैं।

अंतिम शब्द
यह एक विंडोज़ कंप्यूटर से मैक साझा किए गए फ़ोल्डरों को साझा करने और एक्सेस करने का एक त्वरित तरीका था। जब आप बहुत इधर-उधर नहीं जाते हैं तो यह नेटवर्क पर बड़ी फ़ाइलों तक पहुँचने का एक सुविधाजनक और विश्वसनीय तरीका है। हम इसका उपयोग रेंडर की गई वीडियो फ़ाइलों को साझा करने के लिए करते हैं जो Google ड्राइव और फ्लैश ड्राइव पर निर्भरता को कम करती हैं। आगे बढ़ें ड्राइव को मैप करें और अगर आपको कोई समस्या आती है तो मुझे बताएं। आप नीचे टिप्पणी कर सकते हैं या ट्विटर पर मुझ तक पहुंच सकते हैं।