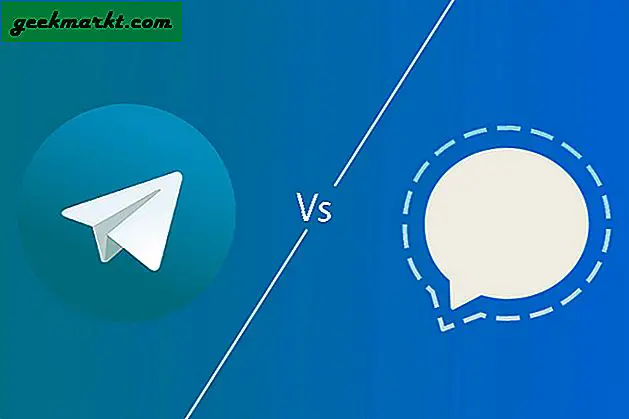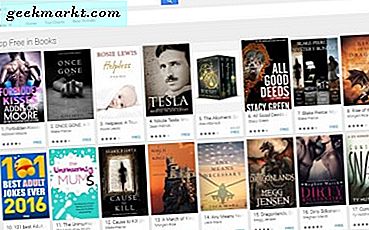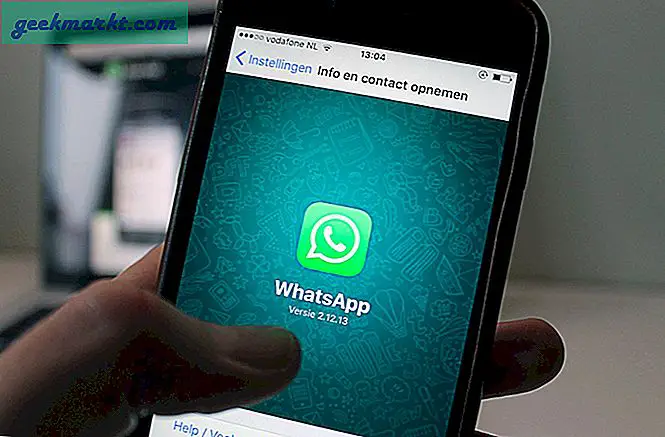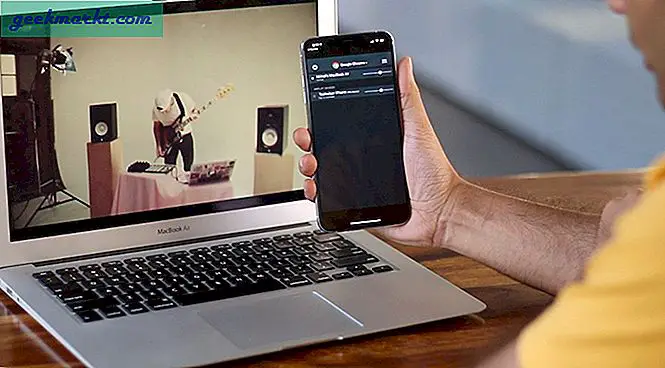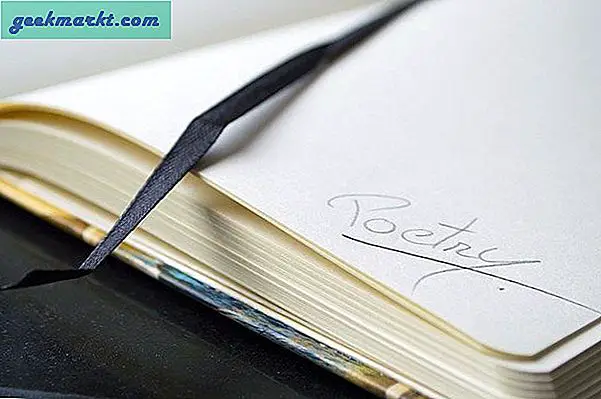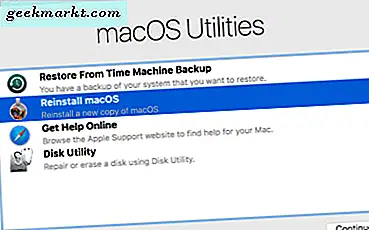
क्या यह आपके मैकबुक प्रो को पूरी तरह से मिटाएगा और इसे फैक्टरी सेटिंग्स पर वापस कर देगा? चाहे आप इसे ऑनलाइन बेच रहे हों, इसे किसी मित्र को ऋण दे रहे हों, या इसे स्टोर में लौटाना, आपके लिए अपने सभी डेटा और सेटिंग्स को मिटा देना महत्वपूर्ण है ताकि आप इसे अगले उपयोगकर्ता को सुरक्षित रूप से दे सकें। आपके कंप्यूटर इतिहास से कुछ भी नहीं कहने के लिए, स्वयं से लेकर क्रेडिट कार्ड की जानकारी से लेकर व्यक्तिगत जानकारी के साथ आपका कंप्यूटर क्रोधित हो गया। आपके मैकबुक प्रो का उपयोग करने वाले अगले व्यक्ति को आपकी जानकारी की परवाह नहीं है, लेकिन समुद्री डाकू हर जगह हैं और आप कभी नहीं जानते कि कोई आपके व्यक्तिगत डेटा के साथ क्या कर सकता है। यह आलेख आपको दिखाएगा कि फ़ैक्टरी को आपके मैकबुक प्रो को रीसेट कैसे करें ताकि आपकी गोपनीयता सुरक्षित हो।
फ़ैक्टरी रीसेट क्यों करें?
आपके मैकबुक प्रो पर हार्ड ड्राइव में आपकी व्यक्तिगत छवियां, ब्राउज़िंग इतिहास, कार्य फ़ाइलें, आईट्यून्स खाता और अन्य सभी प्रकार की जानकारी शामिल है। अभी तक बहुत से लोग अपने कंप्यूटर को बेचने से पहले नहीं मिटाते हैं - ब्लैंको टेक्नोलॉजी ग्रुप के एक सर्वेक्षण से पता चला है कि उन्होंने eBay पर खरीदे गए 78% हार्ड ड्राइव पर निजी या कंपनी डेटा अभी भी उपलब्ध है। उन ड्राइवों में से 67% आसानी से पहुंच योग्य डेटा थे, जबकि बाकी को जानकारी प्राप्त करने के लिए डेटा पुनर्प्राप्ति उपकरण के साथ थोड़ा सा काम करने की आवश्यकता थी। कंपनी द्वारा खरीदी गई हार्ड ड्राइव का केवल 10% डेटा सुरक्षित रूप से मिटा दिया गया था। अन्य 9 0% विक्रेता कम से कम कुछ जोखिम चला रहे थे कि उनका डेटा चोरी हो जाएगा।
यदि आप लंबे समय से अपने मैकबुक प्रो का उपयोग कर रहे हैं या सॉफ़्टवेयर कॉन्फ़िगरेशन के साथ कोई समस्या आई है, तो आप किसी भी अन्य तरीके को साफ़ नहीं कर सकते हैं, तो आपको फ़ैक्टरी रीसेट करने की आवश्यकता हो सकती है या चाहें।

अपने मैकबुक प्रो को रीसेट करने के लिए अनुसरण करने के लिए कदम
अब जब आप जानते हैं कि कारखाने के लिए यह क्यों महत्वपूर्ण है कि इसे अपने मैकबुक प्रो (या किसी भी कंप्यूटर, उस मामले के लिए) को पार करने से पहले रीसेट करें, चलो कैसे प्राप्त करें। प्रक्रिया आश्चर्यजनक रूप से सरल है, और हम इसे चरण-दर-चरण ले लेंगे।
चरण 1: सब कुछ वापस ले लो
अपने मैकबुक प्रो को मिटाए जाने से पहले, आपको अपने अगले मैक में जो कुछ भी लेना है, उसे वापस लेना होगा या जब आप समाप्त कर लेंगे तो इस पर पुनः लोड करें। ऐसा करने का सबसे आसान और सरल तरीका टाइम मशीन, मैकोज़ में निर्मित बैकअप एप्लिकेशन का उपयोग करना है।
- सिस्टम प्राथमिकताएं और समय मशीन पर नेविगेट करें।
- बैकअप डिस्क का चयन करें और बाहरी ड्राइव या यूएसबी ड्राइव का उपयोग करें।
- लक्ष्य ड्राइव को प्रारूपित करने के लिए विज़ार्ड का पालन करें और सभी चयनित फ़ाइलों को कॉपी करें।
बैकअप बनाम क्लोनिंग
अपनी फ़ाइलों की प्रतिलिपि बनाने का एक और विकल्प व्यावसायिक रूप से उपलब्ध सॉफ़्टवेयर पैकेजों में से किसी एक का उपयोग करके हार्ड ड्राइव को क्लोन करना है। कई उत्पाद उपलब्ध हैं, और कुछ दूसरों की तुलना में बेहतर हैं, लेकिन उनमें से अधिकतर उपयोग करने के लिए पैसे खर्च करते हैं, जबकि टाइम मशीन निःशुल्क है और ठीक काम करती है। एक क्लोनिंग प्रोग्राम बनाम टाइम मशीन का उपयोग करने के लिए एक अनिवार्य कारण है: ड्राइव को क्लोन करने का मतलब है कि आप प्रतिलिपि ड्राइव में आपके साथ कोई त्रुटि, त्रुटियां, कॉन्फ़िगरेशन समस्याएं या वायरस लेते हैं, जबकि यदि आप टाइम मशीन का उपयोग करते हैं और बैकअप से फ़ाइलों को पुनर्स्थापित करते हैं, यह कोई मुद्दा नहीं होगा। टाइम मशीन के साथ आप एक ऑपरेटिंग सिस्टम की ताजा, असम्बद्ध प्रतिलिपि पुनः लोड कर देंगे।
चरण 2: सबकुछ से साइन आउट करें
अपने ऐप्स से साइन आउट करना कड़ाई से जरूरी नहीं है, लेकिन आप सावधानी बरतने से ऐसा करना चाह सकते हैं। जब आप किसी नए कंप्यूटर के साथ काम करना शुरू करते हैं तो यह जीवन को आसान बनाता है और यह सुनिश्चित करता है कि उन ऐप्स को जो स्वयं को विशेष डिवाइस से लिंक करते हैं, आपके नए कंप्यूटर से जल्दी और बिना किसी परेशानी के लिंक कर सकते हैं।
आईट्यून्स को अधिकृत करें
आईट्यून्स आपके विशेष डिवाइस को स्ट्रीम या मीडिया चलाने के लिए अधिकृत करता है ताकि डी-प्राधिकरण इसे आपके अगले कंप्यूटर के लिए मुक्त कर सके।
- ओपन आईट्यून्स।
- स्टोर का चयन करें और फिर इस कंप्यूटर को प्राधिकृत करें।
- अपना ऐप्पल आईडी और पासवर्ड दर्ज करें और डी-अधिकृत करें पर क्लिक करें।
ICloud अक्षम करें
ICloud को अक्षम करना भी एक अच्छा अभ्यास है क्योंकि यह डिस्क को मिटाने से पहले आपके कुछ व्यक्तिगत डेटा को हटा देता है।
- सिस्टम प्राथमिकताएं चुनें और iCloud खोलें।
- अभी साइन आउट का चयन करें।
- सभी पॉपअप विंडो के लिए मैक से हटाएं का चयन करें।
FileVault अक्षम करें
FileVault को बंद करना उपयोगी है क्योंकि यह डिस्क मिटा प्रक्रिया को बहुत तेज बनाता है।
- सिस्टम प्राथमिकताएं, सुरक्षा और गोपनीयता और फिर FileVault का चयन करें।
- FileVault बंद करें।
- अपना पासवर्ड दर्ज करें और पुष्टि करें।
FileVault को अक्षम करना सख्ती से जरूरी नहीं है लेकिन मेरे अनुभव में यह पोंछते क्रम को गति देता है।
अन्य ऐप्स को अधिकृत करें
आपको हार्डवेयर से लिंक करने वाले किसी भी अन्य ऐप्स को भी प्राधिकृत करना चाहिए। एडोब फोटोशॉप, प्रभाव के बाद, और कुछ अन्य ऐप्स विशेष हार्डवेयर प्रतिष्ठानों से जुड़े हुए हैं, और अब आपके मैकबुक प्रो से उन लिंक को हटाकर, आप उन्हें एक नई मशीन पर पुनः स्थापित करने के लिए आसान बना देंगे।

चरण 3: डिस्क मिटाएं
एक बार जब आप सहेजने की ज़रूरत होती है, तो आपको अपने एप्लिकेशन से साइन आउट करने और डिज़ाइन किए गए एप्लिकेशन को डि-अधिकृत करने की आवश्यकता होती है, तो यह आपके मैक को रीबूट करने और ड्राइव को मिटाने का समय है। सुनिश्चित करें कि आपका मैकबुक प्रो दीवार आउटलेट में प्लग इन है और एरर प्रक्रिया के साथ जारी रखने से पहले ईथरनेट या वाई-फाई के माध्यम से इंटरनेट का उपयोग है। यदि मैकोज़ का आपका संस्करण माउंटेन शेर या पुराना है, तो आपको अपने मूल इंस्टॉलेशन मीडिया की आवश्यकता होगी।
- अपने मैक रिबूट करें।
- बूट अनुक्रम के दौरान, जब तक आप ऐप्पल लोगो नहीं देखते हैं, कमांड + आर दबाए रखें।
- मेनू प्रकट होने पर डिस्क उपयोगिता का चयन करें।
- जारी रखें और फिर स्टार्टअप डिस्क का चयन करें।
- दिखाई देने वाले पॉपअप मेनू से शीर्ष मेनू और मैक ओएस से मिटाएं का चयन करें।
- मिटाएं का चयन करें।
- एक बार पूरा करने के बाद डिस्क उपयोगिता छोड़ें का चयन करें।
आप जिस मैकोज़ का उपयोग कर रहे हैं उसके संस्करण के आधार पर, उपयोगिता मेनू चयनों का शब्द थोड़ा अलग हो सकता है। यह सब ठीक है; बस सुनिश्चित करें कि आप उस विकल्प का चयन कर रहे हैं जो डिस्क को पूरी तरह से मिटा देता है।
एक बार मिटाने की प्रक्रिया हो जाने के बाद, आपके पास एक महंगा लेकिन आकर्षक पेपरवेट होगा, और आपको फिर से काम करने के लिए मैकोज़ को फिर से लोड करना होगा। जैसा कि आप उम्मीद करेंगे, ऐप्पल ने प्रक्रिया को सरल बना दिया है। लेने के लिए कदम इस बात पर निर्भर करते हैं कि आपके पास माउंटेन शेर या इससे पहले, या मैकोज़ का एक और आधुनिक संस्करण है या नहीं।
चरण 4: मैकोज़ पुनर्स्थापित करें (आधुनिक मैकोज़)
एक बार जब आप ऊपर दिए गए चरण में डिस्क उपयोगिता का चयन कर लेंगे, तो आपको एक विंडो दिखाई देनी चाहिए जो इंस्टॉलेशन का उल्लेख करती है।
- MacOS (या समकक्ष भाषा) को पुनर्स्थापित करें का चयन करें।
- आपका मैकबुक प्रो ऐप्पल सर्वर से कनेक्ट करने और स्वचालित मैकोज़ संस्करण स्वचालित रूप से डाउनलोड करने के लिए ईथरनेट (या वाई-फाई) का उपयोग करेगा।
- इसे डाउनलोड और इंस्टॉल करने के लिए प्रतीक्षा करें।
डाउनलोड समय आपकी इंटरनेट कनेक्टिविटी गति पर निर्भर करेगा। चूंकि डाउनलोड आपके आईएसपी, दिन का समय, वर्ष का समय और जो कुछ भी हो, आकार में गिगाबाइट्स के दो जोड़े के रूप में, इसमें 20 मिनट या दो घंटे तक जितना समय लग सकता है।
चरण 4: मैकोज़ पुनर्स्थापित करें (माइकल शेर या मैकोज़ का पुराना संस्करण)
माउंटेन शेर या मैकोज़ के पिछले संस्करणों के लिए, आपको मैकोज़ को पुनः लोड करने के लिए मूल स्थापना मीडिया का उपयोग करने की आवश्यकता होगी। यह एक छोटा सा स्कूल है लेकिन अभी भी अच्छा काम करता है।
- MacOS (या समकक्ष भाषा) को पुनर्स्थापित करें का चयन करें।
- आपका मैकबुक प्रो आपको इंस्टॉलेशन मीडिया के लिए संकेत देगा; इसे डालें
- इसे स्थापित करने के लिए प्रतीक्षा करें।
मैकबुक प्रो एक सुंदर फास्ट मशीन है इसलिए स्थापना प्रक्रिया जल्दी से चली जाएगी। हालांकि प्रक्रिया स्वयं मजबूत है, और इंस्टॉलेशन शुरू होने के बाद आपको किसी भी कठिनाई में भाग नहीं लेना चाहिए।
चरण 5: खत्म हो रहा है
एक बार मैकोज़ डाउनलोड करने और इंस्टॉल करने के बाद, इसे आपको सेटअप सहायक के साथ प्रस्तुत करना चाहिए। आप यहां से क्या करते हैं इस पर निर्भर करता है कि आप मशीन के साथ क्या करना चाहते हैं।
यदि आप इसे रख रहे हैं और फिर से शुरू कर रहे हैं, तो अपने कंप्यूटर को स्थानीयकृत करने के लिए प्रक्रिया के माध्यम से सेटअप सहायक का पालन करें। फिर आप फिट बैठकर अपने सभी ऐप्स और फ़ाइलों को डाउनलोड कर सकते हैं और एक बार अपने कंप्यूटर का उपयोग शुरू कर सकते हैं।
यदि आप इसे बेच रहे हैं या इसे दे रहे हैं, तो सेटअप सहायक को छोड़ने के लिए कमांड + क्यू दबाए रखें। नया मालिक मैकबुक प्रो को अपनी जरूरतों के हिसाब से स्थापित करना चाहता है, इसलिए इस प्रक्रिया को चलाने की जरूरत नहीं है; बस इसे छोड़ दें और जब वे कब्जे लेते हैं तो उन्हें चीजों को सेट करने दें।
फ़ैक्टरी को आपके मैकबुक प्रो को रीसेट करने के लिए यह सब कुछ है! यह एक साधारण प्रक्रिया है और आपको कोई समस्या नहीं देनी चाहिए। याद रखें कि वैकल्पिक रूप से आपके ऐप्स को प्राधिकृत करने से भविष्य में आपके जीवन को आसान बना दिया जाएगा जब आप उन अनुप्रयोगों को किसी भिन्न कंप्यूटर पर पुनर्स्थापित करना चाहते हैं। अब निवेश किए गए एक मिनट में आपको पुनः स्थापित करने के लिए प्राधिकरण प्राप्त करने का प्रयास करने के बाद आपको सिरदर्द का थोड़ा सा बचा सकता है।