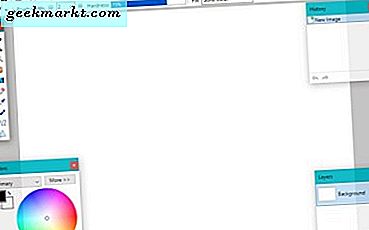सभी उपकरणों में एक ठोस ब्राउज़िंग अनुभव की तलाश करने वाले किसी भी व्यक्ति के लिए फ़ायरफ़ॉक्स मेरी जाने-माने सिफारिश है। सॉफ्टवेयर क्रॉस-प्लेटफॉर्म उपलब्ध है, में एक समृद्ध विस्तार और थीम समर्थन है, और फ़ायरफ़ॉक्स मॉनिटर और फ़ायरफ़ॉक्स लॉकवाइज जैसे ऐड-ऑन उत्पाद को प्रतिद्वंद्वियों से अलग करते हैं। हालाँकि, यह या तो मुद्दों से रहित नहीं है। कभी-कभी, आपको विंडोज़ या मैक पर फ़ायरफ़ॉक्स का जवाब नहीं देने या क्रैश होने का सामना करना पड़ सकता है।
विंडोज और मैक पर फायरफॉक्स नॉट रिस्पॉन्डिंग को ठीक करें
फ़ायरफ़ॉक्स पर इस अजीब व्यवहार के पीछे कई कारक हैं। कुछ संभावित कारणों में पुराने एक्सटेंशन, पृष्ठभूमि में पहले से चल रहे फ़ायरफ़ॉक्स, स्केची इंटरनेट कनेक्शन और बहुत कुछ शामिल हैं। आइए एक-एक करके उनसे निपटें। अधिकांश समस्या निवारण तरकीबें विंडोज और मैक दोनों के लिए लागू होती हैं। जहां भी आवश्यकता होगी मैं मंच का उल्लेख करूंगा।
1. इंटरनेट कनेक्शन जांचें
एक खराब इंटरनेट कनेक्शन ब्राउज़िंग अनुभव को खराब कर देता है क्योंकि टैब वेब पते से जुड़ने का प्रयास करता रहता है और अंत में त्रुटियां फेंकता रहता है। इस व्यवहार के कारण आपके डिवाइस पर Firefox क्रैश हो सकता है।
आपको यह जांचना होगा कि आपका डिवाइस स्थिर इंटरनेट कनेक्शन से जुड़ा है या नहीं। Windows 10 पर सेटिंग ऐप खोलें (Windows + I कीबोर्ड शॉर्टकट का उपयोग करें)। नेटवर्क और इंटरनेट> स्थिति पर नेविगेट करें और सुनिश्चित करें कि यह कहता है कि 'आप इंटरनेट से जुड़े हुए हैं'।
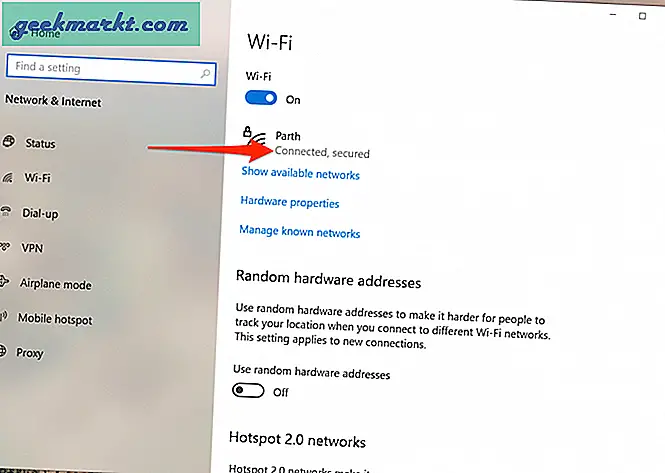
मैक पर, आप मेनू बार पर छोटे वाई-फाई बटन पर टैप कर सकते हैं और नेटवर्क वरीयताएँ पर जा सकते हैं। निम्न मेनू से इंटरनेट के लिए कनेक्टेड स्थिति की पुष्टि करें।
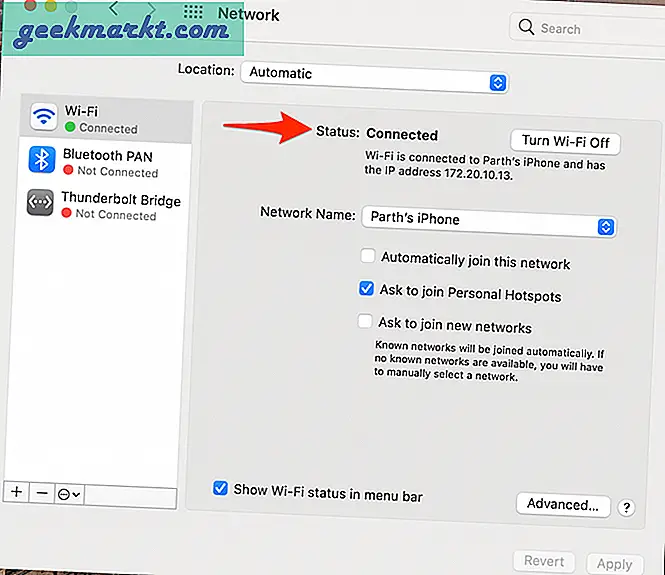
यदि स्थिति यह कहती है, तो आप यह सुनिश्चित करने के लिए एक अलग ब्राउज़र के साथ इंटरनेट कनेक्शन का परीक्षण करना चाहेंगे कि समस्या केवल फ़ायरफ़ॉक्स पर केंद्रित है। Google Chrome या Microsoft Edge खोलें और कुछ साइटें खोलने का प्रयास करें।
2. कैश और कुकी साफ़ करें
एक दूषित कैश आपका दिन बर्बाद कर सकता है। कैश को साफ़ करना लगभग हमेशा सुरक्षित होता है, इसलिए इसे आज़माने का कोई कारण नहीं है।
यदि फ़ायरफ़ॉक्स में ब्राउज़िंग डेटा अधिक है, तो यह ब्राउज़र को धीमा कर सकता है या पूरी तरह से प्रतिक्रिया देना बंद कर सकता है। फ़ायरफ़ॉक्स में कैशे और कुकीज़ साफ़ करने के लिए नीचे दिए गए चरणों का पालन करें।
चरण 1: फ़ायरफ़ॉक्स ऐप खोलें और प्राथमिकताएँ पर जाएँ।
चरण दो: गोपनीयता और सुरक्षा> कुकीज़ और साइट डेटा पर नेविगेट करें।
चरण 3: डेटा साफ़ करें का चयन करें और निम्न मेनू से कुकीज़ और कैश हटाएं।
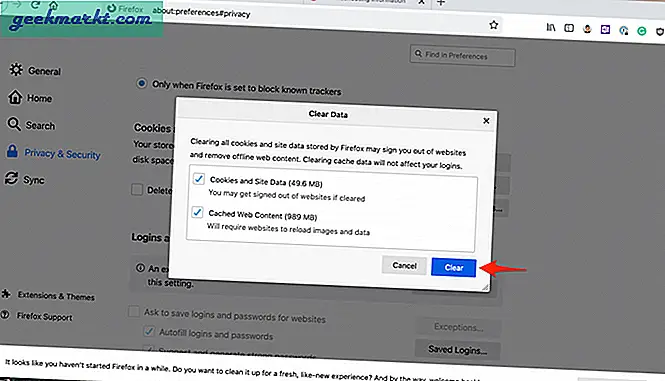
फिर फ़ायरफ़ॉक्स ब्राउज़र को फिर से लॉन्च करें और निरीक्षण करें कि क्या फ़ायरफ़ॉक्स के साथ प्रतिक्रिया नहीं देने वाली समस्याओं को ठीक किया गया है।
3. फायरफॉक्स को ठीक से बंद करें
कभी-कभी फ़ायरफ़ॉक्स प्रत्युत्तर देना बंद कर देता है क्योंकि आपके द्वारा समय के साथ बंद किए गए टैब वास्तव में कभी भी प्रक्रिया को बंद नहीं करते हैं। ये प्रक्रियाएँ अच्छी मात्रा में RAM को जोड़ती हैं और खपत करती हैं। व्यवहार अंततः फ़ायरफ़ॉक्स को क्रैश, फ्रीजिंग, या बिल्कुल भी नहीं खोलने की ओर ले जाता है।
विंडोज 10 पर फ़ायरफ़ॉक्स को पूरी तरह से बंद करने के लिए नीचे दिए गए चरणों का पालन करें।
चरण 1: विंडोज की दबाएं और स्टार्ट मेन्यू खोलें।
चरण दो: टास्क मैनेजर टाइप करें और प्रोग्राम को खोलने के लिए एंटर दबाएं।
चरण 3: शीर्ष-स्तरीय फ़ायरफ़ॉक्स प्रक्रिया (जिसके आगे संख्या है) पर राइट-क्लिक करें और एंड टास्क चुनें।
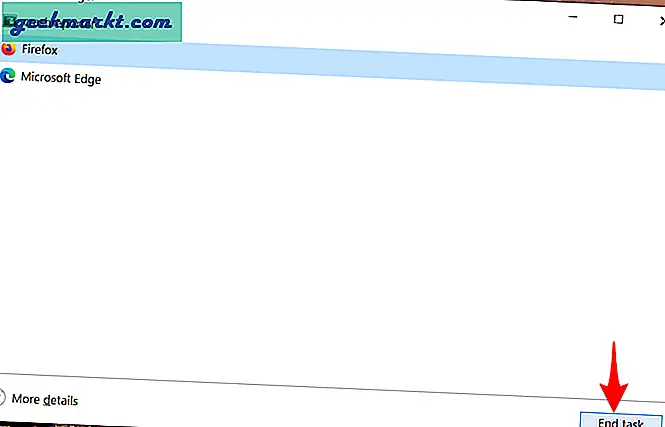
यह सभी चल रही फ़ायरफ़ॉक्स प्रक्रियाओं को बंद कर देगा, रैम स्थान खाली कर देगा, और आपको फ़ायरफ़ॉक्स को फिर से लॉन्च करने की अनुमति देगा।
डिवाइस पर वर्तमान में चल रही सभी सेवाओं पर नज़र रखने के लिए macOS एक्टिविटी मॉनिटर का उपयोग करता है। Mac पर Firefox को पूरी तरह से बंद करने के लिए नीचे दिए गए चरणों का पालन करें।
चरण 1: कमांड + स्पेस कुंजियों का उपयोग करें और स्पॉटलाइट सर्च से एक्टिविटी मॉनिटर खोजें।
चरण दो: एक्टिविटी मॉनिटर मेन्यू से फायरफॉक्स चुनें और ऊपर दिए गए x मार्क पर टैप करें।
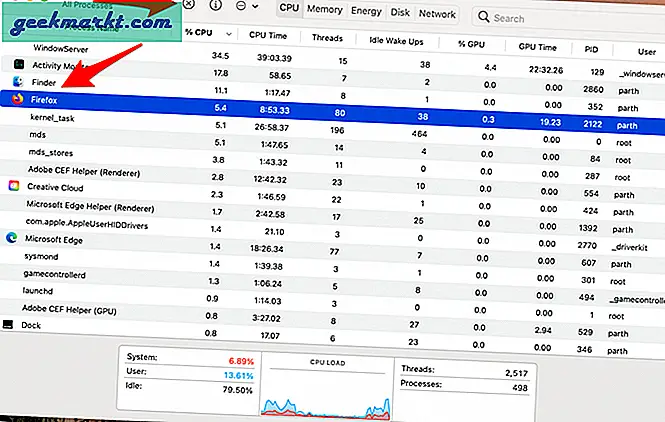
सिस्टम आपको ऐप से बाहर निकलने या जबरदस्ती छोड़ने के लिए कहेगा। कोई भी विकल्प चुनें और macOS पूरी तरह से Firefox को बंद कर देगा।
4. फ़ायरफ़ॉक्स एक्सटेंशन अक्षम करें
फ़ायरफ़ॉक्स पारिस्थितिकी तंत्र में एक्सटेंशन एक महत्वपूर्ण भूमिका निभाते हैं। एक्सटेंशन का उपयोग करके, कोई भी मूल फ़ायरफ़ॉक्स इंटरफ़ेस और कार्यक्षमता में अधिक सुविधाएँ जोड़ सकता है। हालांकि, कुछ को सक्रिय रूप से बनाए नहीं रखा जा सकता है, पुराने हो सकते हैं, या नए फ़ायरफ़ॉक्स बिल्ड के साथ असंगतताएं विकसित कर सकते हैं।
यदि आपके पास दर्जनों फ़ायरफ़ॉक्स एक्सटेंशन इंस्टॉल हैं, तो यह पता लगाना मुश्किल हो सकता है कि उनमें से कौन समस्या पैदा कर रहा है।
उसके कारण, सबसे आसान उपाय यह है कि सभी एक्सटेंशन को अक्षम कर दिया जाए और फिर केवल उन्हीं को सक्षम किया जाए जिनकी आपको एक बार में आवश्यकता है।
चरण 1: फ़ायरफ़ॉक्स खोलें और ऐड-ऑन मेनू पर जाएं।
चरण दो: एक्सटेंशन पर नेविगेट करें > अपने एक्सटेंशन प्रबंधित करें।
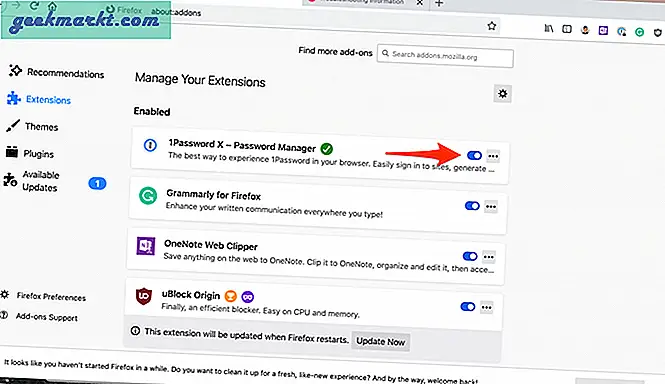
चरण 3: सूची से सभी एक्सटेंशन अक्षम करें।
5. फ़ायरफ़ॉक्स ताज़ा करें Re
यह मदद कर सकता है क्योंकि ऐसे समय होते हैं जब गलत सेटिंग्स को बदलना अंततः फ़ायरफ़ॉक्स के साथ और भी अधिक समस्याएँ पैदा कर सकता है, खासकर यदि आप फ़ायरफ़ॉक्स बीटा बिल्ड को सक्षम कर रहे हैं।
फ़ायरफ़ॉक्स ब्राउज़र पर सभी सेटिंग्स को ताज़ा करने के लिए नीचे दिए गए चरणों का पालन करें।
चरण 1: फायरफॉक्स खोलें और हेल्प मेन्यू में जाएं।
चरण दो: समस्या निवारण जानकारी का चयन करें।
चरण 3: निम्न मेनू से फ़ायरफ़ॉक्स ताज़ा करें पर क्लिक करें।
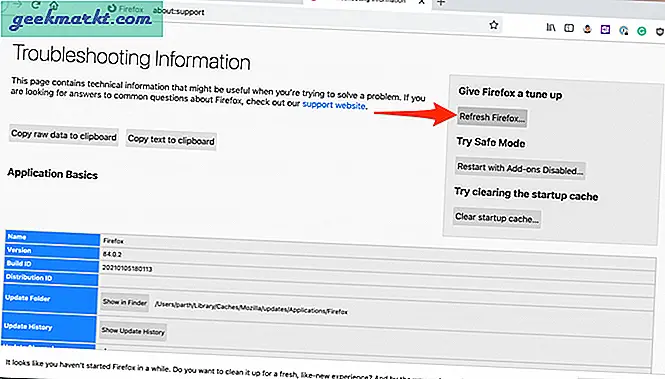
चरण 4: अपने निर्णय की पुष्टि करें।
6. फ़ायरफ़ॉक्स को पुनर्स्थापित करें
फ़ायरफ़ॉक्स को फिर से स्थापित करना फ़ायरफ़ॉक्स को रीसेट करने का पूरा तरीका है। आपको फ़ायरफ़ॉक्स को प्रोग्राम जोड़ें या निकालें मेनू से हटा देना चाहिए।
एक बार स्थापना रद्द करने की प्रक्रिया समाप्त होने के बाद, आपके द्वारा डाउनलोड किया गया फ़ायरफ़ॉक्स इंस्टॉलर खोलें। फ़ायरफ़ॉक्स के पूरी तरह से पुनः स्थापित होने के बाद, इसे सामान्य रूप से फिर से काम करना चाहिए।
रैप अप: फायरफॉक्स प्रतिसाद नहीं दे रहा त्रुटि
भले ही फ़ायरफ़ॉक्स ने अपना मुख्य ध्यान वेब ब्राउज़र से अन्य सेवाओं में स्थानांतरित कर दिया है, फिर भी उनकी ब्राउज़र पेशकश कंपनी का सबसे अच्छा उत्पाद है। यदि आप विंडोज या मैक पर फायरफॉक्स का जवाब नहीं दे रहे हैं, तो आगे बढ़ें और समस्या को हल करने के लिए ऊपर दिए गए ट्रिक्स को आजमाएं।