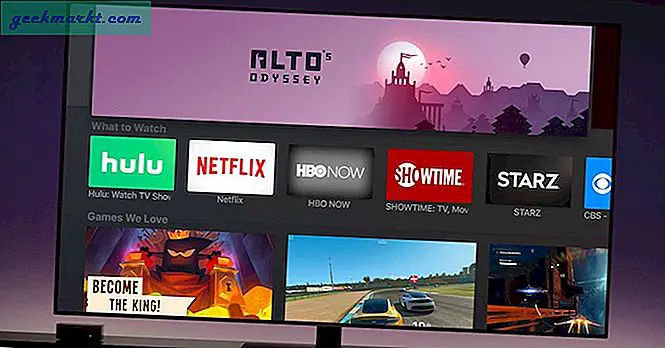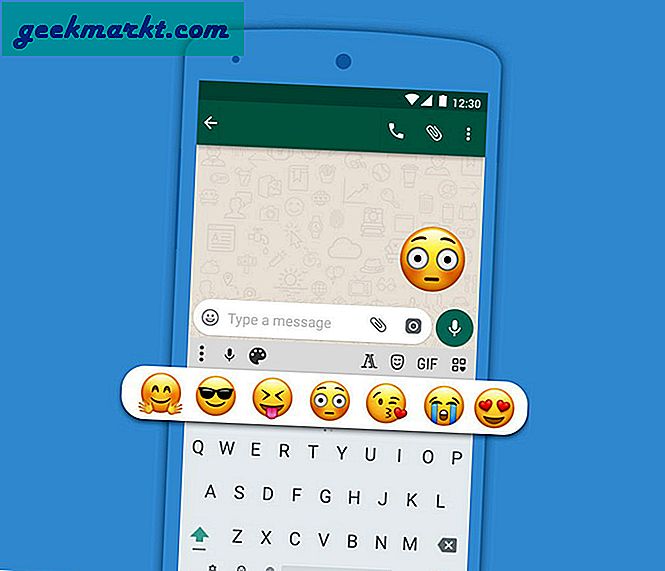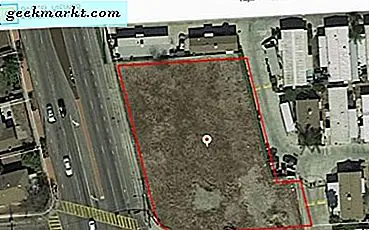जब बात आती हैबेस्ट मीटिंग ऐप, Google मीट बिना किसी संदेह के जीत के स्टैंड पर खड़ा है। सेउपस्थिति लेना सेवा मेरेप्रश्नोत्तरी आयोजित करना, Google मीट में सब कुछ संभव है। चूंकि Google मीट एक वीडियो कॉन्फ्रेंसिंग ऐप है, स्पष्ट कारणों से "वीडियो" सबसे उभरती भूमिका निभाता है। लेकिन कुछ यूजर्स ने शिकायत की है कि अन्य लोग उन्हें वीडियो कॉल के दौरान नहीं देख पाए। यह ऑपरेटिंग सिस्टम की परवाह किए बिना विभिन्न कारणों से हो सकता है। यहां कुछ बेहतरीन समाधान दिए गए हैं जिनसे आप Google मीट कैमरा को विंडोज और मैक ब्राउज़र पर काम नहीं करने की समस्या को ठीक कर सकते हैं।
Google मीट कैमरा काम नहीं कर रहा है
हमने प्लेटफ़ॉर्म और ब्राउज़र के अनुसार कुछ बेहतरीन समाधान, टिप्स और ट्रिक्स सूचीबद्ध किए हैं।
1. ब्राउज़र में कैमरा की अनुमति दें
यह संभवत: पहली चीज है जिसे आपको सत्यापित करना है। चाहे आप Google Chrome, Firefox, या Microsoft Edge का उपयोग कर रहे हों, Google मीट को ठीक से काम करने के लिए कैमरा अनुमति की आवश्यकता होती है। जब आप पहली बार वेबसाइट खोलते हैं तो Google मीट कैमरा और माइक्रोफ़ोन की अनुमति मांगता है। यदि आपने उन अनुमतियों को अवरुद्ध कर दिया है, तो उन्हें फिर से सक्षम करने का तरीका यहां बताया गया है।
गूगल क्रोम:
1: अगर आप गूगल मीट को एक्सेस करने के लिए गूगल क्रोम या माइक्रोसॉफ्ट एज क्रोमियम ब्राउजर का इस्तेमाल कर रहे हैं, तो गूगल मीट की आधिकारिक वेबसाइट खोलें और क्लिक करें।साइट की जानकारी देखेंबटन। वह एड्रेस बार में लॉक बटन है।
2: यह सभी अनुमतियों को एक ही स्थान पर दिखाता है। यदि कैमरा अवरुद्ध है, तो ड्रॉप-डाउन सूची का विस्तार करें, और चुनें अनुमति विकल्प।
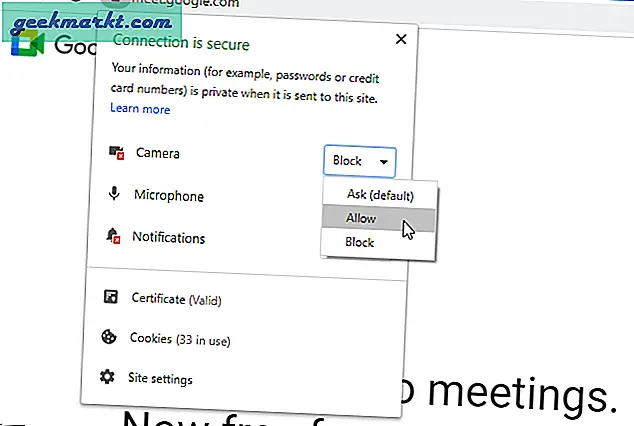
मोज़िला फ़ायरफ़ॉक्स:
फ़ायरफ़ॉक्स ब्राउज़र Google क्रोम जैसी सेटिंग्स नहीं दिखाता है। यह एक पॉपअप मेनू प्रदर्शित करता है जब कोई वेबसाइट कैमरे तक पहुंचने का प्रयास करती है। इसलिए, क्लिक करें अनुमति बटन जब यह वही मांगता है।
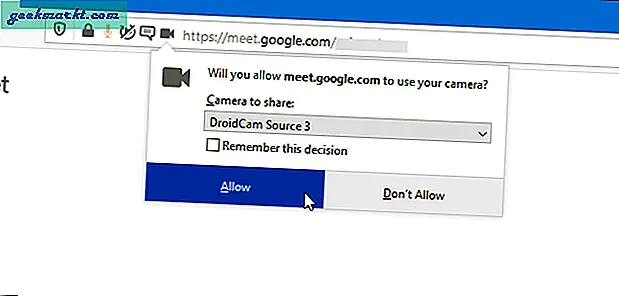
ऐप्पल सफारी:
यदि आप macOS पर Apple Safari ब्राउज़र का उपयोग कर रहे हैं, तो एड्रेस बार में कैमकॉर्डर आइकन पर क्लिक करें और चुनें बायोडाटा विकल्प।
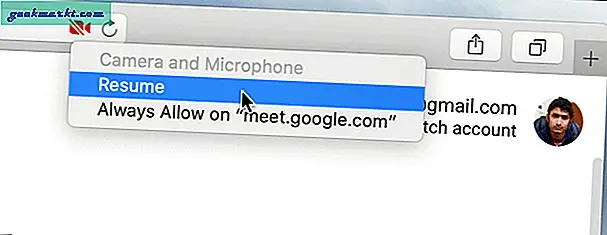
2. विशिष्ट साइट को कैमरे का उपयोग करने दें
यदि आपने Google मीट जैसी किसी विशिष्ट साइट को कैमरे तक पहुंचने से रोक दिया है, तो आपको इसे सूची से हटाना होगा।
गूगल क्रोम:
1: Google Chrome ब्राउज़र खोलें और यहां जाएं समायोजन.
2: अगला, यहां जाएं गोपनीयता और सुरक्षा > साइट सेटिंग्स.
3: अब, चुनें कैमरा सूची से विकल्प।
4: अगर आपको मीट.google.com में मिल जाता हैखंड मैथासूची में, इसे हटाने के लिए ट्रैश बिन आइकन पर क्लिक करें।
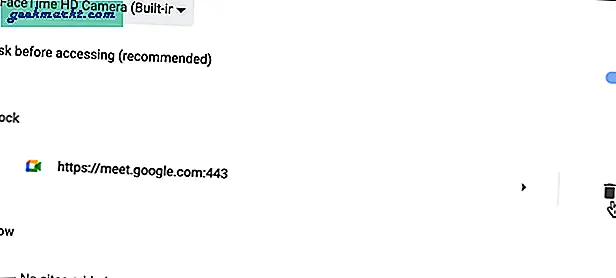
उसके बाद, ब्राउज़र पर Google मीट खोलें और Google मीट को कैमरे तक पहुंचने की अनुमति देने के लिए पहली विधि का पालन करें।
मोज़िला फ़ायरफ़ॉक्स:
1: फ़ायरफ़ॉक्स ब्राउज़र खोलें और पर जाएँ वरीयताएँ/विकल्प पैनल।
2: पर क्लिक करें गोपनीयता और सुरक्षा आपके बाईं ओर का विकल्प।
3: उसके बाद, पर क्लिक करें समायोजन कैमरे से जुड़े बटन। यह उन वेबसाइटों की एक सूची खोलता है जिनके पास कैमरे तक पहुंचने की अनुमति नहीं है।
4: आपको सूची से वेबसाइट का चयन करना होगा और क्लिक करना होगा click वेबसाइट हटाएं बटन।
हालांकि, अगर यह वेबसाइट नहीं दिखा रहा है, तो अगले समाधान पर जाएं।
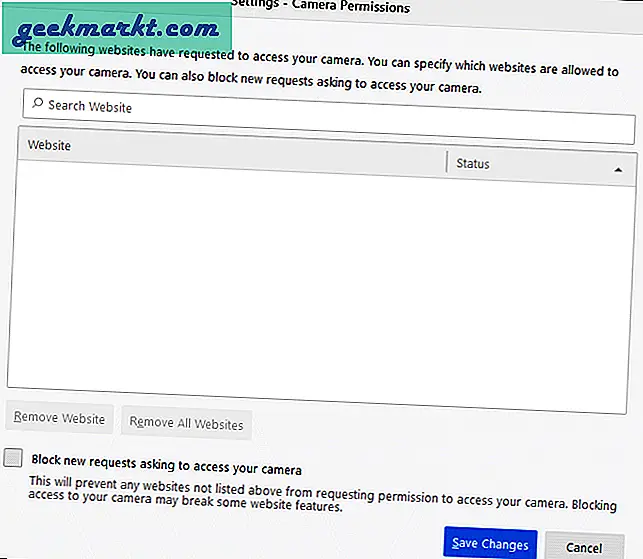
माइक्रोसॉफ्ट बढ़त:
1: Microsoft Edge क्रोमियम ब्राउज़र खोलें और पर जाएँ समायोजन पैनल।
2: उसके बाद, पर क्लिक करें कुकीज़ और साइट अनुमतियाँ > सभी साइटें > विस्तार Google.com > https://meet.google.com/ पर क्लिक करें।
3: यह उन सभी अनुमतियों को दिखाता है जिन्हें आपने विशिष्ट वेबसाइट के लिए अनुमत और अवरुद्ध किया है। कैमरा ड्रॉप-डाउन सूची का विस्तार करें, और चुनें अनुमति विकल्प।
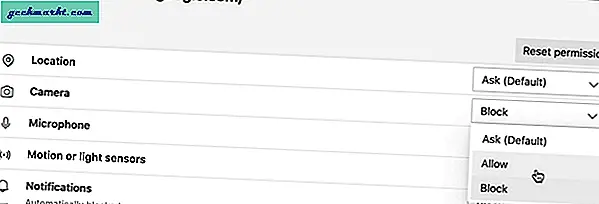
एक बार हो जाने के बाद, Google मीट वेबसाइट पर वापस जाएं और मीटिंग में शामिल होने का प्रयास करें। इस दौरान आपको कैमरे की अनुमति देने का विकल्प मिलेगा।
ऐप्पल सफारी:
1: ऐप्पल सफारी उपयोगकर्ता सफारी मेनू पर क्लिक कर सकते हैं और चयन कर सकते हैंपसंद > वेबसाइटें > कैमरा.
2: Meet.google.com की ड्रॉप-डाउन सूची पर क्लिक करें और चुनें अनुमति विकल्प।
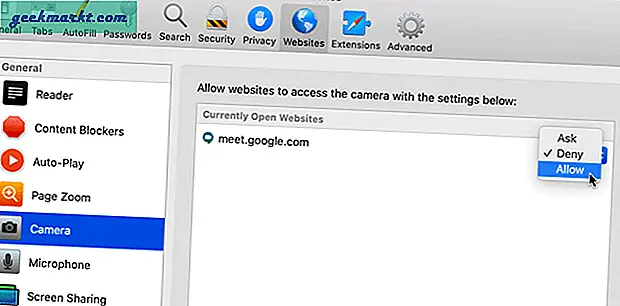
ऐसा करने के बाद, Google मीट को अपने कैमरे तक पहुंचने की अनुमति देने के लिए पहली विधि का पालन करें।
3. विंडोज सेटिंग्स में कैमरा की अनुमति दें
डिवाइस पर कैमरे को अनुमति देने या ब्लॉक करने के लिए विंडोज सेटिंग्स में कुछ विकल्प हैं।
1: सेटिंग खोलने के लिए, दबाएंजीत + मैं और जाएंगोपनीयता > कैमरा.
2: अपनी दाईं ओर, आपको निम्न सेटिंग्स को सत्यापित करना होगा।
सुनिश्चित करें कि इस डिवाइस के लिए कैमरा एक्सेस सेटिंग चालू है। अन्यथा, क्लिक करें खुले पैसे बटन और सेटिंग को टॉगल करें।
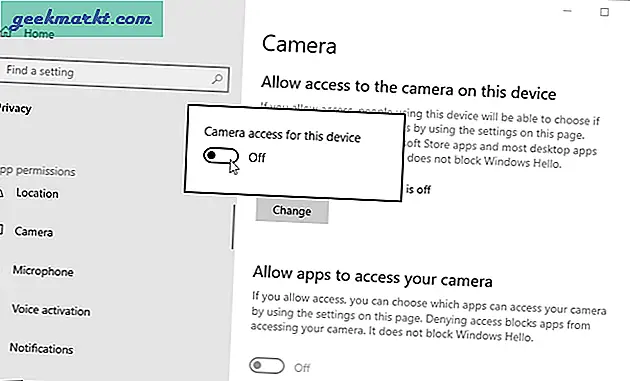
सुनिश्चित करें कि डेस्कटॉप ऐप्स को अपना कैमरा एक्सेस करने दें सेटिंग सक्षम है। अन्यथा, इसे चालू करने के लिए संबंधित बटन पर क्लिक करें।
4. सिस्टम वरीयता में कैमरा की अनुमति दें
मैक पर सिस्टम वरीयता पैनल में एक विकल्प शामिल है जो आपको किसी विशिष्ट ऐप के लिए कैमरे को सक्षम या अक्षम करने देता है।
1: आरंभ करने के लिए, खोलें सिस्टम प्रेफरेंसेज अपने Mac कंप्यूटर पर और जाएँ सुरक्षा और गोपनीयता > गोपनीयता > कैमरा.
2: यहां, आप उन ब्राउज़र और अन्य ऐप्स की सूची देख सकते हैं, जिन्होंने पहले कैमरा अनुमति मांगी थी। यदि किसी ब्राउज़र की जाँच की जाती है, तो उसे कैमरे तक पहुँचने की अनुमति दी जाती है और इसके विपरीत। इसलिए, यदि आपका वांछित ब्राउज़र चेक नहीं किया गया है, तो लॉक आइकन पर क्लिक करें> अपना पासकोड दर्ज करें/अपना फिंगरप्रिंट स्कैन करें, और संबंधित चेकबॉक्स में टिक करें।
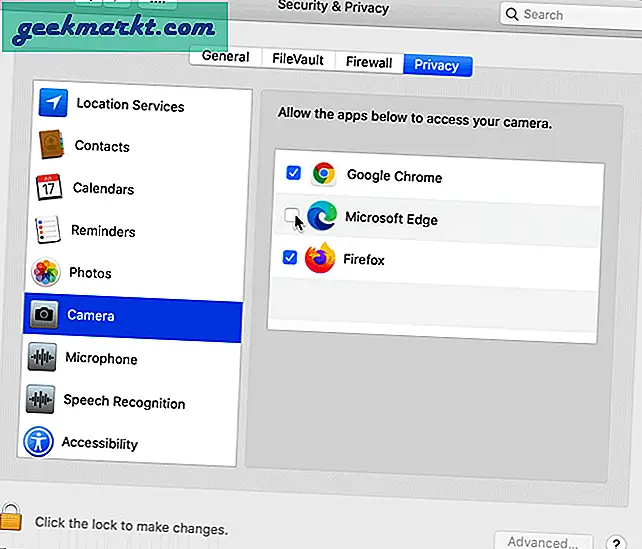
उसके बाद, आपको अपने ब्राउज़र को पुनरारंभ करना होगा।
5. Google मीट ऑटो अक्षम करें माइक / कैम अक्षम करें
Google मीट ऑटो डिसेबल माइक/कैम एक Google क्रोम एक्सटेंशन है जो चयनित सेटिंग्स के आधार पर वीडियो और ऑडियो को स्वचालित रूप से बंद कर देता है। यदि आपने इसे पहले स्थापित किया था और अब यह खराब हो रहा है, तो इसे या किसी भी समान ब्राउज़र एक्सटेंशन को अक्षम करना बेहतर है।
6. Google मीट सेटिंग्स से डिफ़ॉल्ट कैमरा सेट करें Set
यदि आपने अपने लैपटॉप से बाहरी वेबकैम कनेक्ट किया है और इसे डिफ़ॉल्ट कैमरे के रूप में उपयोग करना चाहते हैं, तो इसे सेटिंग पैनल से चुनना बेहतर है। वही काम किया जा सकता है जबबाहरी माइक्रोफ़ोन के रूप में अपने iPhone का उपयोग करना या मैक के लिए कैमरा।
1: Google मीट वेबसाइट खोलें और सबसे ऊपर दिखाई देने वाले सेटिंग गियर आइकन पर क्लिक करें।
2: इसके बाद, स्विच करें वीडियो टैब पर जाएं और अपना पसंदीदा कैमरा चुनने के लिए ड्रॉप-डाउन सूची का विस्तार करें।
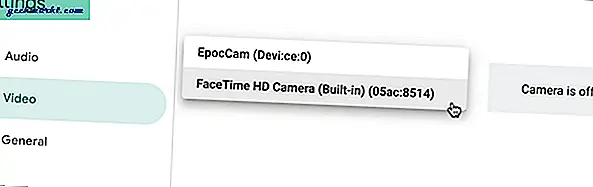
7. वीओआईपी कैमरा सेटिंग्स सत्यापित करें
यदि आप लैपटॉप या डेस्कटॉप कंप्यूटर के लिए अपने मोबाइल को बाहरी वेबकैम के रूप में उपयोग करने के लिए वीओआईपी कैमरा ऐप का उपयोग कर रहे हैं, तो कनेक्शन को सत्यापित करना बेहतर है। कई बार किसी गड़बड़ी के कारण उनका संपर्क टूट भी सकता है।
8. एंटीवायरस में वेबकैम सुरक्षा की जाँच करें
सभी नहीं, लेकिन कुछ एंटीवायरस टूल में गोपनीयता कारणों से ऐप्स को वेबकैम तक पहुंचने से रोकने का विकल्प होता है। यदि आपके कंप्यूटर पर ऐसा एंटीवायरस या सुरक्षा कवच स्थापित है, तो आप विकल्प/सेटिंग पैनल के माध्यम से जा सकते हैं।
अंतिम शब्द: Google मीट कैमरा काम नहीं कर रहा है
अलग-अलग लोगों को अलग-अलग कारणों से इस समस्या का सामना करना पड़ता है। चूंकि Google मीट घर से काम करने वाले कर्मचारियों के लिए एक आवश्यक उपयोगिता बन गया है, इसलिए आपको Google मीट कैमरा समस्या को ठीक करने के लिए इन समाधानों की जांच करनी चाहिए।