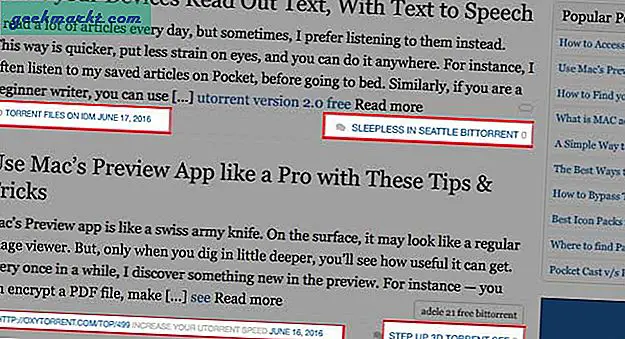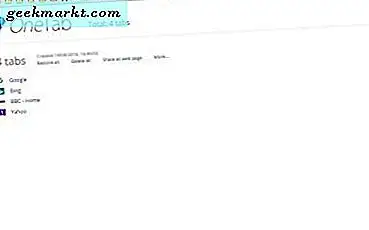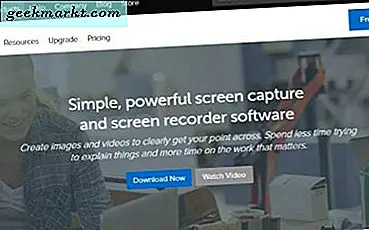आपकी मैकबुक में एक आंतरिक माइक है, लेकिन यह उतना अच्छा नहीं है। बेशक आप उन बाहरी USB mics को Amazon से खरीद सकते हैं, लेकिन वे काफी महंगे भी हैं। पता चला, आप अपने मैक के लिए अपने iPhone के माइक को ऑडियो इनपुट के रूप में उपयोग कर सकते हैं। यहाँ ट्रिक सरल है। आपको बस एक ऐसा ऐप चाहिए जो आपके आईफोन से आपके मैक पर ऑडियो प्रसारित करे और ऑडियो इनपुट प्राप्त करने के लिए अपना मैक सेट करे। आइए देखें कि यह कैसे करना है।
पढ़ें:मैक के लिए सर्वश्रेष्ठ ऑडियो रिकॉर्डिंग सॉफ्टवेयर Software
आपको चाहिये होगा
- एक निःशुल्क ऐप - माइक्रोफ़ोन लाइव
- Apple की लाइटनिंग से USB केबल
- और हां, आईफोन और मैकबुक।
मैकबुक में बाहरी माइक इनपुट के रूप में आईफोन का प्रयोग करें
चरण 1
एक बार जब आप अपने iPhone पर माइक्रोफ़ोन लाइव ऐप डाउनलोड कर लेते हैं, तो अपने iPhone और मैकबुक को लाइटनिंग के माध्यम से USB केबल से कनेक्ट करें। अपने iPhone को तिपाई पर रखें या इसे अपने हाथ में पकड़ें, ताकि नीचे रखे गए माइक्रोफ़ोन का सर्वोत्तम उपयोग किया जा सके।

चरण दो
अब, अपने मैक पर जाएं और 'दबाकर एक नई फाइंडर विंडो खोलें'सीएमडी + एन'. पर क्लिक करें 'अनुप्रयोग' शीर्ष पसंदीदा के अंतर्गत, बाएं नेविगेशन मेनू में।
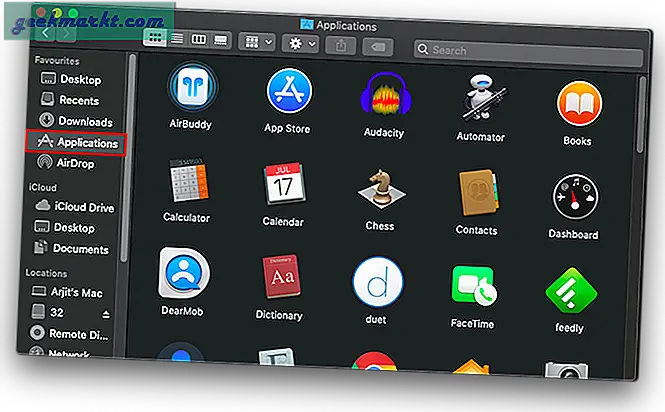
चरण 3
'उपयोगिताएँ' फ़ोल्डर खोजने के लिए नीचे स्क्रॉल करें। आप इसे अपने लॉन्चपैड या स्पॉटलाइट सर्च में भी एक्सेस कर सकते हैं।
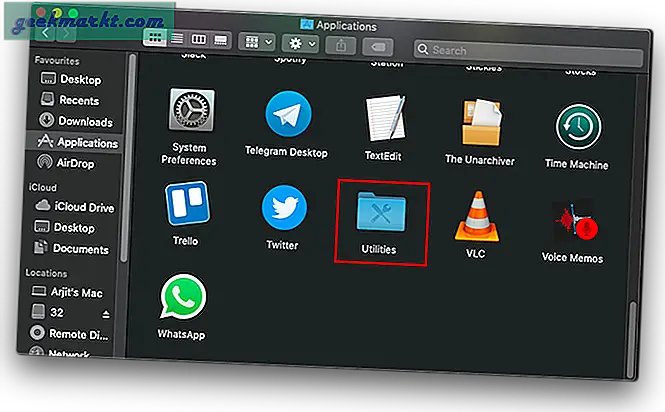
चरण 4
ढूंढें 'ऑडियो मिडी सेटअप'। यह ऐप एक macOS यूटिलिटी है जो ऑडियो और MIDI डिवाइस को मैनेज करती है।
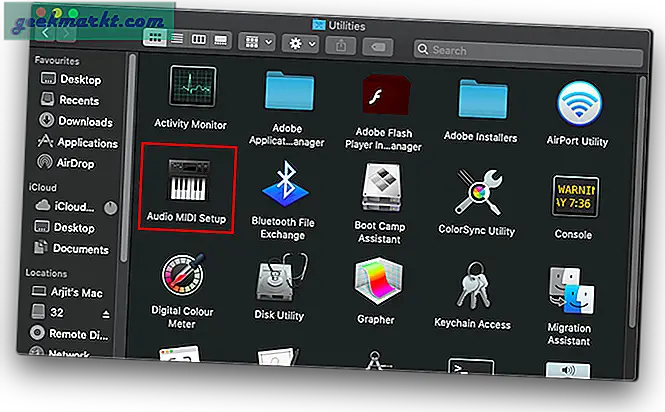
चरण 4
ऑडियो मिडी सेटअप खोलें और बाएँ मेनू पर अपने iPhone का नाम देखें। पर क्लिक करें 'सक्षम' ठीक आपके iPhone के नाम के नीचे। यह आपके iPhone को आपके मैकबुक पर एक ऑडियो इनपुट डिवाइस के रूप में प्रदर्शित होने देता है।
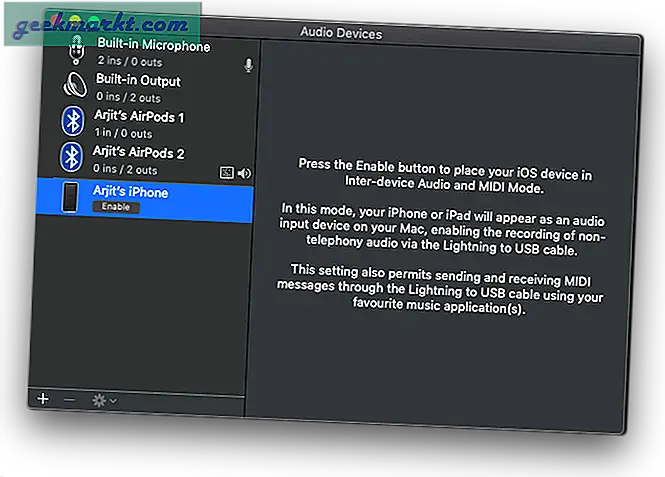
चरण 5
अब, अपने iPhone पर वापस जाएं और माइक्रोफ़ोन लाइट ऐप खोलें। आपको स्क्रीन के नीचे इनपुट और आउटपुट विकल्प दिखाई देंगे। हालांकि शुरुआत में, ऐप इनपुट डिवाइस को इस रूप में दिखाता है आईफोन बॉटम माइक। लेकिन कुछ डिवाइस में, आप देखेंगे कि जैसे ही आप अपने मैक पर डिवाइस को सक्षम करते हैं, ऑडियो इनपुट बदल जाता हैफ्रंट आईफोन माइक।
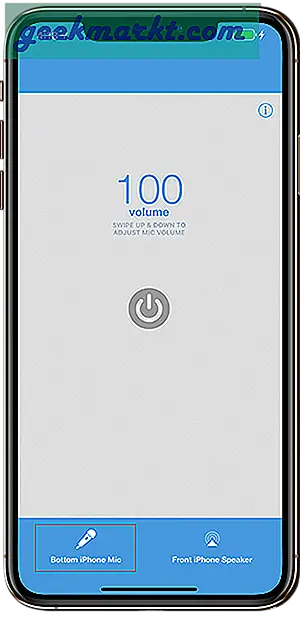
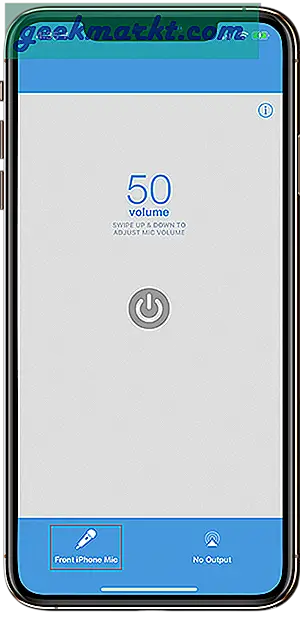
ऐसा इसलिए है क्योंकि आपके डिवाइस में एक और माइक्रोफ़ोन है जिसके बारे में आप शायद नहीं जानते थे। इसे स्टीरियो स्पीकर्स के साथ ऊपर की तरफ राइट प्लेस किया गया है।
चरण 6
ऐप के नीचे दाईं ओर, आपको आउटपुट डिवाइस मेनू दिखाई देगा। इस पर एक बार टैप करें और चुनें 'डॉक कनेक्टर' यदि पहले से चयनित नहीं है।
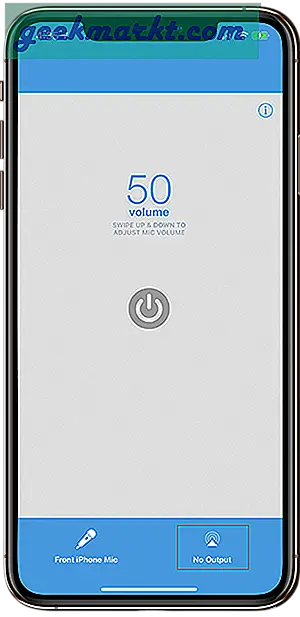
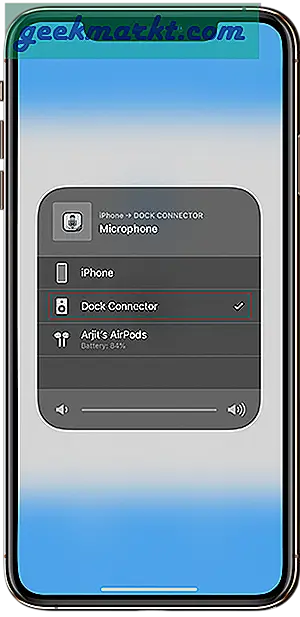
चरण 7
खुला हुआ सिस्टम प्रेफरेंसेज या तो लॉन्चपैड या स्पॉटलाइट के माध्यम से और देखें ध्वनि।
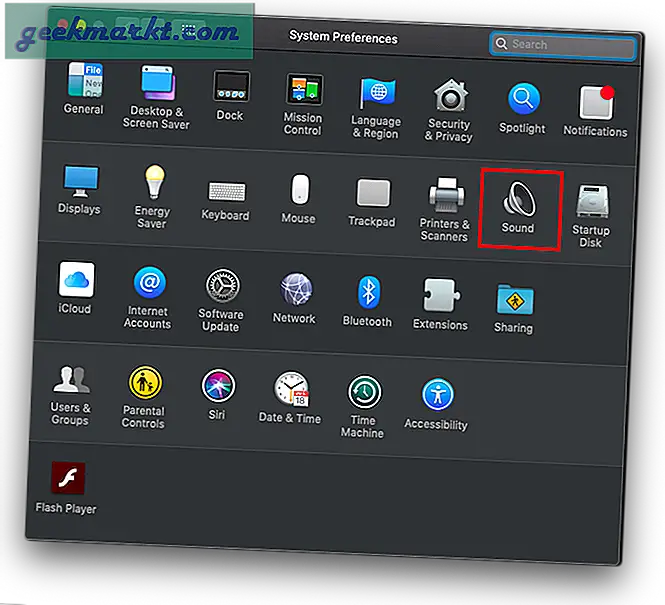
यहां आप देखेंगे कि iPhone अब आपके Mac के लिए एक इनपुट डिवाइस के रूप में उपलब्ध है। IPhone चुनें और आप जाने के लिए अच्छे हैं। आप इस मेनू से ही जांच सकते हैं कि डिवाइस ठीक से काम कर रहा है या नहीं। जैसे ही आप बोलते हैं ध्वनि बार इनपुट दिखाता है।
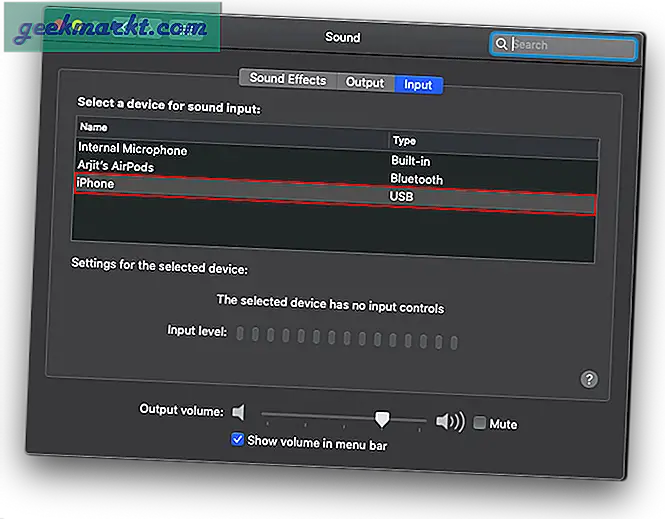
चरण 8
इसी तरह, यदि आप ऑडियो रिकॉर्ड करने के लिए ऑडेसिटी का उपयोग करते हैं, तो अब आप इनपुट डिवाइस ड्रॉप-डाउन मेनू में iPhone देख सकते हैं।
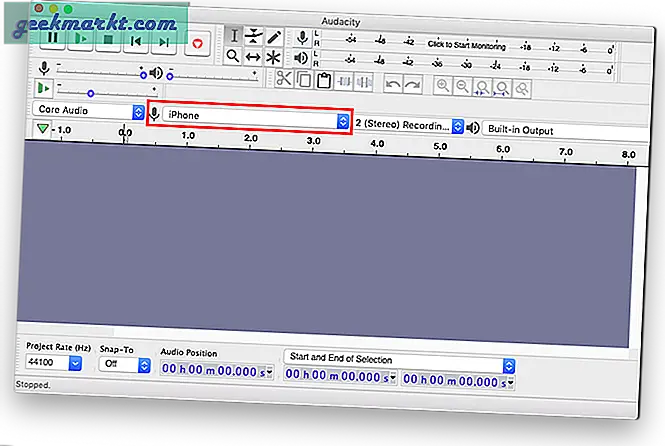
चरण 9
अब अपने iPhone पर वापस जाएं, माइक्रोफ़ोन लाइट खोलें यदि यह पहले से नहीं खुला है और iPhone माइक को सक्रिय करने के लिए पावर बटन दबाएं।

चरण 10
और बस, ऑडेसिटी पर रिकॉर्ड बटन दबाएं और अपने मैक पर अपने आईफोन के माइक से ऑडियो रिकॉर्ड करना शुरू करें। आपको ऑडेसिटी के साथ कुछ शोर हटाने और ऑडियो संपीड़न करना पड़ सकता है, यहां हमारा चरण-दर-चरण लेख है कि कैसे करें how ऑडेसिटी के साथ अपनी आवाज को सुधारें
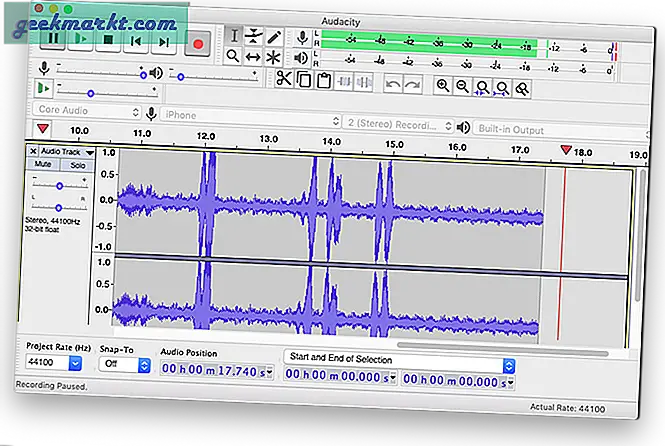
अपने मैकबुक पर ऑडियो रिकॉर्ड करना
हालाँकि आपके iPhone पर ऑडियो रिकॉर्ड करने और फिर बेहतर ऑडियो गुणवत्ता के लिए इसे अपने मैकबुक पर स्थानांतरित करने के अन्य तरीके हैं। वास्तव में, आप मूल वॉयस मेमो ऐप पर भी ऑडियो रिकॉर्ड कर सकते हैं जो आपके ऐप्पल डिवाइस में आम है और इसलिए आप इसे अपने मैक पर भी एक्सेस कर सकते हैं। लेकिन फिर ऑडियो फ़ाइल को संपादन सॉफ़्टवेयर में आयात करने में परेशानी होती है। माइक्रोफ़ोन लाइव और इसी तरह के अन्य ऐप्स आपको रीयल-टाइम में ऑडेसिटी जैसे ऐप्स में ऑडियो रिकॉर्ड करने देते हैं। तो अपनी पसंद बनाएं और मुझे नीचे दी गई टिप्पणियों में अपना अनुभव बताएं।