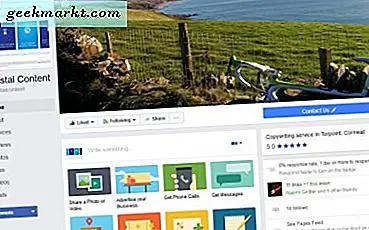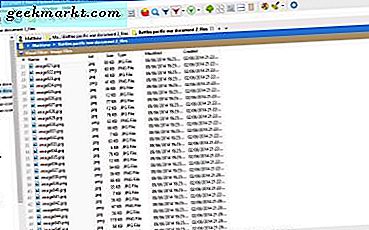
फ़ाइल एक्सप्लोरर फ़ाइल मैनेजर विंडोज 10 के साथ शामिल है, जो इस टेकजंकी गाइड को अधिक विस्तार से कवर किया गया है। जबकि माइक्रोसॉफ्ट ने इसे विंडोज 10 में बढ़ाया है, तो डिफ़ॉल्ट फाइल एक्सप्लोरर अभी भी वांछित होने के लिए कुछ चीजें छोड़ देता है। फ़ाइल एक्सप्लोरर में मौजूद सुविधाओं को जोड़ने के लिए कुछ वैकल्पिक फ़ाइल-प्रबंधन सॉफ़्टवेयर पैकेज हैं जिन्हें आप Windows 10 में जोड़ सकते हैं। एक्सप्लोरर के कुछ बेहतरीन विकल्प यहां दिए गए हैं।
XYplorerFree
XYplorerFree एक पोर्टेबल फ़ाइल प्रबंधन सॉफ्टवेयर पैकेज है। इसमें दो संस्करण हैं, और आप इस पृष्ठ से विंडोज 10 में फ्रीवेयर जोड़ सकते हैं। अपनी ज़िप फ़ाइल को सहेजने के लिए वहां डाउनलोड टैब पर क्लिक करें। फिर आप ज़िप से इसे सेटअप किए बिना सेटअप सेटअप विज़ार्ड चला सकते हैं। जब आप इसे इंस्टॉल करते हैं, तो अपनी विंडो को स्नैपशॉट में नीचे खोलें।
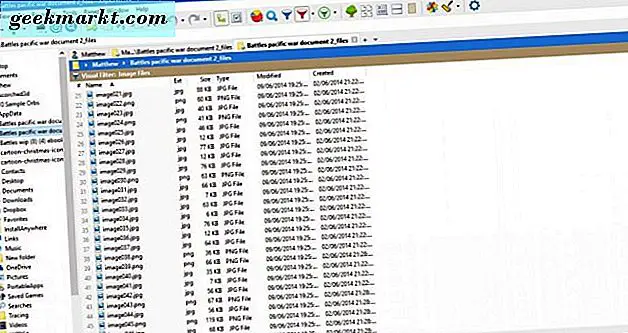
इस फ़ाइल प्रबंधन सॉफ्टवेयर के बारे में नोट करने वाली पहली बात यह है कि इसमें फ़ोल्डर टैब हैं। एक टैब खोलने के लिए टैब बार के दाईं ओर स्थित नया टैब "+" बटन क्लिक करें जिसमें आप एक और फ़ोल्डर खोल सकते हैं। फिर आप कई टैब में फ़ोल्डर्स खोल सकते हैं, जो फ़ाइल एक्सप्लोरर की तुलना में एक बड़ा फायदा है।
XYplorer की एक और अच्छी विशेषता प्रदर्शन के बाईं ओर पेड़ की खिड़की है। यह आपके वर्तमान चयनित फ़ोल्डर पथ को हरे रंग की रेखा के साथ हाइलाइट करता है। आप F9 दबाकर, स्टाइल का चयन करके और पैलेट खोलने के लिए वर्तमान ट्री पथ बॉक्स पर क्लिक करके उस लाइन रंग को भी कस्टमाइज़ कर सकते हैं। वहां से एक वैकल्पिक रंग चुनें और इसे लागू करने के लिए ठीक दबाएं।
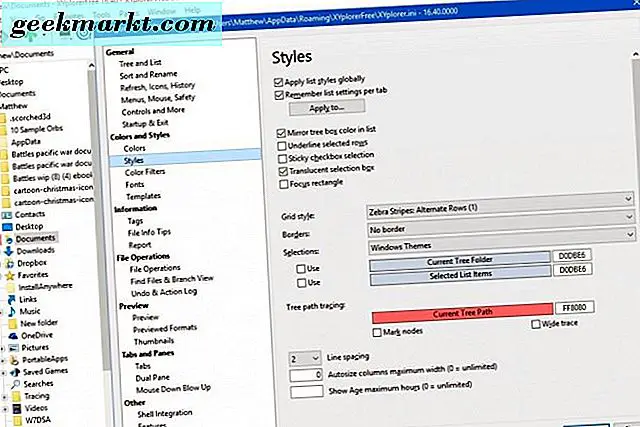
पेड़ की खिड़की में एक आसान मिनी ट्री विकल्प भी है। वह विकल्प XYplorer में चुनी गई सभी फ़ोल्डर शाखाओं को छिपाकर पेड़ डिस्प्ले को साफ़ करता है। मिनी ट्री मोड पर स्विच करने के लिए आप व्यू > मिनी ट्री पर क्लिक कर सकते हैं।
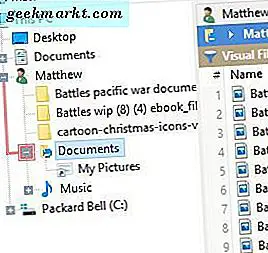
यह भी ध्यान रखें कि यह फ़ाइल प्रबंधन सॉफ्टवेयर रंग कोड फ़ाइल प्रकार। नीचे दिखाए गए रंग कोड फ़िल्टर पर स्विच करने के लिए टूलबार पर रंग फ़िल्टर सक्षम करें बटन दबाएं। ये फ़िल्टर txt फ़ाइलों को हरा, एचटीएमएल फाइलें नीली, छवि फाइल बैंगनी, और ऑडियो फाइल नारंगी हाइलाइट करते हैं। आप F9 दबाकर रंगों को कस्टमाइज़ कर सकते हैं और कॉन्फ़िगरेशन विंडो पर रंग फ़िल्टर का चयन कर सकते हैं- पैलेट खोलने के लिए फ़िल्टर पर डबल-क्लिक करें और इसके लिए एक नया रंग चुनें।
फ़ाइल फ़िल्टर विकल्प टूलबार के लिए भी एक महान इसके अलावा हैं। नीचे दिखाए गए उपमेनू को खोलने के लिए टॉगल विजुअल फ़िल्टर बटन के बगल में तीर पर क्लिक करें। वहां, आप पाठ, वीडियो, ऑडियो, छवि, और कार्यालय फ़ाइलों के लिए फ़िल्टर का चयन कर सकते हैं। उदाहरण के लिए, छवि फ़ाइलों का चयन करने से किसी फ़ोल्डर में किसी भी फ़ाइल को फ़िल्टर किया जाएगा जो छवि श्रेणी के अंतर्गत फिट नहीं होता है।
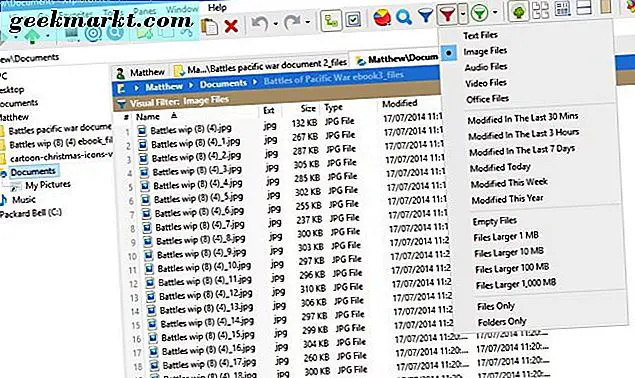
XYplorerFree आपको यह भी बता सकता है कि प्रत्येक प्रकार की कितनी फाइलें फ़ोल्डर में हैं। नीचे दिखाए गए टूलबार पर टाइप आँकड़े और फ़िल्टर बटन पर क्लिक करें। यह एक छोटा मेनू खुलता है जो सूचीबद्ध करता है कि फ़ोल्डर में प्रत्येक प्रारूप की कितनी फाइलें शामिल हैं।
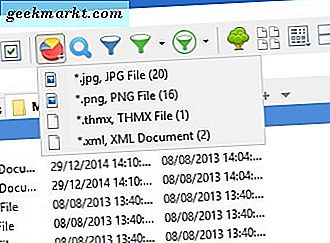
टूलबार पर दोहरी फलक विकल्प भी आसान है। यह XYplorerFree में प्रभावी रूप से एक दूसरा फ़ोल्डर फलक खोलता है। नीचे दिखाए गए अनुसार दूसरे फलक में फ़ोल्डर खोलने के लिए एक टैब और फिर दोहरी फलक बटन का चयन करें।
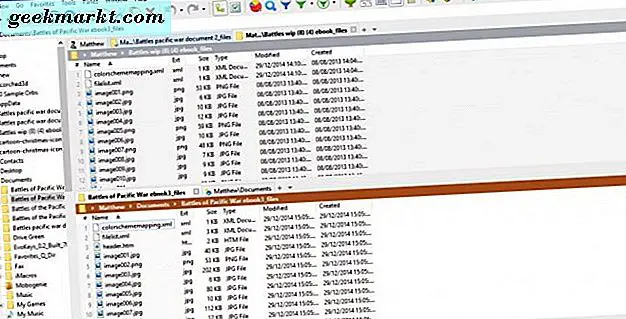
XYplorerFree भी अनुकूलन विकल्पों के साथ पैक किया जाता है। नीचे दिखाए गए मेनू को खोलने के लिए मेनू बार पर टूल्स का चयन करें। फिर आप टूलबार से बटन जोड़ने या निकालने के लिए अनुकूलित टूलबार का चयन कर सकते हैं। वैकल्पिक रूप से, आप बाईं ओर पेड़ विंडो और फ़ाइल सूचियों को और कॉन्फ़िगर करने के लिए अनुकूलित सूची का चयन कर सकते हैं और अनुकूलित करें ट्री का चयन कर सकते हैं।
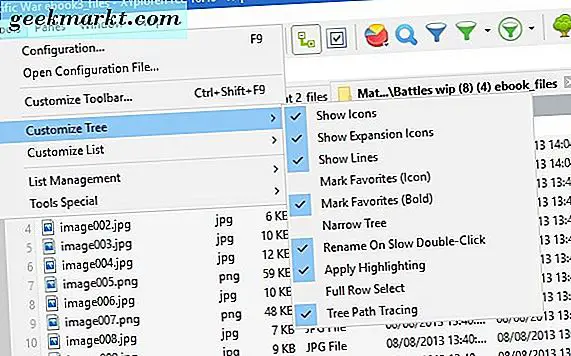
कॉन्फ़िगरेशन विंडो में व्यापक अनुकूलन विकल्प भी हैं। इसे खोलने के लिए टूलबार पर कॉन्फ़िगरेशन बटन दबाएं। यह आपको उस विंडो से रंग, फोंट, टैब, पूर्वावलोकन, टैग और फ़ाइल संचालन को अनुकूलित करने देता है।
क्यू डिर
क्यू-डिर फ़ाइल एक्सप्लोरर के लिए एक और अच्छा विकल्प है। सॉफ्टवेयर की मुख्य नवीनता यह है कि यह खिड़की को चार पैन तक विभाजित करता है ताकि आप एक साथ चार फ़ोल्डर्स ब्राउज़ कर सकें। क्यू-डिर स्थापित करने के लिए, क्यू-डिर सॉफ़्टपीडिया पेज खोलने के लिए यहां क्लिक करें, जहां आप इसके इंस्टॉलर को डाउनलोड कर सकते हैं। फिर इसे विंडोज़ 10 में जोड़ने के लिए सेटअप विज़ार्ड से चलाएं, और नीचे विंडो खोलें।
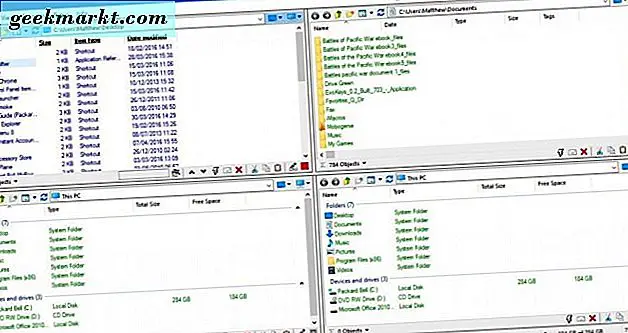
विंडो चार फ़ोल्डर पैन के साथ खुलती है। तो अब आप चार अलग-अलग फ़ोल्डरों को खोल सकते हैं-प्रत्येक पैनल में से एक। जब आप फ़ाइलों को एक फ़ोल्डर से दूसरे फ़ोल्डर में खींचने की आवश्यकता होती है तो यह काफी आसान हो सकता है।
खिड़की के शीर्ष पर आपके चयन के लिए पैनल विकल्प हैं। आप प्रदर्शित पैनलों की संख्या को बदल सकते हैं-डिफ़ॉल्ट व्यवस्था चार है, लेकिन आप नीचे दिखाए गए 3-Dir, 2-Dir, या 1-Dir बटन का चयन करके इसे तीन, दो, या एक को कम कर सकते हैं। आप विभिन्न पैनल व्यवस्था भी चुन सकते हैं।
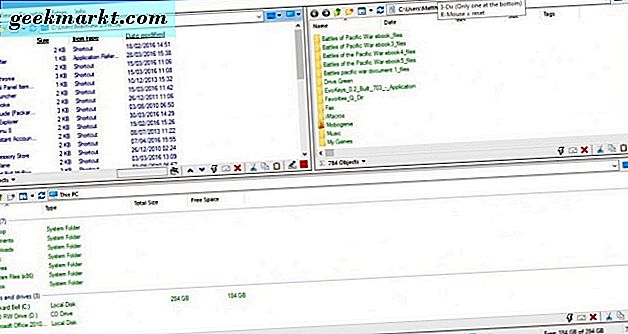
विंडो के बाईं ओर एक पेड़-दृश्य साइडबार जोड़ने के लिए, अतिरिक्त और वृक्ष-दृश्य का चयन करें। फिर आप नीचे दी गई विंडो में साइडबार जोड़ने के लिए एक 4 का चयन कर सकते हैं। यह सभी पैनलों के लिए एक पेड़-दृश्य साइडबार है। आप प्रत्येक पैनल में नए फ़ोल्डर्स खोलने के लिए इसका इस्तेमाल कर सकते हैं।
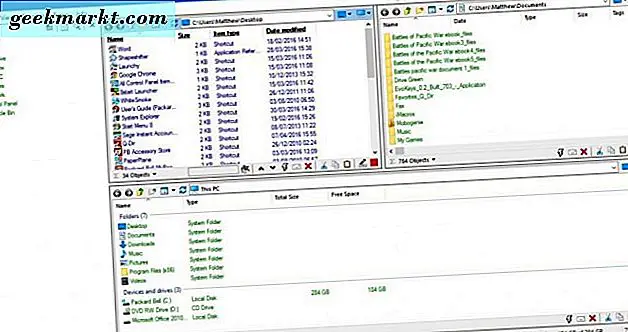
इसके पैनलों के अतिरिक्त, क्यू-डिर में फ़ोल्डर टैब शामिल हैं। फ़ोल्डर टैब खोलने के विकल्प को खोजने के लिए, संपादित करें और खोलें का चयन करें । इसके बाद आप चयनित पैनल में एक नया टैब खोल सकते हैं, जैसा कि नीचे दिखाया गया है। आप इसके संदर्भ मेनू को खोलने के लिए एक टैब पर राइट-क्लिक कर सकते हैं, जिसमें आगे टैब विकल्प शामिल हैं।
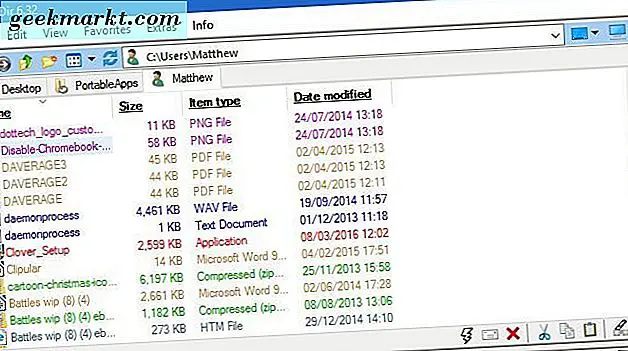
प्रत्येक क्यू-डिर पैनल के निचले हिस्से में कुछ अतिरिक्त विकल्पों के साथ स्टेटस बार है। मेनू पर विभिन्न प्रकार के आसान सिस्टम टूल शॉर्टकट के साथ मेनू खोलने के लिए वहां रन बटन पर क्लिक करें। वहां, आप रजिस्ट्री संपादक, नोटपैड, या कमांड प्रॉम्प्ट खोल सकते हैं। सिस्टम टूल में अधिक शॉर्टकट जोड़ने के लिए, मेनू पर जोड़ें बटन दबाएं। फिर सिस्टम टूल या सॉफ़्टवेयर शॉर्टकट चुनने के लिए फिर से जोड़ें दबाएं।
आप नीचे उपमेनू खोलने के लिए एक्स्ट्रा > रंग और डिज़ाइन का चयन करके क्यू-डिर की रंग योजना को कस्टमाइज़ भी कर सकते हैं। वहां, आप विभिन्न वैकल्पिक पृष्ठभूमि और टेक्स्ट रंगों में से चुन सकते हैं। उदाहरण के लिए, नीचे स्नैपशॉट में एक नियॉन रंग चुना गया है। विकल्प विंडो खोलने के लिए उस सबमेनू पर रंग क्लिक करें, जहां आप फ़िल्टर का चयन करके और पैलेट बटन दबाकर रंग योजना को और अनुकूलित कर सकते हैं।
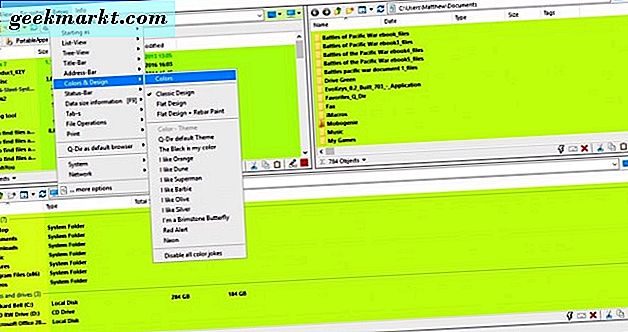
क्यू-डिर और XYplorerFree दोनों डिफ़ॉल्ट रूप से स्पष्ट करते हैं कि डिफ़ॉल्ट विंडोज 10 फ़ाइल एक्सप्लोरर से क्या गुम है। उनमें कई विकल्प शामिल हैं जिन्हें आप फ़ाइल एक्सप्लोरर में नहीं पाएंगे, जिससे उन्हें बेहतर वैकल्पिक फ़ाइल प्रबंधक बना सकते हैं।